In diesem Artikel werden sieben Lösungen vorgestellt, um das Problem zu beheben, dass Outlook beim Laden des Profils hängen bleibt.
Weitere Ressourcen
1. Überprüfen Sie den Task-Manager (Windows), um zu sehen, ob Outlook reagiert.
2. Starten Sie Outlook im abgesicherten Modus (safe mode), um Add-Ins zu deaktivieren, die möglicherweise das Problem verursachen.
3. Überprüfen Sie Ihre Internetverbindung und stellen Sie sicher, dass Sie auf Microsoft Outlook und andere Dienste zugreifen können.
4. Löschen Sie den Outlook-Cache, indem Sie die Outlook.exe ausführen und den Befehl outlook.exe /cleanprofile eingeben.
5. Reparieren Sie Ihr Outlook-Programm, indem Sie es über die Systemsteuerung deinstallieren und erneut installieren.
6. Aktualisieren Sie Outlook auf die neueste Version oder prüfen Sie, ob Updates verfügbar sind.
7. Wenn alle Stricke reißen, suchen Sie nach Workarounds oder wenden Sie sich an den Microsoft-Support für weitere Hilfe.
Viel Erfolg beim Lösen Ihres Outlook-Problems!
Lösungen zur Behebung des Problems Outlook hängt beim Laden des Profils (7 Möglichkeiten)
- Starten Sie Outlook im abgesicherten Modus
- Öffnen Sie den Task-Manager, indem Sie Strg+Shift+Esc drücken
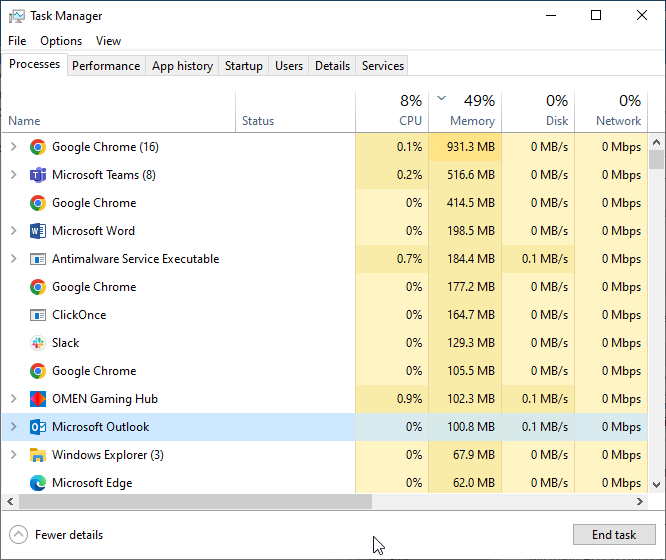
- Suchen Sie im Task-Manager nach dem Prozess Outlook.exe
- Wählen Sie den Prozess aus und klicken Sie auf Task beenden
- Starten Sie Outlook erneut
- Deaktivieren Sie alle Add-Ins
- Öffnen Sie Outlook und klicken Sie auf Datei
- Wählen Sie Optionen aus
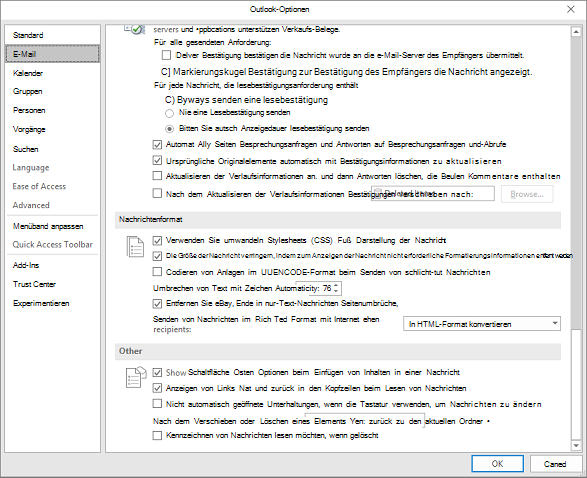
- Klicken Sie auf Add-Ins
- Deaktivieren Sie alle Add-Ins, indem Sie das Kontrollkästchen neben jedem Add-In entfernen
- Starten Sie Outlook neu
- Erstellen Sie ein neues Outlook-Profil
- Öffnen Sie die Systemsteuerung
- Klicken Sie auf Mail
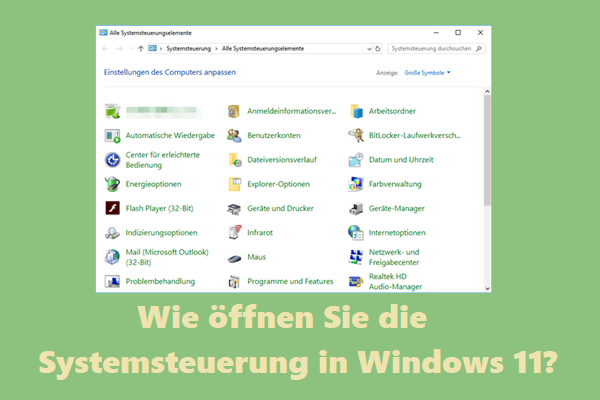
- Klicken Sie auf Profile anzeigen
- Klicken Sie auf Hinzufügen und geben Sie einen Namen für das neue Profil ein
- Folgen Sie den Anweisungen zum Einrichten des neuen Profils
- Reparieren Sie Ihr Outlook-Datendatei
- Öffnen Sie Outlook
- Klicken Sie auf Datei und wählen Sie Optionen aus
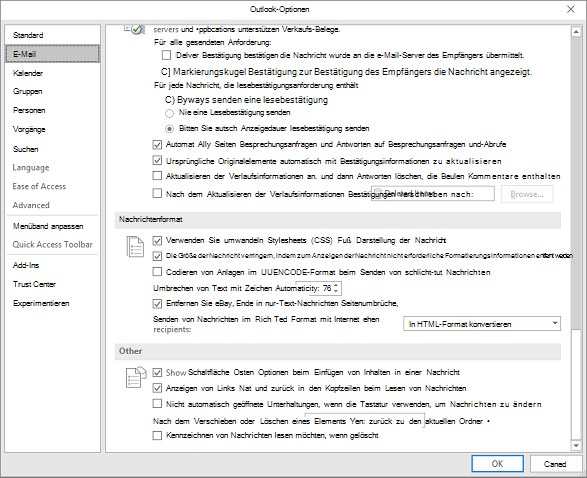
- Klicken Sie auf Erweitert
- Klicken Sie auf Datei öffnen und dann auf Outlook-Datendatei öffnen
- Wählen Sie Ihre Datendatei aus und klicken Sie auf Reparieren
- Überprüfen Sie die Größe Ihrer Outlook-Datendatei
- Öffnen Sie Outlook
- Klicken Sie auf Datei und wählen Sie Optionen aus
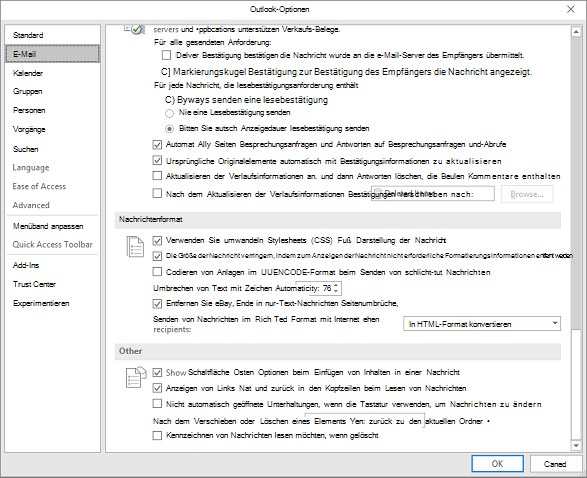
- Klicken Sie auf Erweitert
- Klicken Sie auf Datei öffnen und dann auf Outlook-Datendatei öffnen
- Wählen Sie Ihre Datendatei aus und klicken Sie auf Eigenschaften
- Überprüfen Sie die Größe der Datendatei und reduzieren Sie sie gegebenenfalls
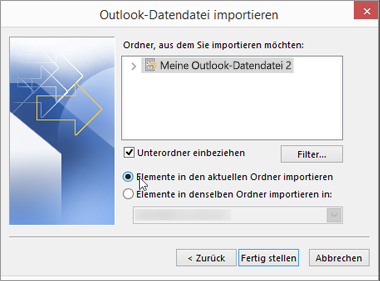
- Deaktivieren Sie die automatische Synchronisierung
- Öffnen Sie Outlook
- Klicken Sie auf Datei und wählen Sie Optionen aus
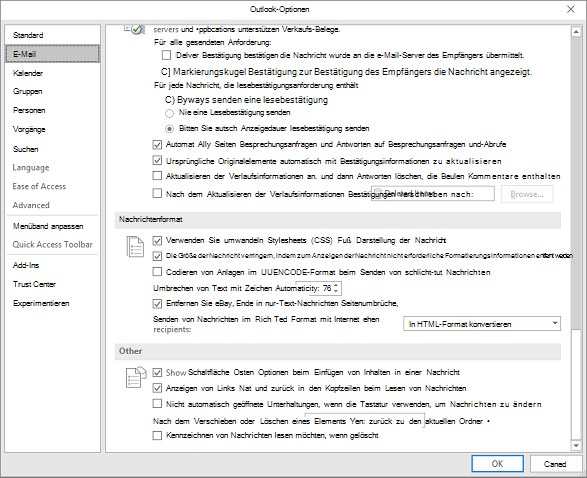
- Klicken Sie auf Erweitert
- Deaktivieren Sie das Kontrollkästchen Automatische Synchronisierung beim Senden/Empfangen
- Starten Sie Outlook neu
- Führen Sie eine Reparaturinstallation von Outlook durch
- Öffnen Sie die Systemsteuerung
- Klicken Sie auf Programme und dann auf Programme deinstallieren
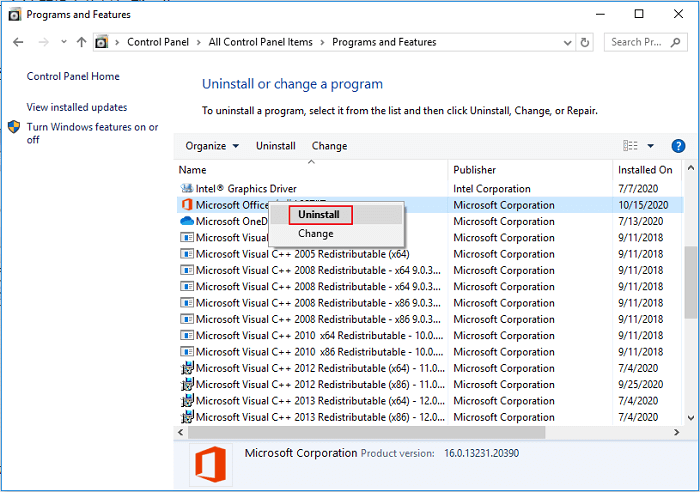
- Suchen Sie Microsoft Office in der Liste der installierten Programme
- Klicken Sie mit der rechten Maustaste darauf und wählen Sie Ändern aus
- Wählen Sie Reparieren aus und folgen Sie den Anweisungen zum Abschluss der Reparaturinstallation
Reparatur des Problems Outlook hängt beim Laden des Profils aufgrund von beschädigten Outlook-Dateien
1. Öffnen Sie den Task-Manager (Windows) und beenden Sie den Outlook.exe-Prozess.
2. Starten Sie Microsoft Outlook im abgesicherten Modus, indem Sie die Strg-Taste gedrückt halten und Outlook öffnen.
3. Deaktivieren Sie alle Add-Ins und überprüfen Sie, ob das Problem weiterhin besteht.
4. Überprüfen Sie die Integrität Ihrer Outlook-Dateien, indem Sie die Scanpst.exe verwenden.
5. Erstellen Sie ein neues Outlook-Profil und importieren Sie Ihre alten E-Mails und Kontakte.
6. Aktualisieren Sie Microsoft Windows und Outlook auf die neuesten Versionen.
7. Wenn alle Lösungen fehlschlagen, wenden Sie sich an den Microsoft-Support oder suchen Sie nach weiteren Lösungen in Blogs und Foren.
Beachten Sie, dass einige Schritte möglicherweise nicht für alle Outlook-Versionen (outlook 2010, outlook 365, outlook 2013, office 365, microsoft office, outlook 2016, microsoft 365, outlook app) geeignet sind.
python
import time
def outlook_stuck_on_loading_profile():
while True:
try:
# Simulieren des Ladevorgangs des Profils
time.sleep(5)
# Überprüfen, ob das Profil geladen wurde
if profile_loaded():
print(Profil erfolgreich geladen.)
break
# Behandeln von Ladefehlern
handle_loading_errors()
except KeyboardInterrupt:
print(Ladevorgang abgebrochen.)
break
def profile_loaded():
# Überprüfen, ob das Profil erfolgreich geladen wurde
# Hier können Sie Ihre eigene Logik implementieren, um den Ladezustand zu überprüfen
return True
def handle_loading_errors():
# Hier können Sie Ihre eigene Logik implementieren, um Ladefehler zu behandeln
print(Fehler beim Laden des Profils. Erneuter Versuch...)
# Aufruf der Hauptfunktion
outlook_stuck_on_loading_profile()
Bitte beachten Sie, dass dies nur ein allgemeines Beispiel ist und möglicherweise nicht spezifisch genug für Ihr tatsächliches Problem ist. Es ist ratsam, sich an den technischen Support von Microsoft oder erfahrene Entwickler zu wenden, um eine genaue Diagnose und Lösung für das spezifische Problem zu erhalten.
Fazit und Schlussfolgerungen
Wenn Outlook beim Laden des Profils hängt, gibt es verschiedene Lösungen, die Ihnen helfen können. Überprüfen Sie zuerst, ob Outlook im abgesicherten Modus funktioniert. Wenn ja, deaktivieren Sie alle Add-Ins und starten Sie es erneut. Wenn dies nicht funktioniert, können Sie versuchen, das Profil zu reparieren oder ein neues Profil anzulegen.
Eine andere Möglichkeit ist, die Outlook-Datendatei zu überprüfen und zu reparieren. Wenn alle Stricke reißen, können Sie auch versuchen, Outlook neu zu installieren. Denken Sie daran, Ihre Daten vorher zu sichern.
