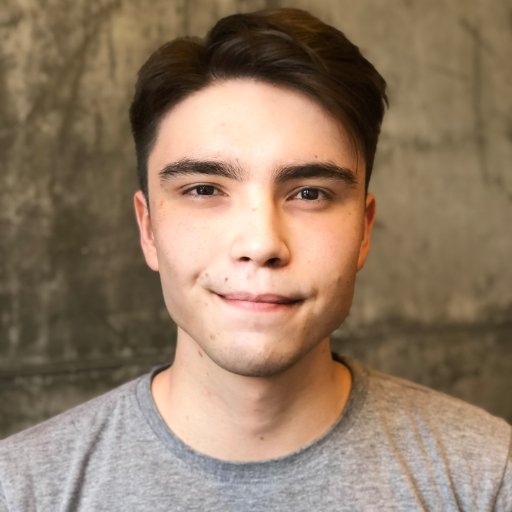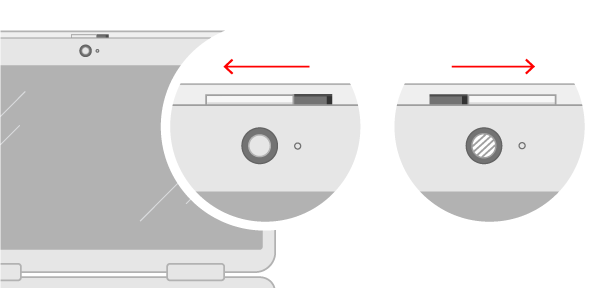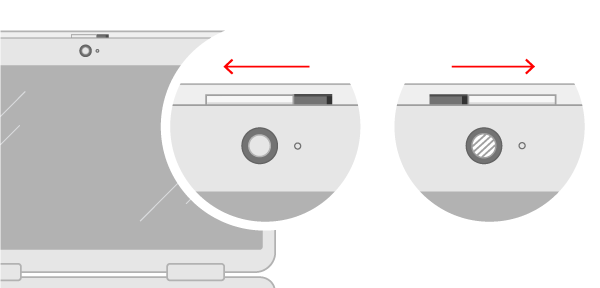In diesem Artikel werden einfache Lösungen vorgestellt, um das Problem der nicht funktionierenden Kamera auf Ihrem Laptop zu beheben.
Unterschied zwischen internen und externen Webcams
Interne Webcams sind in den meisten Laptops eingebaut, während externe Webcams separat angeschlossen werden.
Bei Problemen mit der Kamera sollten Sie zuerst die Treiber überprüfen. Gehen Sie zu den Einstellungen, wählen Sie Geräte und aktualisieren Sie den Webcam-Treiber.
Wenn die interne Webcam immer noch nicht funktioniert, können Sie eine externe Webcam verwenden. Schließen Sie diese an einen USB-Anschluss an und installieren Sie möglicherweise die Treiber dafür.
Stellen Sie sicher, dass die Kamera nicht von anderen Programmen wie Zoom oder Skype verwendet wird. Beenden Sie diese Programme und starten Sie den Laptop neu.
Wenn die Probleme weiterhin bestehen, kontaktieren Sie den Kundensupport des Laptop-Herstellers wie Asus, Lenovo oder MSI.
Achten Sie darauf, dass Ihr Betriebssystem, ob Windows oder Mac, mit der Kamera kompatibel ist.
Häufige Probleme und Lösungen für Laptop-Kameras
- Öffnen Sie den Geräte-Manager, indem Sie mit der rechten Maustaste auf das Windows-Symbol klicken und Geräte-Manager auswählen.
- Erweitern Sie die Kategorie Bildverarbeitungsgeräte oder Kameras.
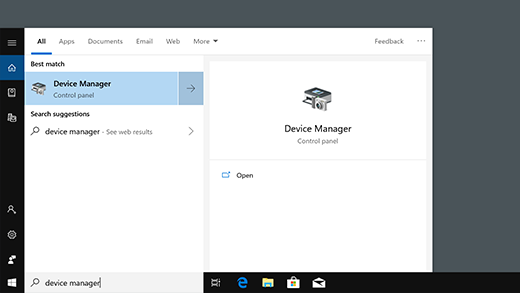
- Überprüfen Sie, ob die Laptop-Kamera in der Liste angezeigt wird.
- Wenn die Kamera nicht angezeigt wird, klicken Sie mit der rechten Maustaste auf die Kategorie und wählen Sie Nach geänderter Hardware suchen.
- Warten Sie, bis Windows den Treiber installiert und die Kamera erkennt.
Überprüfen Sie die Datenschutzeinstellungen
- Öffnen Sie die Windows-Einstellungen, indem Sie auf das Windows-Symbol klicken und Einstellungen auswählen.
- Klicken Sie auf Datenschutz.
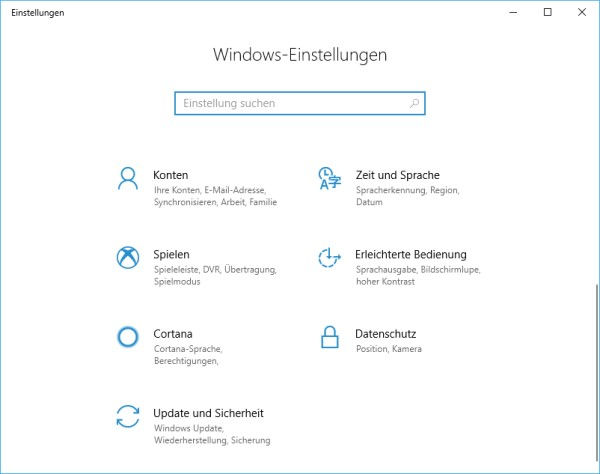
- Wählen Sie in der linken Seitenleiste Kamera.
- Stellen Sie sicher, dass der Schalter für Zugriff auf die Kamera für dieses Gerät zulassen aktiviert ist.
- Scrollen Sie nach unten und stellen Sie sicher, dass der Schalter für Apps den Zugriff auf Ihre Kamera erlauben aktiviert ist.
Deaktivieren Sie vorübergehend die Antivirensoftware
- Öffnen Sie Ihre Antivirensoftware durch Klicken auf das entsprechende Symbol in der Taskleiste.
- Suchen Sie nach Optionen oder Einstellungen, die den Kamerazugriff blockieren könnten.
- Deaktivieren Sie vorübergehend die Funktionen oder den Schutz, die die Kamera beeinträchtigen könnten.
- Starten Sie den Laptop neu und überprüfen Sie, ob die Kamera nun funktioniert.
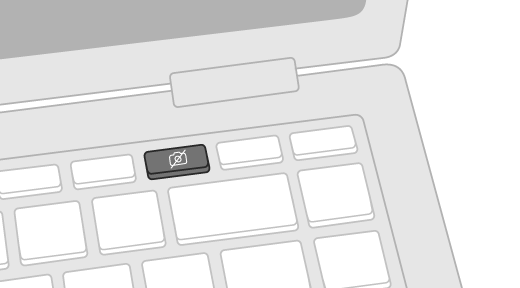
Überprüfen Sie die Kamera-App und andere Anwendungen
- Öffnen Sie die Kamera-App oder eine andere Anwendung, die die Kamera verwendet.
- Stellen Sie sicher, dass die Kamera korrekt ausgewählt und nicht durch eine andere Anwendung blockiert wird.
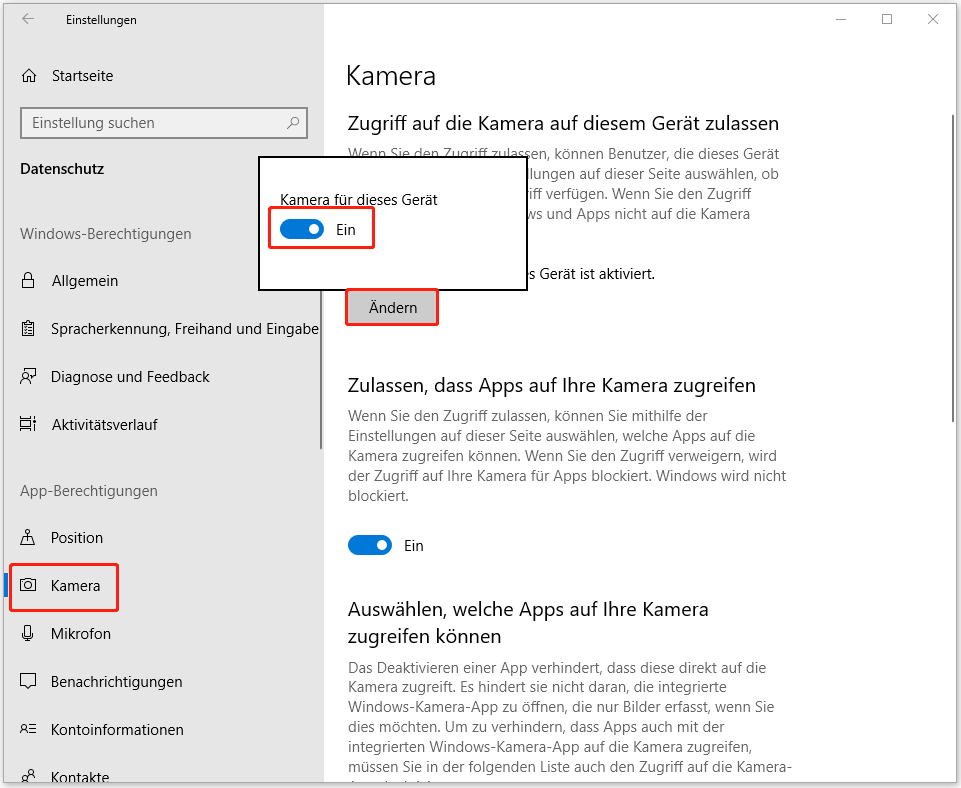
- Wenn möglich, testen Sie die Kamera mit einer anderen Anwendung, um sicherzustellen, dass das Problem nicht auf die App beschränkt ist.
Hardware-Überprüfung und Reparatur
- Überprüfen Sie, ob die Kamera physisch beschädigt ist, beispielsweise durch einen losen Anschluss oder sichtbare Schäden.
- Wenn Sie sich mit der Hardwarereparatur auskennen, können Sie versuchen, die Kamera selbst zu reparieren oder sie von einem Fachmann reparieren zu lassen.

- Wenn die Kamera nicht reparierbar ist, kann es erforderlich sein, sie durch eine neue zu ersetzen.
Schwarzer Bildschirm bei Laptop-Kamera
Wenn Ihre Laptop-Kamera einen schwarzen Bildschirm anzeigt, gibt es einige einfache Lösungen, die Sie ausprobieren können.
1. Überprüfen Sie zunächst, ob die Kamera physisch abgedeckt ist oder ob ein Schutzfilm darauf klebt. Entfernen Sie alle Abdeckungen oder Folien.
2. Stellen Sie sicher, dass die Kamera in den Einstellungen aktiviert ist. Gehen Sie zu den Kameraeinstellungen und überprüfen Sie, ob sie aktiviert ist.
3. Aktualisieren Sie die Treiber Ihrer Kamera. Gehen Sie zur Website des Laptop-Herstellers und suchen Sie nach den neuesten Treibern für Ihre spezifische Kamera. Installieren Sie sie, um mögliche Probleme zu beheben.
4. Überprüfen Sie, ob die Kamera von einer anderen Anwendung blockiert wird. Schließen Sie alle anderen Anwendungen, die möglicherweise auf die Kamera zugreifen, und starten Sie den Laptop neu.
5. Wenn nichts funktioniert, führen Sie eine Systemdiagnose durch oder kontaktieren Sie den technischen Support des Laptop-Herstellers für weitere Unterstützung.
Beachten Sie: Wenn Sie kürzlich von Windows 10 auf Windows 11 aktualisiert haben, kann es sein, dass die Kamera nicht kompatibel ist. Überprüfen Sie die Kompatibilität Ihrer Kamera mit Windows 11.
python
import cv2
def check_camera():
camera = cv2.VideoCapture(0)
if not camera.isOpened():
print(Die Kamera kann nicht geöffnet werden.)
return
while True:
ret, frame = camera.read()
if not ret:
print(Kann kein Bild von der Kamera lesen.)
break
cv2.imshow('Kamera', frame)
if cv2.waitKey(1) & 0xFF == ord('q'):
break
camera.release()
cv2.destroyAllWindows()
check_camera()
Dieser Code verwendet die OpenCV-Bibliothek, um auf die Kamera zuzugreifen und den Kamerastream anzuzeigen. Es überprüft, ob die Kamera geöffnet werden kann und liest kontinuierlich Frames von der Kamera, bis die Benutzerin oder der Benutzer die ‘q’-Taste drückt, um das Programm zu beenden.
Kein Ton bei aktivierter Webcam
Kein Ton bei aktivierter Webcam? Überprüfen Sie die Einstellungen. Klicken Sie mit der rechten Maustaste auf das Lautsprechersymbol in der Taskleiste und wählen Sie Aufnahmegeräte. Stellen Sie sicher, dass das richtige Mikrofon ausgewählt ist und aktiviert ist. Aktualisieren Sie außerdem Ihre Webcam-Treiber. Gehen Sie zur Website des Laptop-Herstellers und suchen Sie nach den neuesten Treibern für Ihre Kamera.
Starten Sie den Laptop neu, nachdem Sie die Treiber installiert haben. Überprüfen Sie auch, ob Ihre Webcam von anderen Programmen wie Zoom verwendet wird. Öffnen Sie den Task-Manager und beenden Sie alle laufenden Zoom-Prozesse. Starten Sie dann Zoom erneut und überprüfen Sie den Ton. Wenn das Problem weiterhin besteht, könnte ein Hardwareproblem vorliegen. Wenden Sie sich in diesem Fall an den Kundendienst des Laptop-Herstellers.
Spiegelbild oder umgekehrtes Kamera-Problem beim Laptop
Wenn Ihre Kamera auf dem Laptop nicht funktioniert, kann dies entweder an einem Spiegelbild oder einem umgekehrten Kamera-Problem liegen.
Um das Spiegelbildproblem zu beheben, gehen Sie zu den Kameraeinstellungen und deaktivieren Sie die Option Spiegelbild.
Wenn die Kamera immer noch nicht funktioniert, könnte das Problem an fehlenden Treibern liegen. Gehen Sie auf die Website des Laptop-Herstellers und laden Sie die neuesten Treiber für Ihre Kamera herunter und installieren Sie sie.
Wenn Sie einen Asus Laptop haben und die Kamera immer noch nicht funktioniert, versuchen Sie, das Kamera-Tool von Asus zu verwenden, um die Kamera zu aktivieren.
Falls Sie immer noch Probleme haben, könnte dies auf eine gehackte Kamera hinweisen. Überprüfen Sie Ihren Laptop auf Malware und führen Sie eine Antivirenprüfung durch.
Wenn alle Lösungen fehlschlagen, könnte es ein Hardwareproblem sein und Sie sollten sich an den Kundendienst Ihres Laptop-Herstellers wenden.
Computer erkennt Webcam nicht
Wenn Ihr Computer Ihre Webcam nicht erkennt, gibt es einige einfache Lösungen, die Sie ausprobieren können.
1. Überprüfen Sie die Verbindung: Stellen Sie sicher, dass Ihre Webcam richtig mit dem Computer verbunden ist.
2. Treiber aktualisieren: Öffnen Sie den Geräte-Manager und suchen Sie nach dem Webcam-Treiber. Aktualisieren Sie den Treiber, falls verfügbar.
3. Webcam-Einstellungen überprüfen: Öffnen Sie die Einstellungen Ihrer Webcam-Software und stellen Sie sicher, dass die richtige Kamera ausgewählt ist.
4. Antivirus-Software überprüfen: Manchmal können Antivirus-Programme die Webcam blockieren. Überprüfen Sie die Einstellungen und erlauben Sie den Zugriff auf die Kamera.
5. Neustart: Starten Sie Ihren Computer neu, um mögliche Softwareprobleme zu beheben.
Wenn diese Lösungen nicht funktionieren, wenden Sie sich an den technischen Support des Herstellers Ihrer Webcam oder Ihres Computers.
Störungen oder Einfrieren der Laptop-Kamera
| Problem | Lösung |
|---|---|
| Störungen oder Einfrieren der Laptop-Kamera |
|
Lösungen zur Behebung von Kamera-Problemen auf dem Laptop
- Öffnen Sie die Kamera-App auf Ihrem Laptop.
- Stellen Sie sicher, dass die Kamera nicht deaktiviert ist.
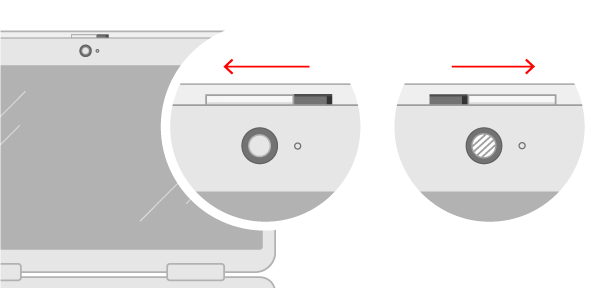
- Überprüfen Sie die Datenschutzeinstellungen, um sicherzustellen, dass die Kamera für Apps zugänglich ist.
- Starten Sie den Laptop neu und überprüfen Sie erneut die Kameraeinstellungen.
2. Aktualisieren Sie die Kameratreiber
- Öffnen Sie den Geräte-Manager, indem Sie die Tastenkombination Windows-Taste + X drücken und Geräte-Manager auswählen.
- Erweitern Sie die Kategorie Bildverarbeitungsgeräte oder Kameras.
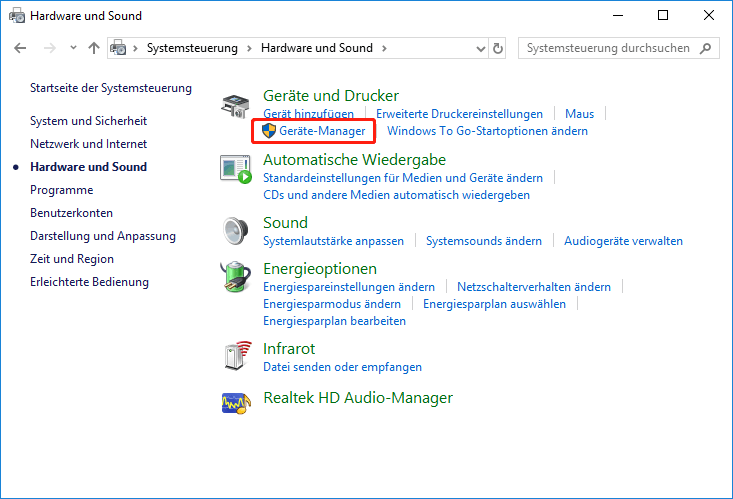
- Klicken Sie mit der rechten Maustaste auf den Kameratreiber und wählen Sie Treiber aktualisieren.
- Wählen Sie Automatisch nach aktualisierter Treibersoftware suchen und folgen Sie den Anweisungen auf dem Bildschirm, um den Treiber zu aktualisieren.
- Starten Sie den Laptop neu und überprüfen Sie die Kamerafunktion.
3. Deinstallieren Sie den Kameratreiber und installieren Sie ihn erneut
- Öffnen Sie den Geräte-Manager wie im vorherigen Schritt beschrieben.
- Klicken Sie mit der rechten Maustaste auf den Kameratreiber und wählen Sie Deinstallieren.
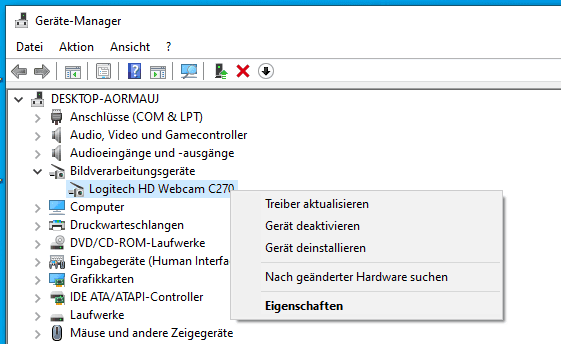
- Bestätigen Sie die Deinstallation und starten Sie den Laptop neu.
- Suchen Sie auf der Website des Laptop-Herstellers nach dem neuesten Kameratreiber für Ihr Modell.
- Laden Sie den Treiber herunter und installieren Sie ihn gemäß den Anweisungen des Herstellers.
- Starten Sie den Laptop erneut und überprüfen Sie die Kamerafunktion.
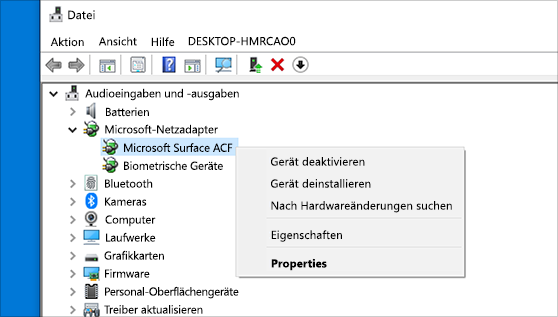
4. Überprüfen Sie auf Konflikte mit anderen Anwendungen
- Öffnen Sie den Task-Manager, indem Sie die Tastenkombination Strg+Shift+Esc drücken.
- Überprüfen Sie die laufenden Anwendungen und Prozesse, ob eine andere Anwendung die Kamera blockieren könnte.
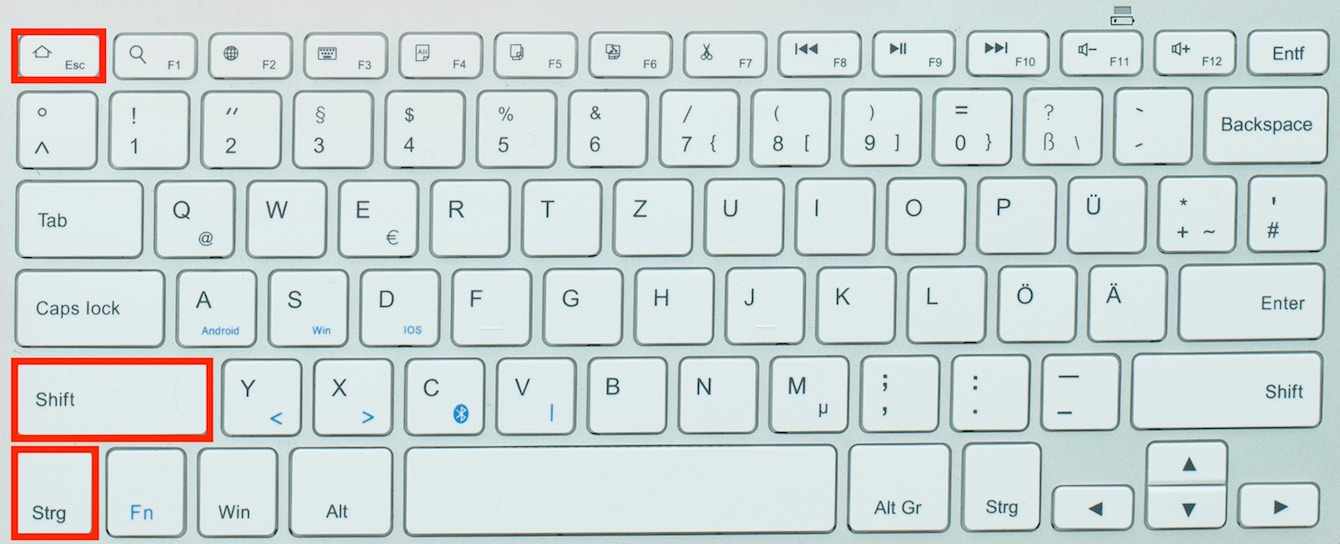
- Beenden Sie alle Anwendungen, die auf die Kamera zugreifen, und starten Sie die Kamera-App erneut.
- Wenn das Problem weiterhin besteht, deinstallieren Sie vorübergehend verdächtige Anwendungen, um mögliche Konflikte zu vermeiden.
- Starten Sie den Laptop neu und überprüfen Sie die Kamerafunktion.