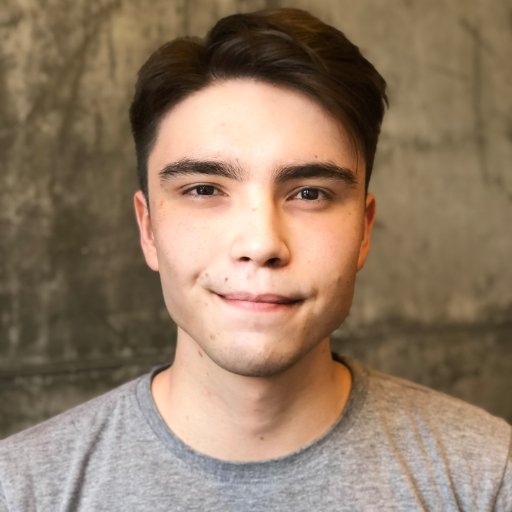Willkommen zu unserem Artikel über die Fehlerbehebung des IO-Fehlerstatus 0xc00000e in Windows 10. Hier erfahren Sie, wie Sie dieses Problem lösen können.
Datei neu erstellen
Wenn Sie den Fehlerstatus 0xc00000e in Windows 10 sehen, kann dies auf ein Problem mit der IO-Fehlerbehebung hinweisen. Um das Problem zu beheben, können Sie versuchen, die Datei neu zu erstellen.
1. Starten Sie Ihren Computer im abgesicherten Modus.
2. Drücken Sie die Windows Taste + R, geben Sie cmd ein und drücken Sie Enter, um die Eingabeaufforderung zu öffnen.
3. Geben Sie den Befehl bootrec /fixmbr ein und drücken Sie Enter.
4. Geben Sie den Befehl bootrec /fixboot ein und drücken Sie Enter.
5. Geben Sie den Befehl bootrec /rebuildbcd ein und drücken Sie Enter.
6. Starten Sie Ihren Computer neu und prüfen Sie, ob der Fehler behoben wurde.
Wenn das Problem weiterhin besteht, kann es ratsam sein, professionelle Unterstützung in Anspruch zu nehmen oder Ihren Computer zu einem Fachmann zu bringen, um das Problem weiter zu diagnostizieren und zu beheben.
Registrierungshive neu erstellen
1. Starte deinen Computer und drücke ESC, um ins BIOS oder UEFI zu gelangen.
2. Überprüfe, ob deine Computerhardware richtig funktioniert und ob alle Kabel ordnungsgemäß angeschlossen sind.
3. Starte deinen Computer mit einem Windows-Installations-USB-Flash-Laufwerk oder einer Boot-CD/DVD.
4. Wähle im Windows-Boot-Manager die Option Computer reparieren.
5. Öffne die Eingabeaufforderung und gib den Befehl regedit ein, um den Windows-Registrierungseditor zu öffnen.
6. Navigiere zu HKEY_LOCAL_MACHINESOFTWAREMicrosoftWindows NTCurrentVersionProfileList.
7. Lösche alle Profile mit .bak-Erweiterung.
8. Starte deinen Computer neu und überprüfe, ob der Fehler behoben ist.
Wenn der Fehler weiterhin besteht, kann es ratsam sein, professionelle Hilfe in Anspruch zu nehmen oder ein Wiederherstellungstool zu verwenden, um das Problem zu beheben.
Konfiguration zurücksetzen
1. Starten Sie Ihren Computer neu und drücken Sie wiederholt die ESC-Taste, um das BIOS/UEFI-Menü aufzurufen.
2. Überprüfen Sie die Boot-Reihenfolge und stellen Sie sicher, dass Ihre Festplatte oder Ihr USB-Flash-Laufwerk an erster Stelle steht.
3. Speichern Sie die Änderungen und starten Sie den Computer erneut.
4. Wenn das Problem weiterhin besteht, erstellen Sie einen bootfähigen USB-Stick mit Windows 10.
5. Starten Sie den Computer von diesem USB-Stick und wählen Sie im Windows Boot Manager die Option zur Reparatur des Computers.
6. Folgen Sie den Anweisungen auf dem Bildschirm, um die Konfiguration zurückzusetzen und das Problem zu beheben.
Hinweis: Stellen Sie sicher, dass Sie wichtige Dateien vor dem Zurücksetzen sichern.
1/10 WHQL-Unterstützungseinstellung im BIOS
1/10 WHQL-Unterstützungseinstellung im BIOS
Wenn Sie den Fehler IO-Fehlerstatus 0xc00000e in Windows 10 erhalten, können Sie versuchen, die 1/10 WHQL-Unterstützungseinstellung im BIOS zu ändern. Gehen Sie dazu wie folgt vor:
1. Starten Sie Ihren Computer neu und drücken Sie die entsprechende Taste (normalerweise F2, F10 oder Entf), um ins BIOS zu gelangen.
2. Suchen Sie nach einer Option namens 1/10 WHQL-Unterstützung oder ähnlich.
3. Ändern Sie den Wert dieser Option auf Deaktiviert oder Ausgeschaltet.
4. Speichern Sie die Änderungen und starten Sie den Computer neu.
Durch das Deaktivieren der 1/10 WHQL-Unterstützungseinstellung im BIOS kann das Problem möglicherweise behoben werden. Wenn der Fehler weiterhin besteht, sollten Sie weitere Fehlerbehebungsschritte durchführen oder professionelle Hilfe in Anspruch nehmen.
Konfigurationsdatendatei wiederherstellen
Um den Fehler 0xc00000e in Windows 10 zu beheben, können Sie versuchen, die Konfigurationsdatendatei wiederherzustellen.
1. Starten Sie Ihren Computer neu und drücken Sie F8, um das erweiterte Startmenü aufzurufen.
2. Wählen Sie Computer reparieren und dann Eingabeaufforderung aus.
3. Geben Sie den Befehl bootrec /fixboot ein und drücken Sie die Eingabetaste.
4. Geben Sie anschließend den Befehl bootrec /fixmbr ein und bestätigen Sie mit der Eingabetaste.
5. Starten Sie Ihren Computer neu und überprüfen Sie, ob der Fehler behoben ist.
Falls das Problem weiterhin besteht, sollten Sie einen Experten um Hilfe bitten oder weitere Fehlerbehebungsmethoden ausprobieren.
Unterstützungseinstellung im BIOS
1. Starten Sie Ihren Computer neu und drücken Sie die entsprechende Taste, um ins BIOS zu gelangen (meistens F2, F10, oder Entf).
2. Suchen Sie die Option Boot oder Start im BIOS-Menü.
3. Überprüfen Sie die Boot-Reihenfolge und stellen Sie sicher, dass Ihre Festplatte oder Ihr USB-Flash-Laufwerk an erster Stelle steht.
4. Speichern Sie die Einstellungen und starten Sie den Computer neu.
5. Wenn der Fehler weiterhin auftritt, überprüfen Sie Ihre Festplatte oder Ihr USB-Laufwerk auf Fehler oder Beschädigungen.
6. Versuchen Sie, Windows mit einer Startdiskette oder einem Wiederherstellungsmedium zu reparieren.
7. Wenn das Problem weiterhin besteht, wenden Sie sich an den technischen Support für weitere Hilfe.
Hinweis: Es wird empfohlen, vor Änderungen im BIOS eine Sicherungskopie Ihrer Daten zu erstellen.
Konfiguration zurücksetzen
Konfiguration zurücksetzen: Wenn Sie den Fehlerstatus 0xc00000e in Windows 10 beheben möchten, können Sie versuchen, die Konfiguration zurückzusetzen. Drücken Sie die Taste Esc, um das System neu zu starten. Wählen Sie im Windows Boot Manager die Option Computer reparieren aus. Öffnen Sie die Eingabeaufforderung und geben Sie den Befehl bootrec /fixboot ein, gefolgt von bootrec /fixmbr und bootrec /rebuildbcd. Starten Sie den Computer neu und prüfen Sie, ob das Problem behoben wurde.
Wenn nicht, sollten Sie weitere Fehlerbehebungsschritte durchführen.
Dienstprogramm
Fehlerbehebung IO-Fehlerstatus 0xc00000e in Windows 10:
1. Überprüfen Sie Ihre Hardwareverbindungen, besonders die Festplatte und den USB-Anschluss.
2. Starten Sie den Computer neu und drücken Sie ESC, um das Boot-Menü aufzurufen.
3. Wählen Sie Ihre Windows-Installation aus und drücken Sie Enter.
4. Wenn das Problem weiterhin besteht, öffnen Sie die Eingabeaufforderung über das Menü und geben Sie den Befehl bootrec /fixmbr ein.
5. Führen Sie dann den Befehl bootrec /fixboot aus.
6. Starten Sie den Computer neu und prüfen Sie, ob der Fehler behoben wurde.
Wenn diese Schritte das Problem nicht beheben, suchen Sie nach weiteren Lösungen oder kontaktieren Sie den technischen Support.
Installations-CD
1. Starten Sie den Computer mithilfe der Installations-CD.
2. Wählen Sie die Spracheinstellungen aus und klicken Sie auf Weiter.
3. Klicken Sie auf Computerreparaturoptionen.
4. Wählen Sie Problembehandlung und dann Erweiterte Optionen.
5. Klicken Sie auf Eingabeaufforderung, um die Befehlszeile zu öffnen.
6. Geben Sie den Befehl bootrec /fixmbr ein und drücken Sie die Eingabetaste.
7. Geben Sie den Befehl bootrec /fixboot ein und drücken Sie die Eingabetaste.
8. Geben Sie den Befehl bootrec /scanos ein und drücken Sie die Eingabetaste.
9. Geben Sie den Befehl bootrec /rebuildbcd ein und drücken Sie die Eingabetaste.
10. Starten Sie den Computer neu und überprüfen Sie, ob der Fehler behoben ist.
Wenn der Fehler weiterhin besteht, sollten Sie einen Experten zu Rate ziehen, um weitere Schritte zur Fehlerbehebung zu besprechen.