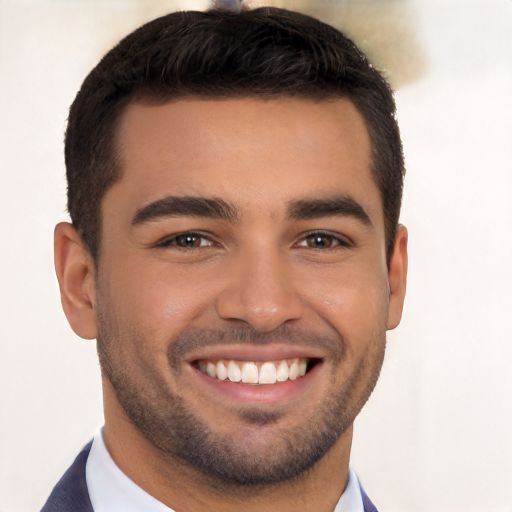In diesem Artikel geht es um sieben Lösungstipps für das Problem des schwarzen Bildschirms bei einem Computermonitor. [2023]
Monitor ist nicht eingeschaltet
1. Überprüfen Sie die Stromversorgung: Stellen Sie sicher, dass das Netzkabel ordnungsgemäß angeschlossen ist und die Stromversorgung eingeschaltet ist.
2. Überprüfen Sie die Kabelverbindungen: Stellen Sie sicher, dass alle Kabel, einschließlich des Datenkabels und des Netzkabels, ordnungsgemäß angeschlossen sind.
3. Drücken Sie die Taste Power: Drücken Sie den Netzschalter am Monitor, um ihn einzuschalten.
4. Überprüfen Sie die Eingangsquelle: Stellen Sie sicher, dass der Monitor auf die richtige Eingangsquelle eingestellt ist. Verwenden Sie die Tasten am Monitor, um zwischen den verschiedenen Eingängen zu wechseln.
5. Überprüfen Sie die Helligkeitseinstellungen: Stellen Sie sicher, dass die Helligkeit des Monitors nicht auf das Minimum eingestellt ist.
6. Überprüfen Sie den Grafiktreiber: Aktualisieren Sie den Grafiktreiber auf die neueste Version, um mögliche Softwareprobleme zu beheben.
7. Wenden Sie sich an einen Experten: Wenn trotz dieser Schritte der Monitor immer noch nicht eingeschaltet wird, wenden Sie sich an einen Fachmann, um das Problem zu diagnostizieren und zu reparieren.
Computer befindet sich im Ruhezustand
Wenn Ihr Computermonitor ein Schwarzbild zeigt und sich im Ruhezustand befindet, gibt es verschiedene Lösungstipps, die Sie ausprobieren können:
1. Überprüfen Sie die Verbindung: Stellen Sie sicher, dass alle Kabel, insbesondere das Videokabel (DVI, HDMI, VGA) und das Stromkabel, richtig angeschlossen sind und keine lose Verbindung besteht.
2. Überprüfen Sie die Eingabequelle: Drücken Sie Shift + B, um die Eingabequelle zu ändern und sicherzustellen, dass der Computermonitor das richtige Signal empfängt.
3. Aktualisieren Sie die Grafiktreiber: Überprüfen Sie, ob Ihre Grafiktreiber auf dem neuesten Stand sind. Aktualisieren Sie sie gegebenenfalls, um mögliche Softwareprobleme zu beheben.
4. Überprüfen Sie die Stromversorgung: Stellen Sie sicher, dass der Monitor eingeschaltet ist und das Power-LED-Licht leuchtet. Überprüfen Sie auch das Stromkabel auf Beschädigungen und stellen Sie sicher, dass es richtig angeschlossen ist.
5. Überhitzung vermeiden: Stellen Sie sicher, dass der Monitor nicht überhitzt ist. Überprüfen Sie den Lüfter und entfernen Sie gegebenenfalls Staub oder Schmutz.
6. Überprüfen Sie die Hardware: Wenn nichts anderes funktioniert, könnte ein Defekt am Monitor oder an der Grafikkarte vorliegen. In diesem Fall sollten Sie einen Experten um Hilfe bitten.
7. Starten Sie den PC neu: Manchmal kann ein einfacher Neustart des Computers das Problem beheben. Drücken Sie Ctrl + Alt + Entf und wählen Sie Neustart aus.
Hoffentlich helfen Ihnen diese Lösungstipps, das Problem mit Ihrem Computermonitor zu lösen. Wenn nicht, wenden Sie sich am besten an einen Experten, um weitere Unterstützung zu erhalten.
Lockere oder falsche Verbindungen
Lockere oder falsche Verbindungen können zu einem Schwarzbild auf dem Computermonitor führen. Um das Problem zu lösen, überprüfen Sie zuerst alle Kabelverbindungen, insbesondere das Datenkabel und das Stromkabel. Stellen Sie sicher, dass alle Kabel fest angeschlossen sind und keine lockeren Verbindungen aufweisen. Überprüfen Sie auch, ob das Eingangssignal korrekt eingestellt ist.
Verwenden Sie gegebenenfalls die Tastenkombination Shift + B, um das Eingangssignal zu ändern. Wenn das Problem weiterhin besteht, kann es sich um ein Softwareproblem handeln. Versuchen Sie, den Grafiktreiber zu aktualisieren oder andere Lösungen für Softwareprobleme zu suchen. Wenn Sie nicht sicher sind, was das Problem verursacht, wenden Sie sich an einen Experten für Computermonitore.
Überprüfen Sie das Datenkabel
1. Überprüfen Sie das Datenkabel, das den Computer mit dem Monitor verbindet. Stellen Sie sicher, dass es fest an beiden Enden angeschlossen ist.
2. Überprüfen Sie, ob das Kabel beschädigt ist. Suchen Sie nach Rissen oder abgenutzten Stellen. Ersetzen Sie das Kabel bei Bedarf.
3. Überprüfen Sie den Anschluss am Computer und am Monitor. Stellen Sie sicher, dass die Anschlüsse nicht locker sind.
4. Überprüfen Sie, ob das Kabel richtig angeschlossen ist. Verwenden Sie gegebenenfalls die Bedienungsanleitung des Monitors.
5. Überprüfen Sie die Eingangsquelle des Monitors. Stellen Sie sicher, dass der Monitor auf die richtige Eingangsquelle eingestellt ist.
6. Überprüfen Sie, ob das Problem durch ein Softwareproblem verursacht wird. Aktualisieren Sie Ihre Grafiktreiber oder führen Sie einen Systemupdate durch.
7. Wenn Sie sich nicht sicher sind oder das Problem weiterhin besteht, wenden Sie sich an einen Experten für weitere Hilfe.
Folgen Sie diesen Schritten, um das Problem mit dem schwarzen Bildschirm zu beheben und Ihren Computermonitor wieder zum Laufen zu bringen.
Überprüfen Sie das Stromkabel
Überprüfen Sie das Stromkabel: Wenn Ihr Computermonitor ein schwarzes Bild zeigt, kann das Problem am Stromkabel liegen. Überprüfen Sie, ob das Kabel fest mit dem Monitor und der Stromquelle verbunden ist. Ziehen Sie es heraus und stecken Sie es wieder ein, um sicherzustellen, dass es richtig sitzt. Überprüfen Sie auch, ob das Kabel beschädigt ist oder Anzeichen von Verschleiß aufweist.
Wenn ja, ersetzen Sie es durch ein neues. Stellen Sie sicher, dass der Monitor mit Strom versorgt wird, indem Sie die Strom-LED überprüfen. Ein lose verbundenes oder beschädigtes Stromkabel kann dazu führen, dass der Monitor kein Bild anzeigt. Wenn das Problem weiterhin besteht, können andere Lösungstipps erforderlich sein.
Überprüfen Sie den LED-Status
- Überprüfen Sie die LED-Anzeigen am Computermonitor.
- Stellen Sie sicher, dass die LED-Anzeige des Monitors eingeschaltet ist.

- Überprüfen Sie, ob die LED-Anzeige Blinksignale oder Fehlercodes anzeigt.
- Notieren Sie sich den Status der LED-Anzeige, um weitere Schritte zur Fehlerbehebung zu unternehmen.
Versuchen Sie ein anderes Kabel
Verwenden Sie andere Kabel: Wenn das Austauschen des Kabels das Problem nicht löst, können Sie verschiedene Kabel ausprobieren, wie z.B. ein DVI- oder HDMI-Kabel. Manchmal kann ein fehlerhaftes Kabel das Schwarzbild verursachen. Versuchen Sie auch, das Kabel an einem anderen Anschluss am Computer oder am Monitor anzuschließen, um mögliche Anschlussprobleme auszuschließen.
Beachten Sie, dass ein Schwarzbild auch durch andere Faktoren wie eine defekte Grafikkarte, einen fehlerhaften Treiber oder ein Softwareproblem verursacht werden kann. Wenn Sie sich nicht sicher sind, wenden Sie sich an einen Experten oder suchen Sie Hilfe in Foren oder auf Websites wie Computer Hope, um weitere Lösungsmöglichkeiten zu finden.
Helligkeit und Kontrast erhöhen
1. Überprüfen Sie die Verbindung: Stellen Sie sicher, dass alle Kabel richtig angeschlossen sind, insbesondere das Videokabel oder das Datenübertragungskabel.
2. Überprüfen Sie die Eingabequelle: Stellen Sie sicher, dass die richtige Eingabequelle ausgewählt ist. Verwenden Sie ggf. die Tastenkombination Ctrl + Input, um zwischen den Eingabequellen zu wechseln.
3. Überprüfen Sie die Helligkeitseinstellungen: Passen Sie die Helligkeit und den Kontrast des Monitors an, um das Schwarzbild zu korrigieren.
4. Aktualisieren Sie die Treiber: Überprüfen Sie, ob Ihre Grafiktreiber auf dem neuesten Stand sind. Aktualisieren Sie sie gegebenenfalls, um etwaige Softwareprobleme zu beheben.
5. Überprüfen Sie die Stromversorgung: Überprüfen Sie, ob der Monitor ordnungsgemäß mit Strom versorgt wird. Überprüfen Sie die Stromkabel und stellen Sie sicher, dass der Netzschalter eingeschaltet ist.
6. Überhitzen vermeiden: Überprüfen Sie, ob Ihr Monitor überhitzt ist. Stellen Sie sicher, dass die Belüftungsschlitze frei sind und dass keine Überhitzung stattfindet.
7. Expertenhilfe: Wenn keine der oben genannten Lösungen funktioniert, wenden Sie sich an einen Experten, um das Problem zu diagnostizieren und zu beheben.
Diese Lösungstipps sollten Ihnen helfen, das Schwarzbild auf Ihrem Computermonitor zu beheben und wieder eine klare Anzeige zu erhalten.
Computer muss neu gestartet werden
Wenn Ihr Computermonitor ein Schwarzbild zeigt, gibt es mehrere Lösungsmöglichkeiten, die Sie ausprobieren können:
1. Überprüfen Sie alle Kabelverbindungen: Stellen Sie sicher, dass alle Kabel, einschließlich des Datenkabels und des Videokabels wie HDMI oder VGA, richtig angeschlossen sind.
2. Überprüfen Sie den Eingang: Stellen Sie sicher, dass der Monitor auf den richtigen Eingang eingestellt ist.
3. Überprüfen Sie auf Softwareprobleme: Ein Softwareproblem kann zu einem Schwarzbild führen. Starten Sie den Computer im abgesicherten Modus, um festzustellen, ob das Problem weiterhin besteht.
4. Aktualisieren Sie Ihre Grafiktreiber: Veraltete Grafiktreiber können zu Problemen führen. Aktualisieren Sie daher Ihre Treiber, um mögliche Konflikte zu beheben.
5. Überprüfen Sie den Monitor auf Defekte: Überprüfen Sie den Monitor auf sichtbare Defekte oder Anzeichen von Überhitzung.
6. Konsultieren Sie einen Experten: Wenn Sie die oben genannten Schritte durchgeführt haben und das Problem weiterhin besteht, können Sie einen Experten um Hilfe bitten.
7. Neustart des Computers: Wenn alle anderen Lösungen nicht funktionieren, versuchen Sie, den Computer neu zu starten. Halten Sie dazu die Ein-/Aus-Taste gedrückt, bis der Computer herunterfährt, und starten Sie ihn dann erneut.
Hoffentlich helfen Ihnen diese Tipps dabei, das Schwarzbild auf Ihrem Computermonitor zu lösen.
Kein POST
1. Überprüfen Sie die Kabelverbindungen: Stellen Sie sicher, dass alle Kabel, einschließlich des Datenkabels und des Videokabels (High-Definition Multimedia Interface), fest angeschlossen sind.
2. Aktualisieren Sie Ihre Grafiktreiber: Überprüfen Sie, ob Ihre Grafiktreiber auf dem neuesten Stand sind, um Probleme mit der Anzeige zu beheben.
3. Starten Sie den PC im abgesicherten Modus: Starten Sie den Computer im abgesicherten Modus, um festzustellen, ob ein Softwareproblem vorliegt.
4. Überprüfen Sie die Hardwareverbindungen: Stellen Sie sicher, dass alle Hardwarekomponenten, wie die Grafikkarte und das Motherboard, ordnungsgemäß angeschlossen sind.
5. Überprüfen Sie die Stromversorgung: Überprüfen Sie das Netzkabel und den Power-Button, um sicherzustellen, dass die Stromversorgung richtig funktioniert.
6. Überhitzung vermeiden: Stellen Sie sicher, dass der Computermonitor nicht überhitzt ist. Reinigen Sie die Lüftungsschlitze und stellen Sie sicher, dass genügend Luftzirkulation vorhanden ist.
7. Konsultieren Sie einen Experten: Wenn keine der oben genannten Lösungen funktioniert, wenden Sie sich an einen Experten, um das Problem zu diagnostizieren und zu beheben.
Beachten Sie, dass diese Lösungen allgemeine Tipps sind und je nach spezifischem Problem variieren können.
Hardwareproblem
1. Überprüfen Sie die Verbindungskabel: Stellen Sie sicher, dass alle Kabel, einschließlich des Datenkabels und des Videokabels (z. B. HDMI oder VGA), richtig angeschlossen sind. Überprüfen Sie auch die Kabel auf Beschädigungen.
2. Eingangsquelle überprüfen: Stellen Sie sicher, dass der Monitor auf die richtige Eingangsquelle eingestellt ist. Verwenden Sie die Tasten am Monitor, um die Eingangsquelle zu ändern.
3. Überprüfen Sie die Grafiktreiber: Aktualisieren Sie Ihre Grafiktreiber, insbesondere wenn Sie ein Windows-Betriebssystem verwenden. Besuchen Sie die Website des Herstellers oder verwenden Sie eine automatische Treiberaktualisierungssoftware.
4. Überhitzung vermeiden: Überprüfen Sie, ob der Monitor überhitzt ist, indem Sie auf die Leuchte am Monitor achten. Sorgen Sie für ausreichende Belüftung und entfernen Sie mögliche Hindernisse.
5. Überprüfen Sie das Netzteil und den Ein-/Aus-Schalter: Stellen Sie sicher, dass das Netzteil richtig angeschlossen ist und der Ein-/Aus-Schalter funktioniert. Überprüfen Sie auch die Verbindungskabel.
6. Überprüfen Sie die Hardwarekomponenten: Überprüfen Sie die Schrauben und Anschlüsse am Monitor und am Motherboard. Ziehen Sie lose Schrauben fest und stellen Sie sicher, dass alle Komponenten richtig angeschlossen sind.
7. Holen Sie sich Hilfe von einem Experten: Wenn keine der oben genannten Lösungen das Problem behebt, wenden Sie sich an einen Computerexperten oder den Kundensupport des Monitorherstellers. Sie können Ihnen bei der Diagnose und Behebung des Problems helfen.
Monitorprobleme beheben
de>
UTF-8>
viewport content=width=device-width, initial-scale=1.0>
Computermonitor Schwarzbild – 7 Lösungstipps [2023]
| Problem | Lösungstipp |
|---|---|
| Monitor zeigt kein Bild | Überprüfen Sie die Verbindungskabel und stellen Sie sicher, dass sie richtig angeschlossen sind. |
| Monitor ist nicht eingeschaltet | Stellen Sie sicher, dass der Monitor eingeschaltet ist und überprüfen Sie die Stromzufuhr. |
| Monitor-Hintergrundbeleuchtung funktioniert nicht | Überprüfen Sie die Einstellungen des Monitors und stellen Sie sicher, dass die Helligkeit nicht auf den niedrigsten Wert eingestellt ist. |
| Monitorauflösung ist falsch | Passen Sie die Bildschirmauflösung an die empfohlene Einstellung des Monitors an. |
| Monitor zeigt verzerrtes Bild | Überprüfen Sie die Bildschirmauflösung und stellen Sie sicher, dass sie mit den empfohlenen Einstellungen übereinstimmt. |
| Monitor hat Farbprobleme | Kalibrieren Sie den Monitor und stellen Sie sicher, dass die Farbeinstellungen korrekt sind. |
| Monitor zeigt Störungen oder Flackern | Überprüfen Sie die Verbindungskabel und stellen Sie sicher, dass sie fest und richtig angeschlossen sind. |