Willkommen zu unserem Artikel Wie behebe ich das Problem Vorbereiten der automatischen Reparatur in Windows 10? Hier finden Sie hilfreiche Tipps und Lösungen, um das lästige Problem der automatischen Reparatur in Windows 10 zu beheben. Wir zeigen Ihnen, wie Sie schnell und effektiv vorgehen können, um Ihr Betriebssystem wieder zum Laufen zu bringen. Lesen Sie weiter, um mehr zu erfahren!
Ursachen der Schleife Vorbereiten der automatischen Reparatur unter Windows 10
Die Schleife Vorbereiten der automatischen Reparatur tritt oft aufgrund eines Startup-Fehlers oder eines beschädigten Systems auf. Um das Problem zu beheben, gibt es verschiedene Lösungen.
1. Starten Sie Ihren PC im abgesicherten Modus, indem Sie den Power-Button gedrückt halten und dann neu starten.
2. Verwenden Sie das Tool Startup Repair, um beschädigte Systemdateien zu reparieren.
3. Führen Sie eine Systemwiederherstellung durch, um Ihr System auf einen früheren Zeitpunkt zurückzusetzen.
4. Überprüfen Sie Ihre Boot-Dateien und den Boot-Sektor auf Fehler.
5. Überprüfen Sie die Registrierungswerte, um mögliche Softwarekonflikte zu beheben.
Wenn keine dieser Lösungen das Problem behebt, können weitere Schritte erforderlich sein. In jedem Fall ist es ratsam, Ihre Daten zu sichern, bevor Sie mit der Reparatur beginnen.
(Beachten Sie, dass die Schritte je nach Laptop- oder Computermodell und Betriebssystemvariante variieren können.)
Quelle: [Name des Artikels]
Methode 1: Durchführung eines harten Neustarts
1. Starte deinen Computer neu, indem du den Power-Button gedrückt hältst, bis er sich ausschaltet.
2. Warte einige Sekunden und drücke dann erneut den Power-Button, um den Computer einzuschalten.
3. Wenn das Windows-Fenster angezeigt wird, drücke und halte die Shift-Taste und klicke auf Neustart.
4. Wähle die Option Problembehandlung aus und dann Erweiterte Optionen.
5. Klicke auf Startup Repair oder Reparatur und befolge die Anweisungen auf dem Bildschirm.
Dies kann helfen, den Repair Loop oder Startup Error zu beheben und dein System wieder zum Laufen zu bringen.
Methode 2: Starten Sie Ihren Computer im abgesicherten Modus
1. Drücken und halten Sie die Power-Taste, um Ihren Computer neu zu starten.
2. Wenn das Windows-Logo angezeigt wird, drücken Sie die Power-Taste erneut und halten Sie die Shift-Taste gedrückt.
3. Wählen Sie im Windows Advanced Options Menu die Option Problembehandlung aus.
4. Klicken Sie auf Erweiterte Optionen und dann auf Starteinstellungen.
5. Klicken Sie auf Neustart.
6. Wählen Sie im Starteinstellungen-Fenster den abgesicherten Modus aus, indem Sie die entsprechende Nummer oder die Funktionstaste drücken.
7. Ihr Computer wird jetzt im abgesicherten Modus gestartet, wo Sie das Problem weiter diagnostizieren und Lösungen finden können.
(Hinweis: Die genauen Schritte können je nach Laptop- oder PC-Marke leicht variieren, z.B. Acer, Dell, Asus, HP usw.)
Methode 3: Wiederherstellung des BCD mit dem Befehlsfenster
Wenn Sie das Problem Vorbereiten der automatischen Reparatur in Windows 10 haben, können Sie versuchen, den BCD (Boot Configuration Data) mit dem Befehlsfenster wiederherzustellen.
1. Starten Sie Ihren Computer neu und drücken Sie mehrmals die F8-Taste, um das erweiterte Startmenü aufzurufen.
2. Wählen Sie Problembehandlung und dann Erweiterte Optionen.
3. Klicken Sie auf Eingabeaufforderung und geben Sie den Befehl bootrec /rebuildbcd ein.
4. Drücken Sie die Eingabetaste und folgen Sie den Anweisungen auf dem Bildschirm, um den BCD wiederherzustellen.
Diese Methode kann Ihnen helfen, das Problem der automatischen Reparatur vorzubereiten und Ihren Computer wieder funktionsfähig zu machen.
Methode 4: Deaktivieren der automatischen Reparatur beim Start
1. Starten Sie Ihren Computer neu und drücken Sie die Taste F8, um den erweiterten Startmodus aufzurufen.
2. Wählen Sie Abgesicherter Modus und drücken Sie die Eingabetaste.
3. Öffnen Sie den Registrierungseditor, indem Sie regedit in das Suchfeld eingeben und auf Registrierungseditor klicken.
4. Navigieren Sie zu HKEY_LOCAL_MACHINESYSTEMCurrentControlSetControlSafeBootMinimal.
5. Klicken Sie mit der rechten Maustaste auf Minimal und wählen Sie Neu und dann Schlüssel.
6. Benennen Sie den neuen Schlüssel als MSIServer und drücken Sie die Eingabetaste.
7. Klicken Sie mit der rechten Maustaste auf MSIServer und wählen Sie Neu und dann DWORD-Wert (32-Bit).
8. Benennen Sie den neuen Wert als SafeBoot und drücken Sie die Eingabetaste.
9. Doppelklicken Sie auf SafeBoot und ändern Sie den Wert auf 0.
10. Schließen Sie den Registrierungseditor und starten Sie Ihren Computer neu.
Hinweis: Diese Methode deaktiviert die automatische Reparatur beim Start. Stellen Sie sicher, dass Sie über eine aktuelle Sicherung Ihrer Daten verfügen, falls etwas schief geht.
Methode 5: Ausführen der Fixboot- und Chkdsk-Befehle
- Ausführen der Fixboot-Befehle: Um das Problem Vorbereiten der automatischen Reparatur in Windows 10 zu beheben, können Sie die Fixboot-Befehle ausführen. Öffnen Sie dazu die Eingabeaufforderung als Administrator und geben Sie den Befehl bootrec /fixboot ein.
- Ausführen der Chkdsk-Befehle: Ein weiterer Schritt zur Behebung des Problems besteht darin, die Chkdsk-Befehle auszuführen. Geben Sie in der Eingabeaufforderung den Befehl chkdsk /f /r ein, um eine gründliche Überprüfung und Reparatur von Festplattenproblemen durchzuführen.
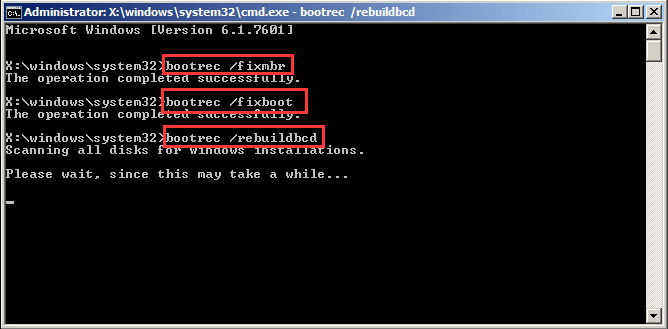
Methode 6: Reparieren beschädigter Systemdateien
Wenn dein Windows 10-Computer beim Starten in einer Schleife festhängt und die Meldung Vorbereiten der automatischen Reparatur anzeigt, kannst du beschädigte Systemdateien als mögliche Ursache in Betracht ziehen. Hier ist eine Methode, um das Problem zu beheben:
1. Starte deinen Computer neu und drücke mehrmals die Taste F8, um den abgesicherten Modus zu öffnen.
2. Wähle Problembehandlung und dann Erweiterte Optionen aus.
3. Klicke auf Eingabeaufforderung und gib den Befehl sfc /scannow ein, um die Systemdateien zu überprüfen und zu reparieren.
4. Warte, bis der Vorgang abgeschlossen ist, und starte dann deinen Computer neu.
Dies sollte helfen, das Problem der automatischen Reparatur vorzubereiten und deinen Computer wieder normal starten zu lassen.
Methode 7: Wiederherstellen des Windows-Registrierung
Methode 7: Wiederherstellen der Windows-Registrierung
1. Starten Sie Ihren Computer neu und drücken Sie wiederholt die Taste F8, um den abgesicherten Modus zu öffnen.
2. Wählen Sie Abgesicherter Modus mit Eingabeaufforderung aus dem Menü aus.
3. Geben Sie den Befehl regedit in das Eingabeaufforderungsfenster ein und drücken Sie die Eingabetaste.
4. Navigieren Sie zu dem folgenden Pfad in der Registrierungsdatenbank: HKEY_LOCAL_MACHINESOFTWAREMicrosoftWindows NTCurrentVersionWinlogon
5. Klicken Sie mit der rechten Maustaste auf den Schlüssel Shell und wählen Sie Ändern.
6. Löschen Sie den vorhandenen Wert und geben Sie explorer.exe ein. Klicken Sie dann auf OK.
7. Schließen Sie den Registrierungseditor und starten Sie den Computer neu. Die Windows-Registrierung sollte nun wiederhergestellt sein.
Bitte beachten Sie, dass das Ändern der Registrierung gefährlich sein kann. Führen Sie diese Methode nur aus, wenn Sie mit dem Bearbeiten der Registrierungsdatenbank vertraut sind.
Methode 8: Zurücksetzen oder Aktualisieren von Windows 10
Wenn das Problem Vorbereiten der automatischen Reparatur in Windows 10 auftritt, können Sie versuchen, Ihr System zurückzusetzen oder zu aktualisieren.
So setzen Sie Windows 10 zurück oder aktualisieren es:
1. Klicken Sie auf das Startmenü und wählen Sie Einstellungen.
2. Gehen Sie zu Update und Sicherheit.
3. Klicken Sie auf Wiederherstellung.
4. Wählen Sie unter Diesen PC zurücksetzen die Option Los geht’s.
5. Folgen Sie den Anweisungen auf dem Bildschirm, um den Vorgang abzuschließen.
Wenn das Problem weiterhin besteht, können Sie auch das MiniTool Partition Wizard verwenden, um Ihre Daten zu sichern und dann Windows 10 neu zu installieren.
Hinweis: Stellen Sie sicher, dass Sie vor dem Zurücksetzen oder Aktualisieren wichtige Daten sichern, da diese gelöscht werden könnten.
Abschließende Gedanken
– Wenn Sie das Problem Vorbereiten der automatischen Reparatur in Windows 10 haben, gibt es mehrere Lösungen, die Sie ausprobieren können.
– Eine Möglichkeit besteht darin, das Tool MiniTool Partition Wizard zu verwenden, um beschädigte Dateien oder den Bootsektor zu reparieren.
– Eine andere Lösung besteht darin, den abgesicherten Modus zu verwenden, um möglicherweise fehlerhafte Software zu deinstallieren oder Systemwiederherstellungspunkte zu verwenden.
– Wenn nichts funktioniert, können Sie versuchen, Ihre Daten zu sichern und Windows 10 neu zu installieren.
– Denken Sie daran, dass die Ursache des Problems variieren kann und es wichtig ist, die spezifischen Fehlermeldungen zu überprüfen und gegebenenfalls nach Lösungen im Internet zu suchen.
Hoffentlich helfen Ihnen diese Informationen, das Problem mit der automatischen Reparatur in Windows 10 zu beheben.
