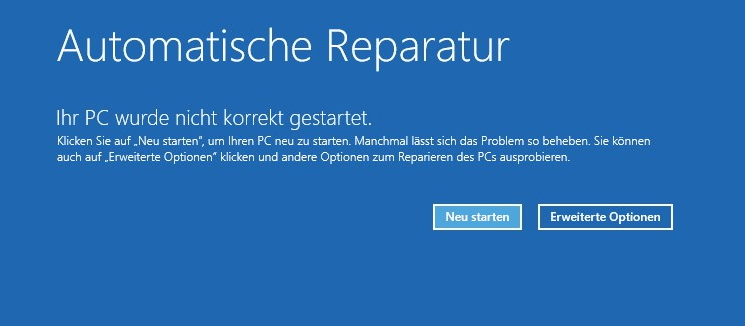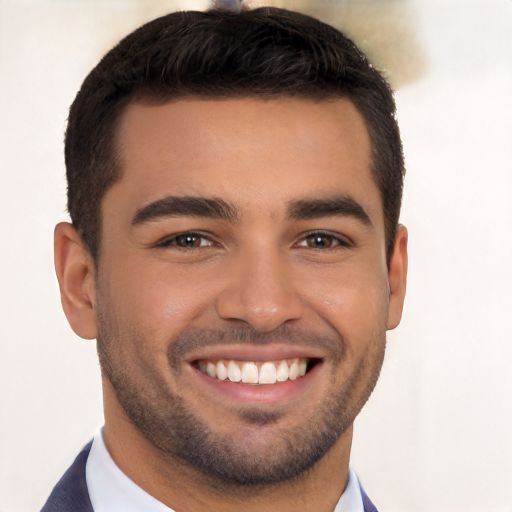Titel: Festplatte ersetzt, Windows 10/11 startet nicht
Einleitung:
In diesem Artikel geht es um ein häufiges Problem, das viele Windows 10/11 Nutzer:innen erleben, nachdem sie ihre Festplatte ausgetauscht haben. Wir werden uns genauer mit der Herausforderung befassen, dass das Betriebssystem nicht mehr startet und zeigen, welche möglichen Lösungen es gibt, um dieses Problem zu beheben. Lassen Sie uns eintauchen und herausfinden, wie wir Windows wieder zum Laufen bringen können.
Überprüfen Sie die Boot-Reihenfolge im BIOS
Wenn Ihre Festplatte ersetzt wurde und Ihr Windows 10/11 nicht startet, kann dies an einer falschen Boot-Reihenfolge im BIOS liegen. Überprüfen Sie dies, indem Sie die folgenden Schritte befolgen:
1. Starten Sie Ihren PC neu und drücken Sie **F2** oder **Entf**, um das BIOS aufzurufen.
2. Suchen Sie nach der Option Boot oder Start im BIOS-Menü.
3. Stellen Sie sicher, dass Ihre neue Festplatte als erstes Boot-Gerät eingestellt ist.
4. Speichern Sie die Änderungen und starten Sie den PC neu.
Wenn Sie weitere Probleme haben, können Sie auf Reddit oder anderen Plattformen nach Lösungen suchen. Achten Sie jedoch darauf, keine verdächtigen Websites zu besuchen oder Dateien herunterzuladen, da dies zu weiteren Problemen führen kann.
Wenn Sie Daten von Ihrer alten Festplatte wiederherstellen müssen, können Sie spezialisierte Programme oder Dienste wie Outbyte verwenden. Seien Sie jedoch vorsichtig und stellen Sie sicher, dass Sie vertrauenswürdige Partner wählen, wie Ivan Jenic oder Outbyte, um Ihre Daten sicher zu behandeln.
Bitte beachten Sie auch die Cookie-Hinweise und die Datenschutzrichtlinie, um sicherzustellen, dass Ihre persönlichen Informationen geschützt sind.
Zusätzlich können Sie die Fehlermeldung Disk Boot Failure auf dem Bildschirm sehen. Dies kann auf verschiedene Probleme hinweisen, wie fehlerhafte Treiber, Festplattenprobleme oder Viren. Überprüfen Sie Ihre Treiber und stellen Sie sicher, dass sie auf dem neuesten Stand sind. Scannen Sie Ihren Computer auch regelmäßig auf Viren.
Wenn Ihr Computer immer noch nicht bootet, können Sie versuchen, ein bootfähiges Gerät wie eine SSD oder ein MacOS-Installationsmedium zu verwenden. Sie können auch versuchen, Ihre Festplatte zu klonen oder ein Backup wiederherzustellen.
Denken Sie daran, dass das BIOS und die Festplattenkonfiguration von Gerät zu Gerät unterschiedlich sein können. Wenn Sie sich nicht sicher sind, suchen Sie nach spezifischen Anweisungen für Ihr Modell oder konsultieren Sie einen Fachmann, um Ihre Daten und Ihr System nicht zu gefährden.
Überprüfen Sie die Verbindungen zwischen PC und Festplatte
Überprüfen Sie die Verbindungen zwischen PC und Festplatte. Überprüfen Sie, ob alle Kabel korrekt angeschlossen sind, um sicherzustellen, dass die Festplatte ordnungsgemäß funktioniert. Überprüfen Sie auch, ob die Festplatte korrekt erkannt wird. Wenn nicht, können Sie versuchen, die Festplatte neu zu installieren oder zu aktualisieren. Überprüfen Sie auch, ob es Fehlermeldungen auf dem Bildschirm gibt, wie z.
B. Disk Boot Failure oder Insert System Disk & Press Enter. Wenn das Problem weiterhin besteht, können Sie auch in Foren wie Reddit nach Lösungen suchen oder professionelle Hilfe in Anspruch nehmen.
Aktualisieren Sie die IDE-Treiber
1. Öffnen Sie den Geräte-Manager.
2. Suchen Sie nach dem IDE-Controller im Abschnitt Laufwerke.
3. Klicken Sie mit der rechten Maustaste auf den IDE-Controller und wählen Sie Treiber aktualisieren.
4. Wählen Sie Automatisch nach aktualisierter Treibersoftware suchen.
5. Befolgen Sie die Anweisungen auf dem Bildschirm, um den Treiber zu aktualisieren.
6. Starten Sie Ihren Computer neu, um die Änderungen zu übernehmen.
7. Überprüfen Sie, ob das Problem behoben ist.
Falls das Problem weiterhin besteht, empfehlen wir Ihnen, weitere Lösungen zur Fehlerbehebung zu suchen oder professionelle Hilfe in Anspruch zu nehmen.
Wenn BIOS geöffnet ist:
Wenn Boot-Gerät 1 nicht Festplatte:
Setze Boot-Gerät 1 als Festplatte
Speichere BIOS-Einstellungen
Bitte beachten Sie, dass dieser Code nur eine beispielhafte Lösung darstellt und nicht für alle Situationen geeignet ist. Es wird empfohlen, spezifischen technischen Support oder Foren für Hilfe bei Ihrem konkreten Problem aufzusuchen.
Führen Sie eine automatische Reparatur/starten Sie die Reparatur
Führen Sie eine automatische Reparatur/starten Sie die Reparatur. Überprüfen Sie zuerst, ob das Problem mit der Festplatte zusammenhängt. Überprüfen Sie die Verbindungen und stellen Sie sicher, dass die Festplatte richtig angeschlossen ist. Starten Sie dann den Computer neu und drücken Sie F8, um den abgesicherten Modus zu öffnen. Wenn das Problem weiterhin besteht, versuchen Sie, den Computer mit einer bootfähigen CD oder einem USB-Stick zu starten. Überprüfen Sie die Festplatte auf Fehler und reparieren Sie diese gegebenenfalls.
Wenn Sie keine bootfähige CD oder einen USB-Stick haben, können Sie auch eine automatische Reparatur durchführen, indem Sie die Windows-Installations-CD einlegen und den Anweisungen folgen.
Ersetzen Sie Ihre Festplatte
Wenn Ihre Festplatte ersetzt wurde und Ihr Windows 10/11 nicht startet, gibt es einige Schritte, die Sie unternehmen können, um das Problem zu beheben.
1. Überprüfen Sie, ob alle Kabel richtig angeschlossen sind und das BIOS richtig konfiguriert ist.
2. Stellen Sie sicher, dass Ihre Festplatte als bootfähiges Gerät erkannt wird.
3. Wenn Sie eine SSD verwenden, überprüfen Sie, ob das Betriebssystem richtig darauf installiert ist.
4. Starten Sie Ihren Computer im abgesicherten Modus, um mögliche Treiberprobleme zu beheben.
5. Führen Sie eine Systemwiederherstellung durch, um fehlerhafte Treiber oder Konfigurationen rückgängig zu machen.
6. Wenn alles andere fehlschlägt, können Sie versuchen, das Betriebssystem neu zu installieren.
Beachten Sie, dass der Austausch Ihrer Festplatte zu Datenverlust führen kann. Stellen Sie sicher, dass Sie vorher eine Sicherungskopie Ihrer wichtigen Dateien erstellen.
Wichtiger Hinweis: Diese Tipps dienen nur zu Informationszwecken. Für eine detailliertere Anleitung empfehlen wir Ihnen, sich an einen Fachmann zu wenden.
Weitere Informationen finden Sie in unserer Cookie-Richtlinie und Datenschutzerklärung.
Symptome, die darauf hinweisen, dass die Festplatte nicht bootet
- Blauer Bildschirm mit Fehlermeldung: Wenn beim Starten des Computers ein blauer Bildschirm mit einer Fehlermeldung angezeigt wird, kann dies auf ein Problem mit der Festplatte hinweisen.
- Ständiges Neustarten: Wenn der Computer immer wieder neu startet und nicht in das Betriebssystem geladen wird, kann dies auf ein Bootproblem der Festplatte hindeuten.
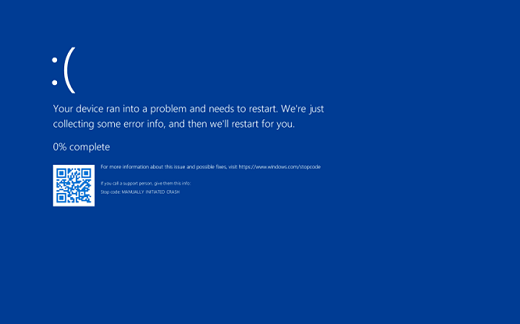
- Fehlermeldung Kein Bootmedium gefunden: Wenn der Computer die Meldung Kein Bootmedium gefunden anzeigt, kann dies darauf hinweisen, dass die Festplatte nicht mehr erkannt wird.
- Langsamer Startvorgang: Wenn der Startvorgang des Computers ungewöhnlich lange dauert, kann dies auf eine fehlerhafte Festplatte zurückzuführen sein.
- Laute Geräusche aus dem Computer: Wenn die Festplatte ungewöhnlich laute Geräusche macht, kann dies ein Anzeichen für mechanische Probleme sein.
- Fehlerhafte Dateisysteme: Wenn Dateien plötzlich fehlen oder sich nicht öffnen lassen, kann dies auf beschädigte Sektoren oder Dateisystemfehler auf der Festplatte hindeuten.
- Festplatte wird nicht erkannt: Wenn die Festplatte im BIOS oder in der Datenträgerverwaltung nicht erkannt wird, ist dies ein deutlicher Hinweis auf ein Bootproblem.
- Plötzliche Abstürze und Freezes: Wenn der Computer häufig abstürzt oder einfriert, kann dies auf Probleme mit der Festplatte hinweisen.
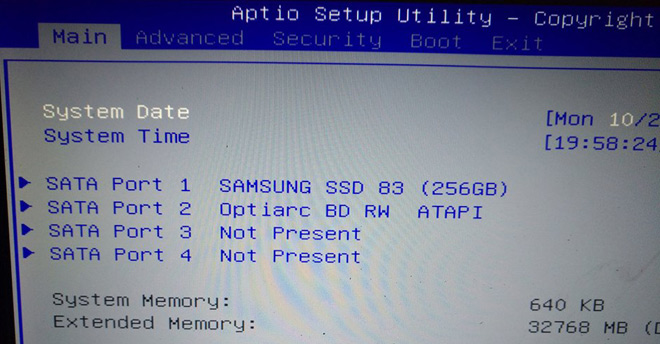
Häufige Anzeichen für physischen Festplattenausfall
- Unerklärliche Geräusche: Klackern, Klicken oder Schleifen können auf einen physischen Festplattenausfall hinweisen.
- Langes Starten und Laden: Wenn das Hochfahren des Betriebssystems oder das Öffnen von Dateien ungewöhnlich viel Zeit in Anspruch nimmt, könnte dies auf einen Festplattenausfall hindeuten.

- Datei- und Ordnerprobleme: Plötzliches Verschwinden von Dateien oder unlesbare Dateien können ein Zeichen für einen physischen Festplattenausfall sein.
- Bluescreen-Fehlermeldungen: Häufige Bluescreens, begleitet von Fehlermeldungen wie Unmountable Boot Volume oder Disk Boot Failure, können auf einen Festplattenausfall hinweisen.
- Langsames Kopieren und Verschieben von Dateien: Wenn das Kopieren oder Verschieben von Dateien ungewöhnlich lange dauert, könnte dies ein Indikator für einen physischen Festplattenausfall sein.
- Ausfall des Betriebssystems: Wenn Windows 10/11 nicht mehr startet oder häufig einfriert, kann dies auf einen Festplattenausfall zurückzuführen sein.
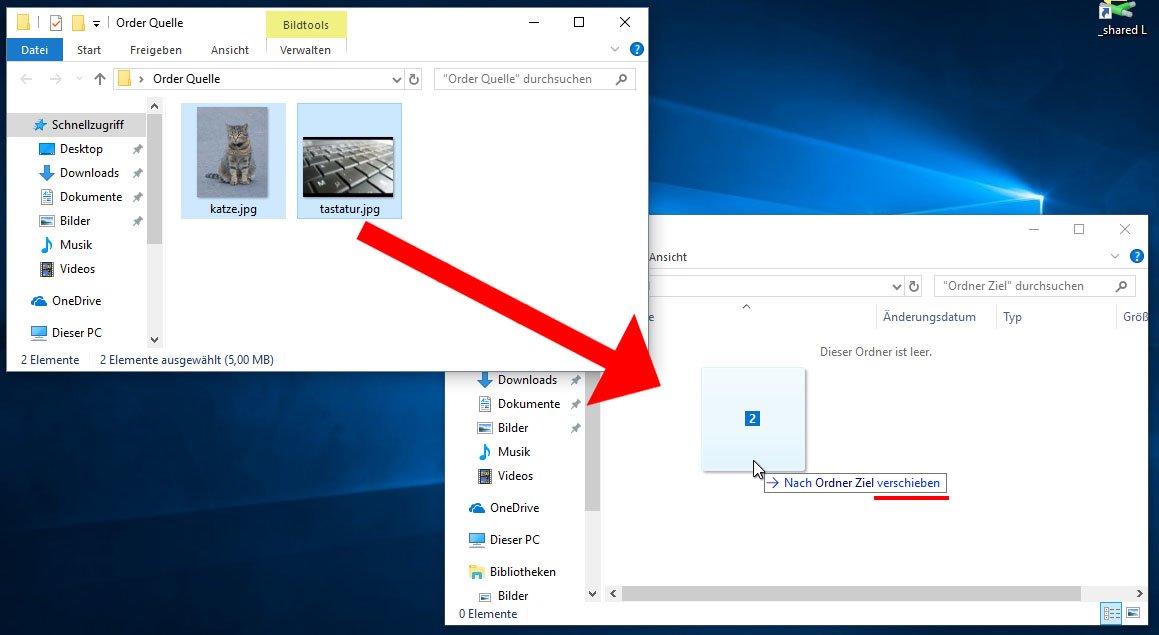
Häufige Anzeichen für logischen Festplattenausfall
- Bluescreen-Fehlermeldungen: Wenn der Computer häufig Bluescreens anzeigt oder sich regelmäßig unerwartet neu startet, könnte dies auf einen logischen Festplattenausfall hinweisen.
- Langsamer Startvorgang: Wenn der Startvorgang von Windows 10/11 ungewöhnlich lange dauert und sich der Computer allgemein langsamer anfühlt, könnte dies auf Probleme mit der Festplatte hindeuten.
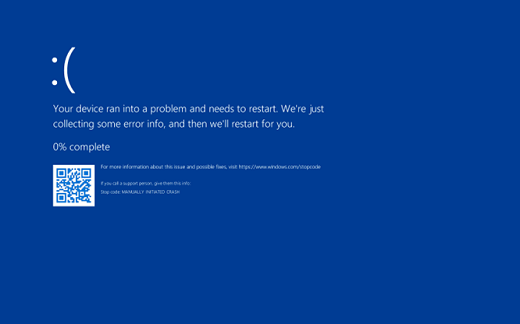
- Dateien werden nicht gefunden: Wenn bestimmte Dateien plötzlich fehlen oder nicht mehr geöffnet werden können, könnte dies ein Anzeichen für einen logischen Festplattenausfall sein.
- Programme stürzen häufig ab: Wenn Programme regelmäßig abstürzen oder sich unerwartet schließen, kann dies auf Probleme mit der Festplatte zurückzuführen sein.
- Unerwartete Fehlermeldungen: Wenn ungewöhnliche Fehlermeldungen angezeigt werden oder Windows 10/11 nicht ordnungsgemäß funktioniert, könnte dies auf einen logischen Festplattenausfall hinweisen.
- Probleme beim Zugriff auf Dateien: Wenn es Schwierigkeiten gibt, auf bestimmte Dateien oder Ordner zuzugreifen, kann dies auf einen Festplattenausfall hindeuten.
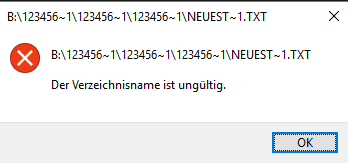
- Laute Geräusche: Wenn die Festplatte ungewöhnliche Geräusche wie Klackern oder Rattern von sich gibt, könnte dies auf einen physischen Festplattenausfall hinweisen.
- Plötzlicher Datenverlust: Wenn wichtige Daten plötzlich verschwinden oder nicht mehr abrufbar sind, kann dies auf einen logischen Festplattenausfall hindeuten.
Gründe für den Boot-Fehler am Computer
- Viren oder Malware: Schädliche Software kann dazu führen, dass der Computer nicht startet.
- Beschädigte Systemdateien: Wenn wichtige Systemdateien beschädigt sind, kann dies zu einem Boot-Fehler führen.
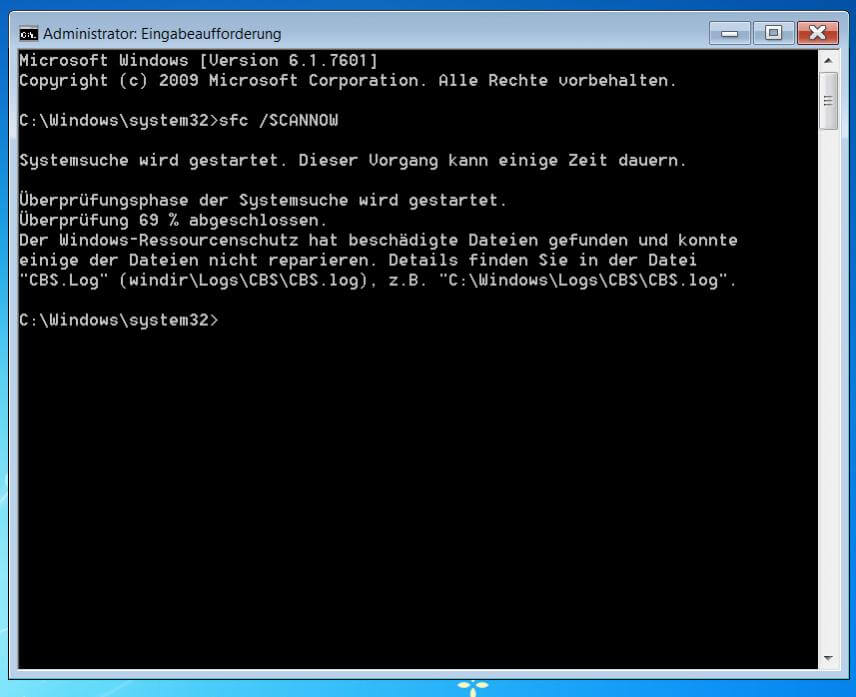
- Hardwareprobleme: Defekte Hardwarekomponenten wie Festplatte, RAM oder Motherboard können den Startvorgang verhindern.
- Inkompatible Treiber: Wenn Treiber nicht mit dem Betriebssystem kompatibel sind, kann dies zu Startproblemen führen.
- Probleme mit dem BIOS oder UEFI: Falsche BIOS- oder UEFI-Einstellungen können verhindern, dass der Computer ordnungsgemäß startet.
- Fehlerhafte Windows-Updates: Manchmal können fehlerhafte Windows-Updates zu einem Boot-Fehler führen.
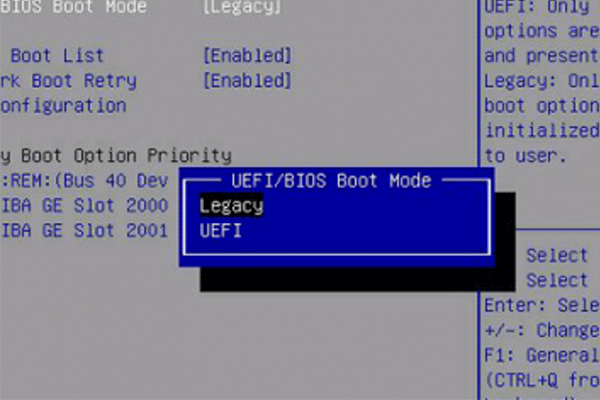
- Festplattenprobleme: Defekte Sektoren, Dateisystemfehler oder eine vollständig ausgefallene Festplatte können den Start verhindern.
- Überhitzung: Eine überhitzte CPU kann zu einem unerwarteten Herunterfahren des Computers und einem Boot-Fehler führen.
- Netzteilprobleme: Wenn das Netzteil nicht genügend Strom liefert, kann der Computer nicht ordnungsgemäß starten.
- Softwarekonflikte: Konflikte zwischen installierten Programmen können dazu führen, dass der Computer nicht startet.

Lösungen für den Disk Boot Failure auf Windows
- Überprüfen Sie die Boot-Reihenfolge im BIOS, um sicherzustellen, dass die Festplatte als erstes Boot-Gerät ausgewählt ist.
- Stellen Sie sicher, dass die Festplattenkabel ordnungsgemäß angeschlossen sind und keine Lockerungen oder Beschädigungen aufweisen.
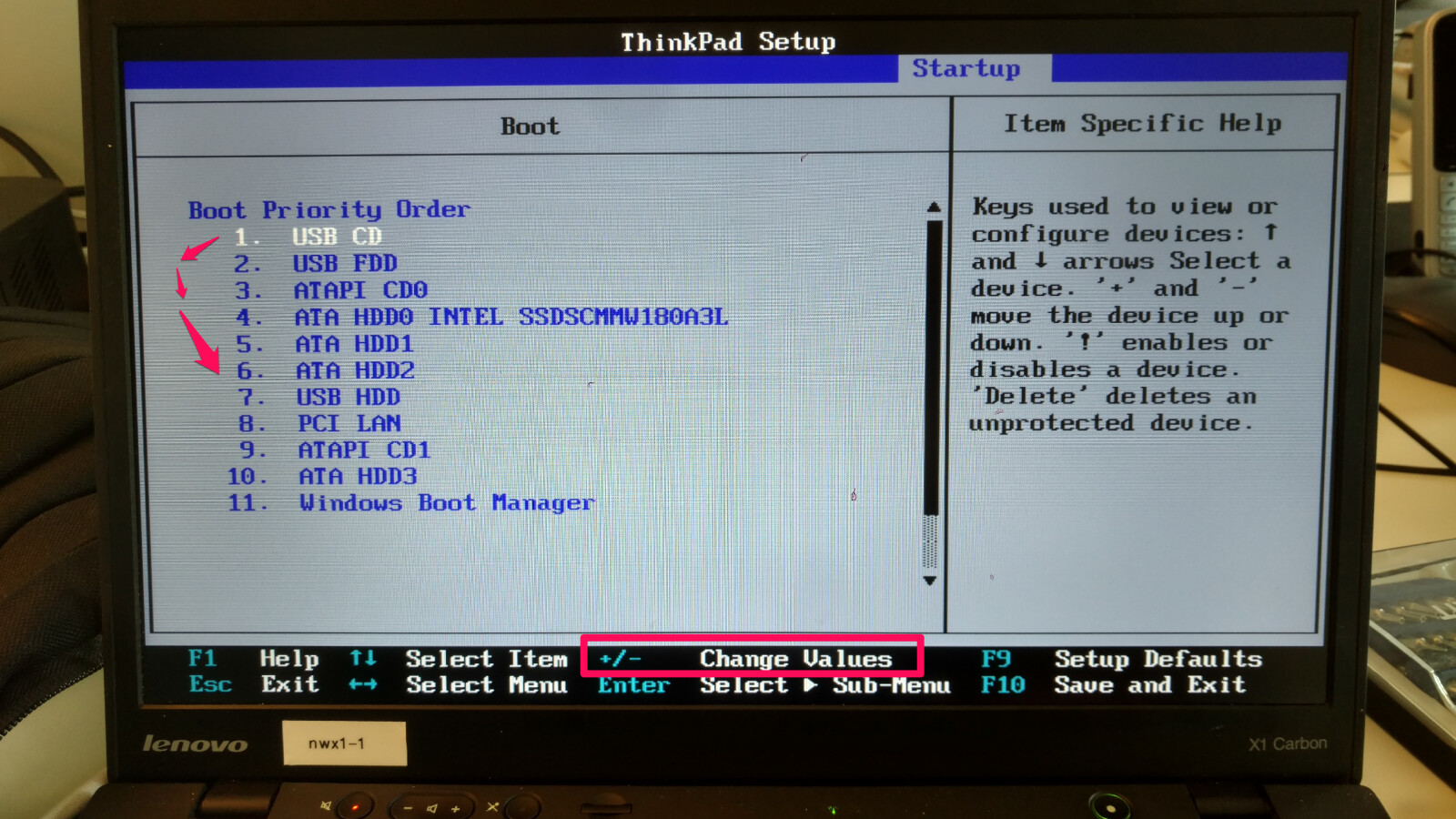
- Starten Sie den Computer im abgesicherten Modus, um mögliche Softwarekonflikte auszuschließen.
- Überprüfen Sie die Festplatte auf Fehler mithilfe der integrierten Windows-Tools wie CHKDSK.
- Starten Sie den Computer mithilfe der Windows-Installations-CD/DVD oder eines USB-Flash-Laufwerks und wählen Sie die Option Reparieren aus.
- Führen Sie eine Systemwiederherstellung auf einen Zeitpunkt vor dem Auftreten des Problems durch.
- Erstellen Sie eine Windows-Startdiskette und verwenden Sie diese, um das Betriebssystem zu reparieren.
- Wenn alle anderen Lösungen fehlschlagen, könnte ein Hardwaredefekt vorliegen. Konsultieren Sie einen Fachmann oder wenden Sie sich an den Hersteller.