In diesem Artikel geht es darum, wie Sie Verbindungsprobleme mit Autodiscover in Outlook 2013 beheben können, wenn Sie Office 365 verwenden.
Problem und mögliche Ursachen
– Autodiscover-Verbindungsprobleme in Outlook 2013 mit Office 365 können verschiedene Ursachen haben.
– Ein häufiges Problem ist ein unerwartetes Autodiscover-Verhalten.
– Ein weiteres mögliches Problem sind falsche Einstellungen oder Konfigurationen von Exchange, DNS oder Outlook-Profilen.
– Manchmal kann ein DNS-Fehler oder eine Fehlermeldung aufgrund eines ungültigen Autodiscover-Kontos auftreten.
– Ein Problem kann auch auftreten, wenn das Autodiscover auf das Wurzeldomänenkonto zugreift.
– Um diese Probleme zu beheben, können verschiedene Schritte unternommen werden, wie z.B. das Überprüfen und Aktualisieren von Autodiscover-Einstellungen, das Überprüfen und Aktualisieren von DNS-Einträgen oder das Überprüfen und Aktualisieren von Outlook-Profilen.
– Weitere Informationen zu den genauen Schritten zur Problembehebung finden Sie in diesem Artikel (Link zum Artikel einfügen).
Lösungsvorschläge für Benutzer mit individueller Domäne
- Konfigurieren Sie Ihre DNS-Einträge: Stellen Sie sicher, dass Ihre DNS-Einträge korrekt konfiguriert sind und auf die richtige IP-Adresse von Office 365 verweisen.
- Überprüfen Sie Ihre Autodiscover-Einstellungen: Vergewissern Sie sich, dass Ihre Autodiscover-Einstellungen richtig konfiguriert sind und dass der Autodiscover-Dienst ordnungsgemäß funktioniert.
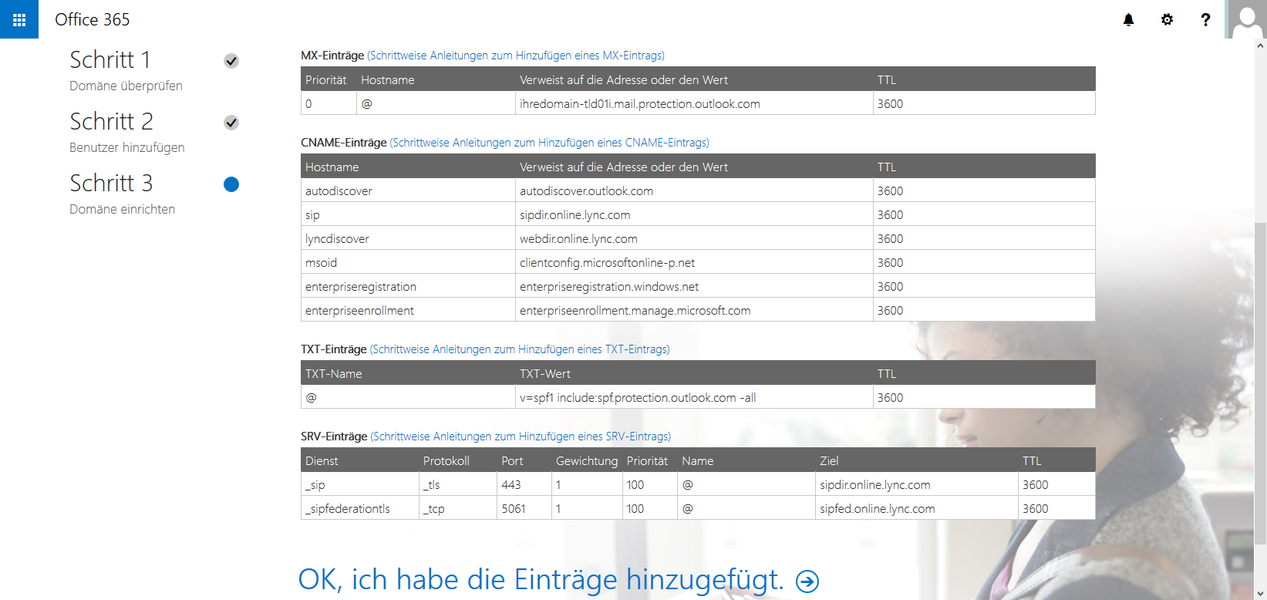
- Deaktivieren Sie Drittanbieter-Add-Ins: Deaktivieren Sie vorübergehend alle Drittanbieter-Add-Ins in Outlook und prüfen Sie, ob das Autodiscover-Problem dadurch behoben wird.
- Setzen Sie Outlook-Einstellungen zurück: Zurücksetzen der Outlook-Einstellungen auf die Standardeinstellungen kann helfen, Autodiscover-Probleme zu beheben.
- Überprüfen Sie den Proxy-Server: Stellen Sie sicher, dass der Proxy-Server richtig konfiguriert ist und keine Probleme bei der Verbindung mit Office 365 verursacht.
- Führen Sie das Office 365 Support- und Wiederherstellungs-Assistenten aus: Das Ausführen des Support- und Wiederherstellungs-Assistenten von Office 365 kann dabei helfen, Verbindungsprobleme zu identifizieren und zu beheben.
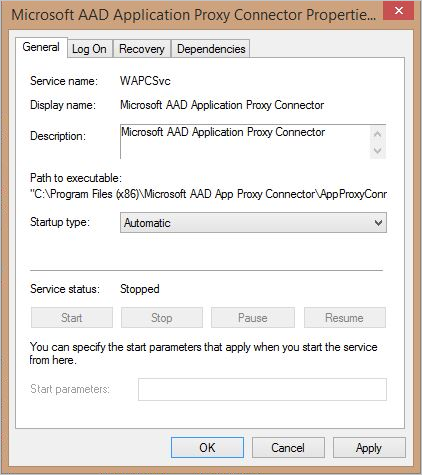
Lösungsvorschläge für Benutzer ohne individuelle Domäne
- E-Mail-Konto manuell hinzufügen: Fügen Sie Ihr Office 365-Konto manuell in Outlook 2013 hinzu, indem Sie die Servereinstellungen und Anmeldeinformationen manuell eingeben.
- Autodiscover-DNS-Einträge überprüfen: Überprüfen Sie die DNS-Einträge Ihrer Domäne, um sicherzustellen, dass die Autodiscover-Einträge korrekt konfiguriert sind.
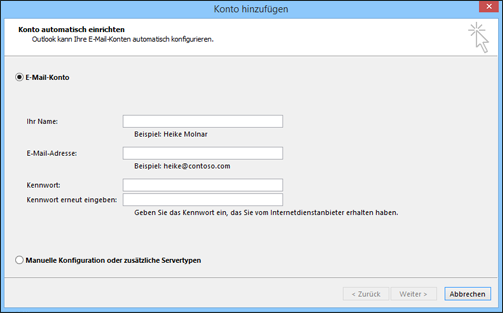
- Firewall-Einstellungen überprüfen: Überprüfen Sie die Firewall-Einstellungen auf Ihrem Computer oder Netzwerk, um sicherzustellen, dass Outlook 2013 eine Verbindung zum Autodiscover-Server herstellen kann.
- Proxy-Einstellungen deaktivieren: Deaktivieren Sie vorübergehend die Proxy-Einstellungen in Outlook 2013, um sicherzustellen, dass die Verbindung nicht durch den Proxy-Server blockiert wird.
- Outlook-Profil neu erstellen: Erstellen Sie ein neues Outlook-Profil und konfigurieren Sie Ihr Office 365-Konto erneut, um mögliche beschädigte Profildateien zu beheben.
- Autodiscover-Dienst manuell testen: Verwenden Sie das Testen des Autodiscover-Dienstes, um zu überprüfen, ob der Autodiscover-Server ordnungsgemäß funktioniert und die erforderlichen Informationen bereitstellt.
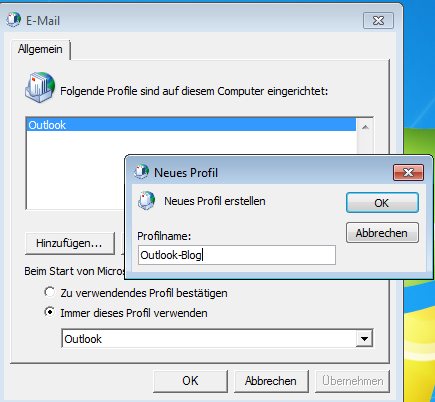
python
import requests
def check_autodiscover(url):
autodiscover_url = f{url}/autodiscover/autodiscover.xml
try:
response = requests.get(autodiscover_url)
if response.status_code == 200:
print(Autodiscover is working fine.)
else:
print(Autodiscover is not working.)
except requests.exceptions.RequestException as e:
print(Error occurred while checking Autodiscover:, e)
# Beispielaufruf
check_autodiscover(https://outlook.office365.com)
Dieser Code verwendet die Python-Bibliothek requests, um eine GET-Anfrage an die Autodiscover-URL zu senden. Wenn die Antwort den Statuscode 200 hat, wird Autodiscover funktioniert einwandfrei ausgegeben. Andernfalls wird Autodiscover funktioniert nicht ausgegeben. Falls ein Fehler auftritt, wird eine entsprechende Fehlermeldung ausgegeben.
Bitte beachten Sie, dass dieser Code nur ein einfaches Beispiel ist und je nach Anforderungen und Umgebung angepasst werden sollte.
Empfohlene Methode: Microsoft 365 Support und Wiederherstellungsassistent ausführen
Empfohlene Methode: Führen Sie den Microsoft 365 Support und den Wiederherstellungsassistenten aus, um Autodiscover-Verbindungsprobleme in Outlook 2013 mit Office 365 zu beheben.
1. Öffnen Sie Microsoft Outlook.
2. Klicken Sie auf Datei und dann auf Support und Wiederherstellungsassistent.
3. Wählen Sie Zusätzliche Hilfe und dann Erweiterte Tools.
4. Klicken Sie auf Microsoft 365 Support und Wiederherstellungsassistent ausführen.
5. Befolgen Sie die Anweisungen des Assistenten, um mögliche Probleme im Zusammenhang mit Autodiscover zu beheben.
6. Starten Sie Outlook neu und prüfen Sie, ob die Verbindungsprobleme behoben sind.
Hinweis: Stellen Sie sicher, dass Sie über die neueste Version von Outlook verfügen und Ihre Anmeldeinformationen korrekt sind. Bei weiteren Problemen wenden Sie sich an den Microsoft Support.
Weitere Methoden zur Behebung des Problems
- Überprüfen Sie die Internetverbindung:
- Stellen Sie sicher, dass Sie eine stabile Internetverbindung haben.
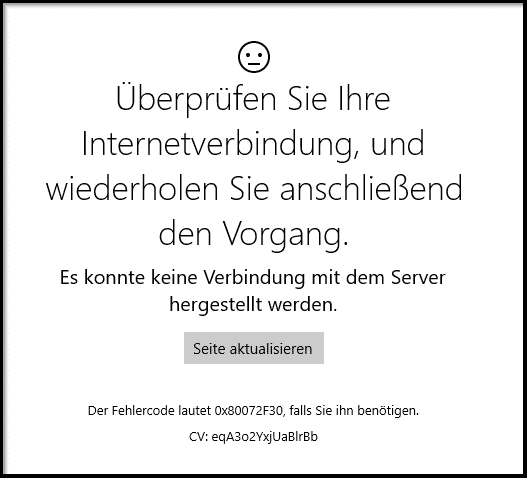
- Überprüfen Sie, ob andere Websites und Anwendungen ordnungsgemäß funktionieren.
- Überprüfen Sie die Autodiscover-Einstellungen:
- Öffnen Sie Outlook 2013.
- Klicken Sie auf Datei und dann auf Optionen.
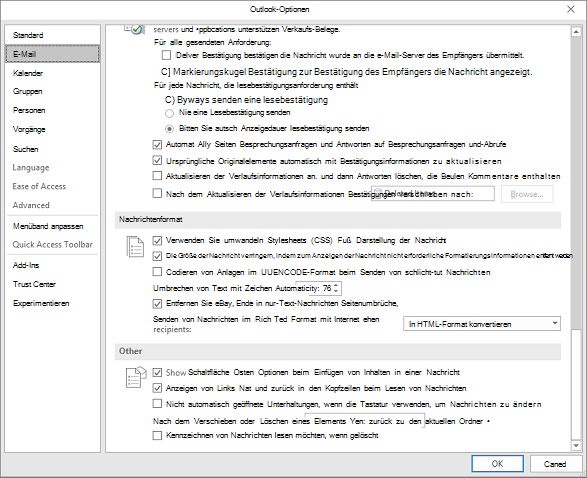
- Wählen Sie Erweitert und klicken Sie auf Autodiscover-Einstellungen anzeigen.
- Stellen Sie sicher, dass die Einstellungen korrekt sind.
- Deaktivieren Sie vorübergehend Firewall und Antivirenprogramme:
- Öffnen Sie die Firewall- oder Antivirenprogrammeinstellungen.
- Deaktivieren Sie vorübergehend die Firewall und das Antivirenprogramm.
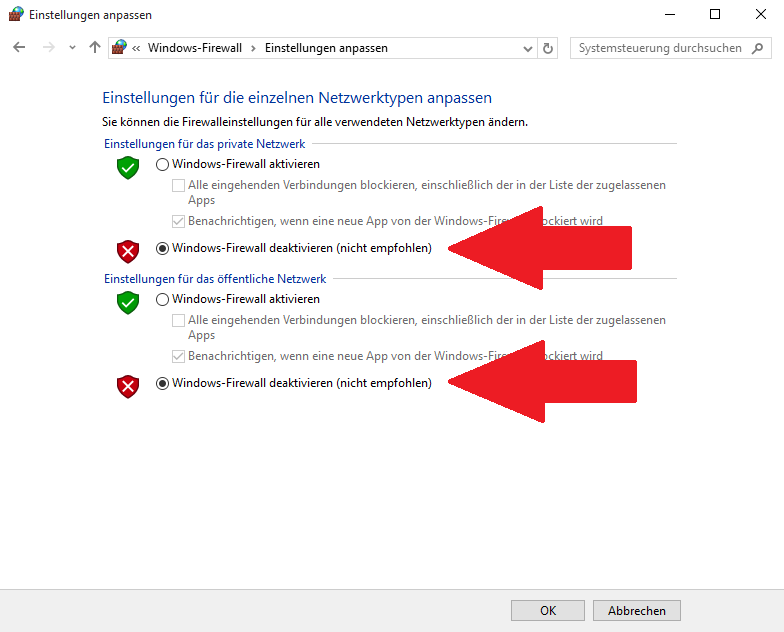
- Starten Sie Outlook 2013 neu und überprüfen Sie, ob das Problem behoben ist.
- Setzen Sie die Outlook-Einstellungen zurück:
- Öffnen Sie Outlook 2013.
- Klicken Sie auf Datei und dann auf Optionen.
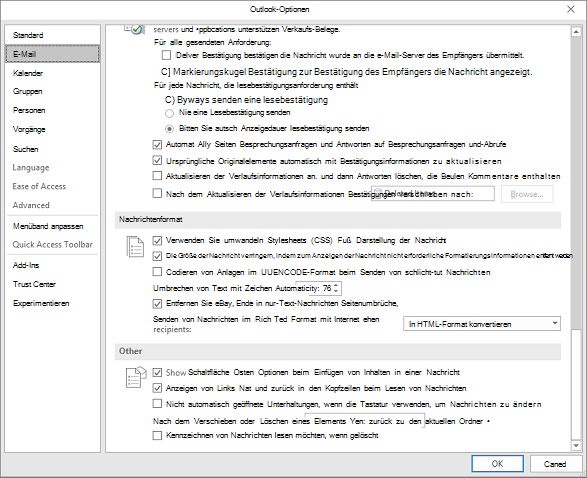
- Wählen Sie Erweitert und klicken Sie auf Einstellungen zurücksetzen.
- Bestätigen Sie die Rücksetzung der Einstellungen.
- Starten Sie Outlook 2013 neu und überprüfen Sie, ob das Problem behoben ist.
- Reparieren Sie das Outlook-Profil:
- Öffnen Sie die Systemsteuerung und klicken Sie auf Mail.
- Klicken Sie auf Profile anzeigen.
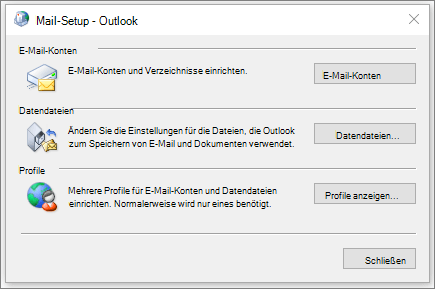
- Wählen Sie das betroffene Outlook-Profil aus und klicken Sie auf Reparieren.
- Folgen Sie den Anweisungen auf dem Bildschirm, um das Profil zu reparieren.
- Starten Sie Outlook 2013 neu und überprüfen Sie, ob das Problem behoben ist.
