In diesem Artikel werden wir uns mit der Lösung für das Verbindungsproblem des Windows 10 Proxy Servers beschäftigen.
Proxy-Server-Verbindung unter Windows 10 reparieren
Um das Proxy-Server-Verbindungsproblem unter Windows 10 zu reparieren, befolge diese Schritte:
1. Öffne die Einstellungen in Windows 10.
2. Klicke auf Netzwerk & Internet.
3. Gehe zu Proxy und überprüfe die Proxy-Einstellungen.
4. Stelle sicher, dass Automatische Erkennungseinstellungen verwenden deaktiviert ist, falls du eine manuelle Proxy-Konfiguration verwenden möchtest.
5. Überprüfe, ob die Proxy-Server-Adresse und der Port korrekt eingegeben sind.
6. Klicke auf Übernehmen und starte deinen Computer neu.
Hinweis: Wenn du immer noch Probleme hast, versuche deinen Browser-Cache zu leeren und überprüfe, ob deine Internetverbindung funktioniert.
Diese Schritte sollten dir helfen, das Proxy-Server-Verbindungsproblem unter Windows 10 zu beheben.
Internetoptionen zurücksetzen
Internetoptionen zurücksetzen: Wenn Sie Probleme mit der Verbindung zum Proxyserver haben, können Sie die Internetoptionen in Windows 10 zurücksetzen, um das Problem zu beheben. Öffnen Sie die Einstellungen und suchen Sie nach Internetoptionen. Klicken Sie darauf und wechseln Sie zum Tab Verbindungen.
Klicken Sie auf LAN-Einstellungen und dann auf Einstellungen zurücksetzen. Bestätigen Sie die Aktion und starten Sie Ihren Computer neu. Dadurch werden die Proxyeinstellungen zurückgesetzt und mögliche Konfigurationsfehler behoben. Überprüfen Sie anschließend, ob das Verbindungsproblem behoben wurde.
Proxy deaktivieren
Proxy deaktivieren: Wenn du Probleme mit der Verbindung zum Proxy-Server unter Windows 10 hast, gibt es einige Lösungen. Zuerst überprüfe deine Internetverbindung und stelle sicher, dass du mit dem Internet verbunden bist. Überprüfe auch die Proxy-Einstellungen in deinem Browser und lösche gegebenenfalls den Browser-Cache.
Du kannst auch versuchen, den Proxy-Server manuell zu konfigurieren oder die Proxy-Authentifizierungseinstellungen zu überprüfen. Wenn diese Schritte nicht funktionieren, kannst du die Proxy-Einstellungen über die Eingabeaufforderung ändern. Öffne die Eingabeaufforderung als Administrator und gib netsh winhttp reset proxy ein. Starte deinen Computer neu und überprüfe, ob das Problem behoben ist.
python
import urllib.request
import socket
def test_proxy_connection(proxy_host, proxy_port):
proxy = urllib.request.ProxyHandler({'http': f'{proxy_host}:{proxy_port}', 'https': f'{proxy_host}:{proxy_port}'})
opener = urllib.request.build_opener(proxy)
urllib.request.install_opener(opener)
try:
response = urllib.request.urlopen('https://www.google.com')
print('Windows 10 kann eine Verbindung zum Proxy-Server herstellen.')
except (urllib.error.URLError, socket.timeout):
print('Windows 10 kann keine Verbindung zum Proxy-Server herstellen.')
Dieser Code versucht, eine Verbindung zum Proxy-Server herzustellen, indem er eine Anfrage an https://www.google.com sendet. Wenn die Verbindung erfolgreich ist, wird die Meldung Windows 10 kann eine Verbindung zum Proxy-Server herstellen ausgegeben. Andernfalls wird die Meldung Windows 10 kann keine Verbindung zum Proxy-Server herstellen ausgegeben. Beachten Sie, dass dies nur eine einfache Überprüfung ist und keine umfassende Lösung für das Problem darstellt.
Verwendung eines VPN
Verwenden Sie ein VPN, um das Proxy-Server-Verbindungsproblem in Windows 10 zu lösen.
1. Öffnen Sie die Einstellungen und gehen Sie zu Netzwerk & Internet.
2. Wählen Sie VPN aus der linken Seitenleiste.
3. Klicken Sie auf VPN hinzufügen und geben Sie die erforderlichen Informationen ein.
4. Stellen Sie sicher, dass das VPN eingeschaltet ist und eine Verbindung hergestellt wurde.
5. Öffnen Sie den Chrome-Browser und gehen Sie zu Einstellungen.
6. Klicken Sie auf Erweitert und dann auf Proxy-Einstellungen ändern.
7. Klicken Sie auf LAN-Einstellungen und deaktivieren Sie Proxyserver für LAN verwenden.
8. Starten Sie den Computer neu und überprüfen Sie die Internetverbindung.
Diese Schritte sollten das Proxy-Server-Verbindungsproblem in Windows 10 beheben.
Verwendung des ipconfig-Befehls
Um das Proxy-Server-Verbindungsproblem in Windows 10 zu lösen, können Sie den ipconfig-Befehl verwenden. Öffnen Sie die Eingabeaufforderung und geben Sie ipconfig ein. Überprüfen Sie die angezeigten Informationen auf Ihre Proxy-Einstellungen. Wenn ein Proxy-Server angezeigt wird, überprüfen Sie die Konfiguration und stellen Sie sicher, dass alle Einstellungen korrekt sind.
Sie können auch versuchen, den Proxy-Server zu deaktivieren, indem Sie netsh winhttp reset proxy in die Eingabeaufforderung eingeben. Starten Sie anschließend Ihren Computer neu und überprüfen Sie die Verbindung erneut.
Chrome-Einstellungen auf Standard zurücksetzen
1. Öffne Google Chrome.
2. Klicke auf die drei Punkte oben rechts im Browserfenster.
3. Wähle Einstellungen aus dem Dropdown-Menü.
4. Scrolle nach unten und klicke auf Erweitert.
5. Scrolle erneut nach unten und klicke auf Einstellungen zurücksetzen.
6. Klicke auf Einstellungen zurücksetzen, um fortzufahren.
7. Bestätige die Aktion im Popup-Fenster.
Bitte beachte: Durch das Zurücksetzen der Einstellungen werden alle personalisierten Einstellungen und gespeicherten Daten gelöscht. Stelle sicher, dass du vorher wichtige Informationen sichergestellt hast.
Hoffentlich behebt das Zurücksetzen der Chrome-Einstellungen das Verbindungsproblem mit dem Proxy-Server.
Verdächtige Anwendungen entfernen
- 1. Überprüfen Sie die installierten Programme: Gehen Sie zu den Systemeinstellungen und prüfen Sie, ob verdächtige oder unbekannte Anwendungen installiert sind.
- 2. Deinstallieren Sie verdächtige Anwendungen: Entfernen Sie alle verdächtigen Anwendungen, die Sie nicht erkennen oder denen Sie nicht vertrauen.
- 3. Überprüfen Sie die Proxy-Einstellungen: Stellen Sie sicher, dass Ihre Proxy-Einstellungen korrekt konfiguriert sind und von verdächtigen Anwendungen nicht manipuliert wurden.
- 4. Scannen Sie Ihren Computer auf Malware: Führen Sie einen gründlichen Virenscan mit einem zuverlässigen Antivirenprogramm durch, um mögliche Malware-Infektionen zu erkennen und zu entfernen.
- 5. Aktualisieren Sie Ihr Betriebssystem und Ihre Anwendungen: Stellen Sie sicher, dass Ihr Windows 10-Betriebssystem und alle installierten Anwendungen auf dem neuesten Stand sind, um bekannte Sicherheitslücken zu schließen.
- 6. Ändern Sie Ihre Passwörter: Falls Sie verdächtige Aktivitäten festgestellt haben, ändern Sie umgehend Ihre Passwörter für wichtige Konten, um sich vor unbefugtem Zugriff zu schützen.
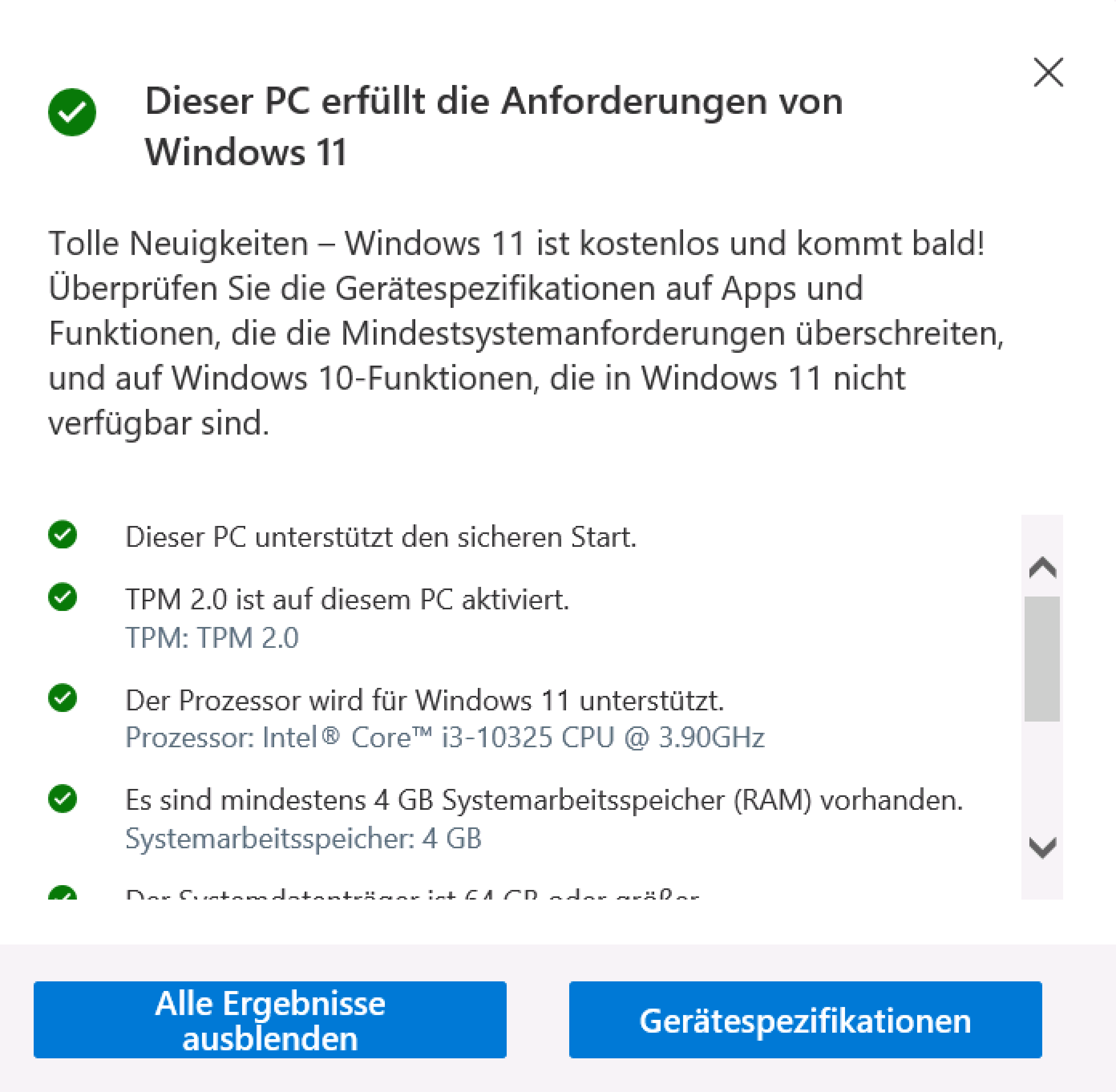
- 7. Aktivieren Sie die Firewall: Stellen Sie sicher, dass Ihre Windows-Firewall aktiviert ist, um unautorisierte Netzwerkzugriffe zu blockieren.
- 8. Verwenden Sie eine zuverlässige Sicherheitssoftware: Installieren Sie eine vertrauenswürdige Sicherheitssoftware, um Ihren Computer vor zukünftigen Bedrohungen zu schützen.
PC auf Malware scannen
- Malware-Scanning ist ein wichtiger Schritt, um Ihren PC vor Bedrohungen zu schützen.
- Es gibt verschiedene Antivirenprogramme, die Sie nutzen können, um Ihren PC auf Malware zu scannen.
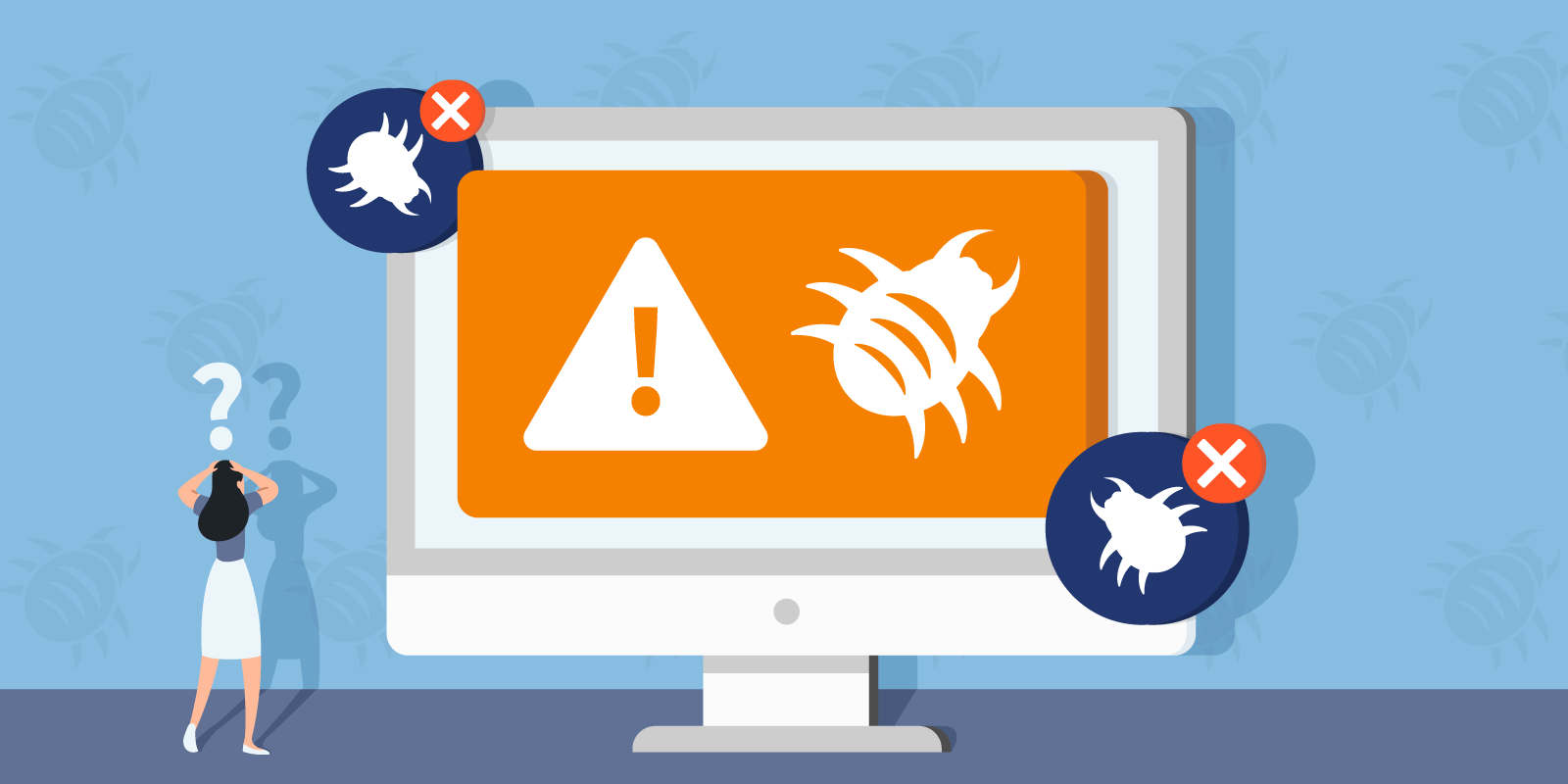
- Windows Defender ist eine integrierte Sicherheitslösung von Windows, die Ihren PC auf Malware überprüfen kann.
- Um Ihren PC mit Windows Defender auf Malware zu scannen, öffnen Sie das Startmenü und suchen Sie nach Windows Defender Security Center.
- Öffnen Sie das Windows Defender Security Center und klicken Sie auf Viren- & Bedrohungsschutz.
- Klicken Sie auf den Button Schnellscan, um eine schnelle Überprüfung Ihres PCs durchzuführen.
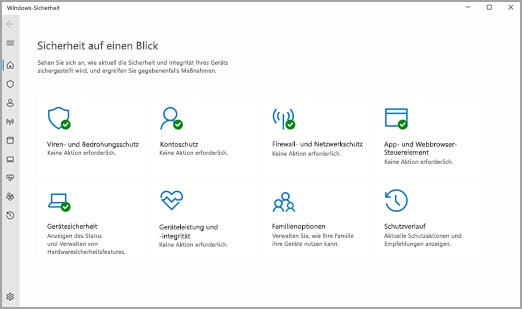
- Für eine gründlichere Überprüfung können Sie den Vollständigen Scan auswählen.
- Während des Scans überprüft Windows Defender alle Dateien und Programme auf Ihrem PC auf mögliche Malware.
- Wenn Windows Defender eine Malware entdeckt, wird sie in Quarantäne verschoben und kann von dort aus entfernt werden.
- Es ist wichtig, regelmäßig Ihren PC auf Malware zu scannen, um potenzielle Bedrohungen frühzeitig zu erkennen und zu beseitigen.
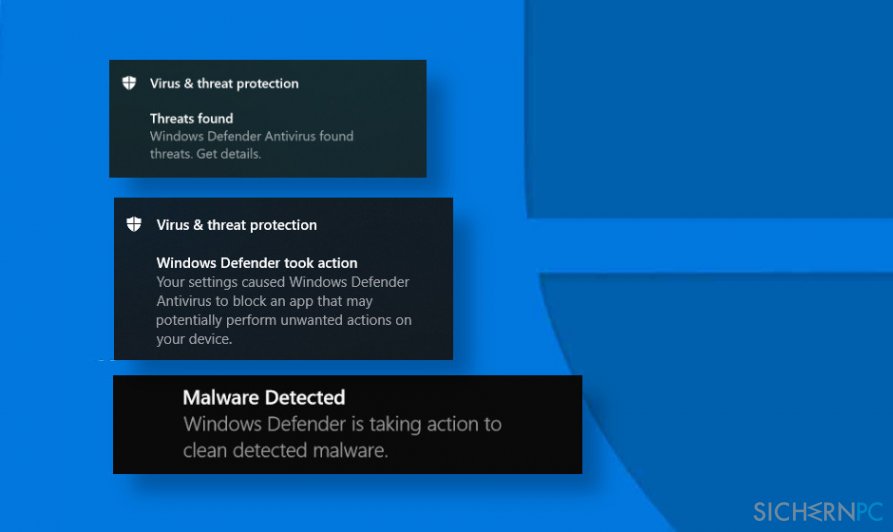
Registry anpassen
1. Öffnen Sie die Eingabeaufforderung, indem Sie cmd in das Suchfeld eingeben.
2. Klicken Sie mit der rechten Maustaste auf Eingabeaufforderung und wählen Sie Als Administrator ausführen.
3. Geben Sie den Befehl regedit ein und drücken Sie die Eingabetaste, um den Registrierungseditor zu öffnen.
4. Navigieren Sie zu HKEY_CURRENT_USERSoftwareMicrosoftWindowsCurrentVersionInternet Settings.
5. Suchen Sie den Eintrag ProxyEnable und ändern Sie den Wert von 1 auf 0.
6. Schließen Sie den Registrierungseditor und starten Sie Ihren Computer neu.
Dies sollte das Proxy Server Verbindungsproblem beheben und Ihnen eine fehlerfreie Internetverbindung ermöglichen.
Browser-Cache löschen
Wenn Sie Probleme mit der Verbindung zum Proxy-Server unter Windows 10 haben, kann das Löschen des Browser-Caches helfen. Hier sind die Schritte, um den Browser-Cache zu löschen:
1. Öffnen Sie Ihren Browser.
2. Klicken Sie auf das Menüsymbol oben rechts.
3. Wählen Sie Einstellungen aus.
4. Gehen Sie zu den Erweiterten Einstellungen.
5. Klicken Sie auf Browserdaten löschen.
6. Wählen Sie Browser-Cache aus und klicken Sie auf Löschen.
7. Starten Sie Ihren Browser neu und versuchen Sie erneut, eine Verbindung zum Proxy-Server herzustellen.
Diese Schritte sollten Ihnen helfen, das Verbindungsproblem mit dem Proxy-Server zu lösen.
DNS-Flushing und IP zurücksetzen
– Öffnen Sie die Eingabeaufforderung (Command Prompt).
– Geben Sie den Befehl ipconfig /flushdns ein und drücken Sie die Eingabetaste, um den DNS-Cache zu löschen.
– Geben Sie den Befehl netsh int ip reset ein und drücken Sie die Eingabetaste, um die IP-Einstellungen zurückzusetzen.
– Starten Sie Ihren Computer neu, um die Änderungen zu übernehmen.
– Überprüfen Sie Ihre Proxy-Einstellungen und stellen Sie sicher, dass sie korrekt konfiguriert sind.
– Löschen Sie den Browser-Cache, um mögliche Konflikte zu beseitigen.
– Überprüfen Sie Ihre Internetverbindung und stellen Sie sicher, dass sie ordnungsgemäß funktioniert.
– Wenn das Problem weiterhin besteht, können Sie versuchen, Ihren Proxy-Server zu ändern oder zu deaktivieren.
– Führen Sie gegebenenfalls eine umfassende Überprüfung Ihrer Netzwerkeinstellungen durch.
– Beachten Sie, dass diese Schritte für Windows 10 gelten, aber möglicherweise auch auf anderen Betriebssystemen funktionieren.
