In diesem Artikel wird das Problem untersucht, dass Microsoft Remote Desktop keinen Zugriff auf den Schlüsselbund hat.
Wiederherstellen der Berechtigungen für Ihren Schlüsselbund in Office für Mac
Um den Zugriff von Microsoft Remote Desktop auf Ihren Schlüsselbund in Office für Mac wiederherzustellen, befolgen Sie diese Schritte:
1. Öffnen Sie den Finder und navigieren Sie zum Ordner ~/Library/Caches.
2. Suchen Sie nach dem Ordner com.microsoft.workplacejoin und löschen Sie ihn.
3. Öffnen Sie das Programm Schlüsselbundverwaltung auf Ihrem Mac.
4. Suchen Sie nach dem Zertifikat Microsoft Workplace Join und löschen Sie es.
5. Starten Sie Ihren Mac neu.
6. Öffnen Sie Microsoft Remote Desktop und versuchen Sie erneut, auf den Schlüsselbund zuzugreifen.
Wenn das Problem weiterhin besteht, stellen Sie sicher, dass Ihre Keychain-Berechtigungen korrekt konfiguriert sind. Gehen Sie dazu zur Schlüsselbundverwaltung, wählen Sie Ihren Login-Schlüsselbund aus und klicken Sie auf Schlüsselbundzugriffsrechte reparieren.
Diese Schritte sollten Ihnen helfen, das Problem mit dem Schlüsselbundzugriff in Microsoft Remote Desktop zu beheben. Wenn Sie weitere Hilfe benötigen, wenden Sie sich bitte an den Microsoft-Support.
Vielen Dank.
Fernzugriff auf einen Mac mit Remote-Login einrichten
– Öffnen Sie die Anwendung Microsoft Remote Desktop.
– Klicken Sie auf Datei und dann auf Neue Verbindung.
– Geben Sie den Namen des Macs und die IP-Adresse ein.
– Wählen Sie RDP als Verbindungstyp aus.
– Geben Sie Ihren Benutzernamen und das Passwort für den Mac ein.
– Aktivieren Sie die Option Schlüsselbund verwenden und klicken Sie auf Weiter.
– Geben Sie das Passwort für Ihren Schlüsselbund ein und klicken Sie auf OK.
– Klicken Sie auf Speichern und geben Sie einen Namen für die Verbindung ein.
– Klicken Sie auf Verbinden, um eine Verbindung zum Mac herzustellen.
Bitte beachten Sie, dass Sie möglicherweise die Berechtigungen für Ihren Schlüsselbund überprüfen müssen, um den Zugriff zu ermöglichen.
Sicherheitsvorkehrungen für die Verwendung von Mac Remote Management
- Stellen Sie sicher, dass der Mac Remote Management-Dienst aktiviert ist.
- Überprüfen Sie, ob Microsoft Remote Desktop die erforderlichen Berechtigungen hat.
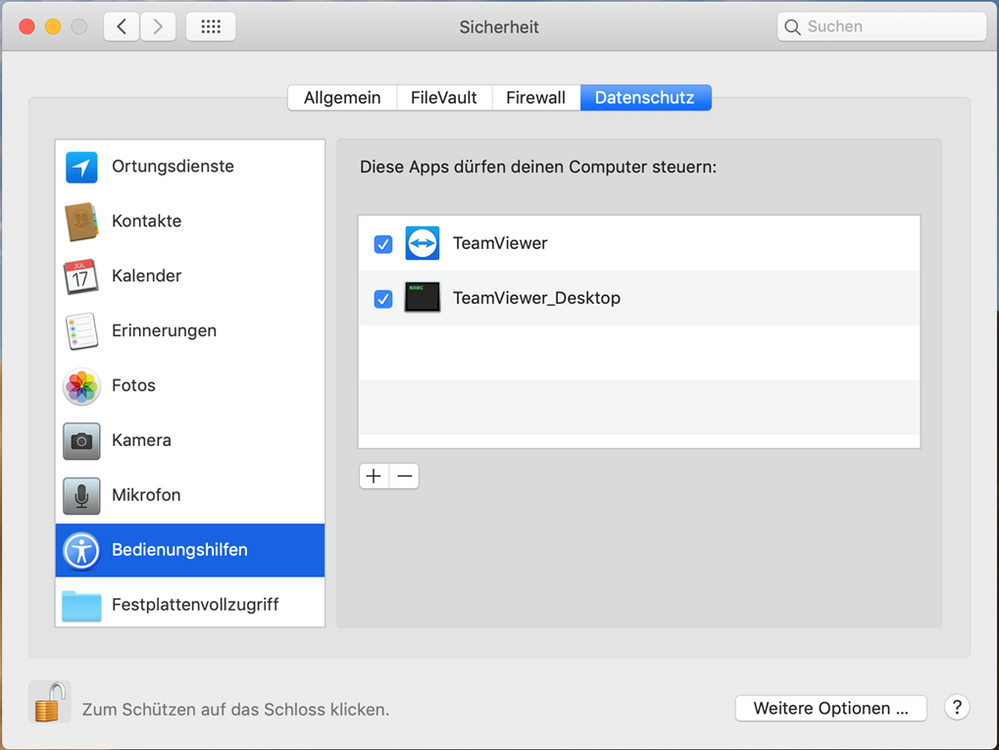
- Entfernen Sie alle Proxy-Einstellungen, die die Verbindung beeinträchtigen könnten.
- Deaktivieren Sie vorübergehend Sicherheitssoftware auf Ihrem Mac.
- Stellen Sie sicher, dass die Firewall-Einstellungen den Zugriff nicht blockieren.
- Überprüfen Sie, ob SSL-Zertifikate ordnungsgemäß konfiguriert sind.
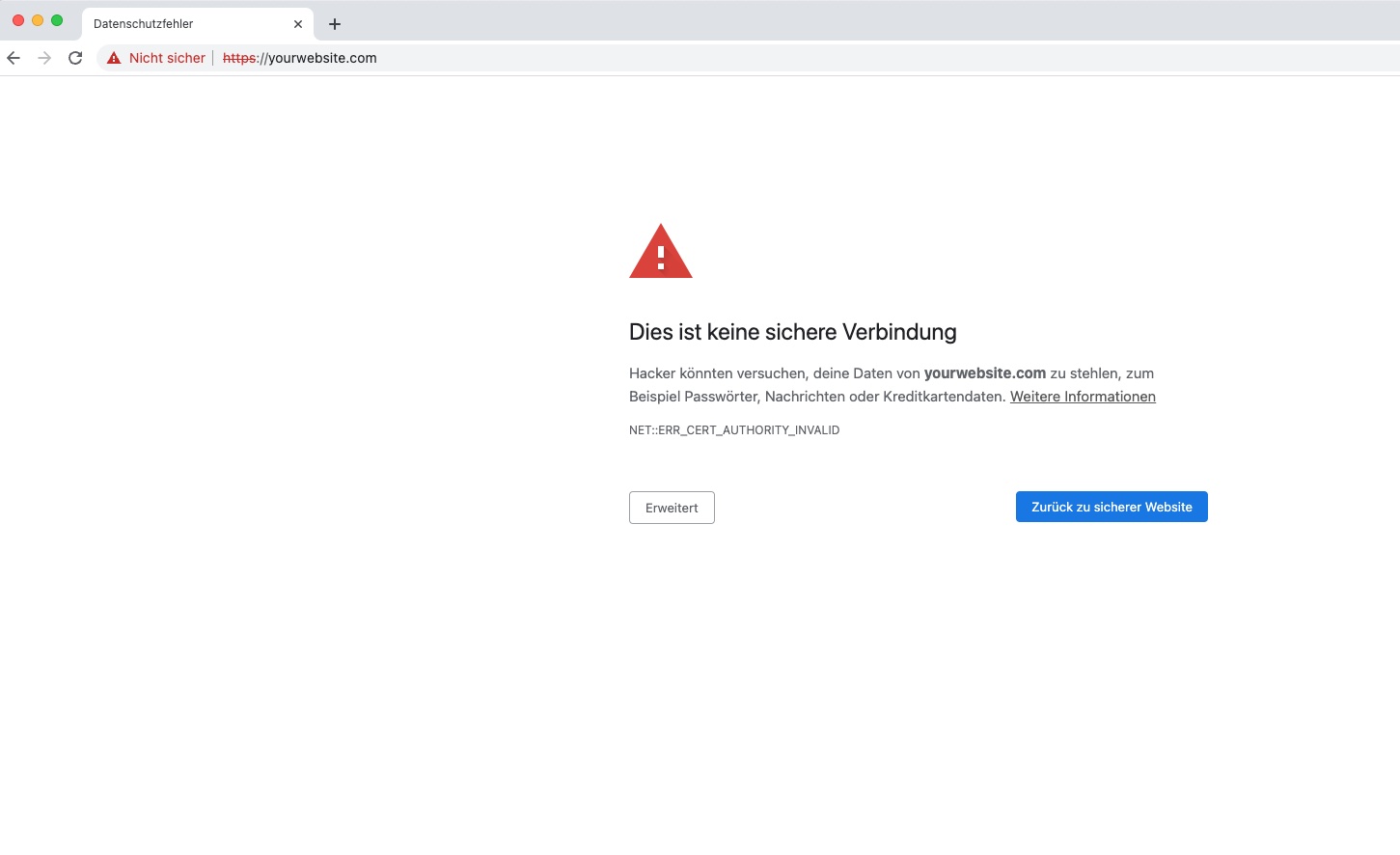
- Starten Sie den Mac und Microsoft Remote Desktop neu.
- Wenden Sie sich an den technischen Support, wenn das Problem weiterhin besteht.
Verbinden mit einem Mac von Windows aus und von einem nicht-Mac über das Netzwerk aus
| Verbindungstyp | Von | Zu |
|---|---|---|
| Von Windows aus | Mac | Microsoft Remote Desktop |
| Von einem nicht-Mac über das Netzwerk aus | Mac | Microsoft Remote Desktop |
Microsoft Remote Desktop kann nicht auf den Schlüsselbund zugreifen
Beim Verbinden mit einem Mac von einem Windows-Computer aus oder von einem nicht-Mac-Gerät über das Netzwerk aus kann es vorkommen, dass Microsoft Remote Desktop nicht auf den Schlüsselbund zugreifen kann. Dies kann verschiedene Gründe haben und zu Schwierigkeiten bei der Verbindungsherstellung führen.
Der Schlüsselbund ist eine Funktion auf dem Mac, die Passwörter und andere vertrauliche Informationen speichert. Wenn Microsoft Remote Desktop nicht auf den Schlüsselbund zugreifen kann, kann es sein, dass die Anmeldeinformationen für die Verbindung nicht richtig gespeichert wurden oder dass ein Fehler im Schlüsselbund aufgetreten ist.
Um das Problem zu beheben, können folgende Schritte ausprobiert werden:
- Stellen Sie sicher, dass die Anmeldeinformationen für die Verbindung korrekt eingegeben wurden. Überprüfen Sie Benutzername, Kennwort und andere relevante Informationen.
- Öffnen Sie den Schlüsselbund auf dem Mac und überprüfen Sie, ob dort Einträge für Microsoft Remote Desktop vorhanden sind. Wenn nicht, fügen Sie die fehlenden Einträge hinzu.
- Wenn bereits Einträge für Microsoft Remote Desktop vorhanden sind, löschen Sie diese und versuchen Sie erneut, eine Verbindung herzustellen. Dadurch werden möglicherweise veraltete oder beschädigte Einträge entfernt und das Problem behoben.
- Falls das Problem weiterhin besteht, könnte ein Neustart des Macs helfen. Starten Sie den Computer neu und versuchen Sie erneut, eine Verbindung herzustellen.
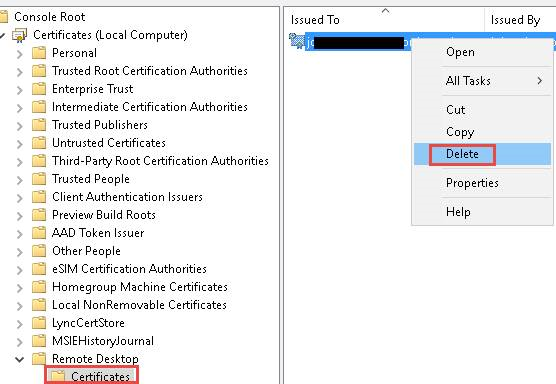
- Wenn alle oben genannten Schritte nicht funktionieren, kann es hilfreich sein, Microsoft Remote Desktop zu deinstallieren und erneut zu installieren. Dadurch werden möglicherweise vorhandene Fehler behoben und eine saubere Installation durchgeführt.
Es ist auch ratsam, die neueste Version von Microsoft Remote Desktop und das Betriebssystem auf beiden Geräten zu verwenden, um mögliche Kompatibilitätsprobleme zu vermeiden.
Bitte beachten Sie, dass diese Schritte allgemeine Lösungsvorschläge sind und je nach individueller Konfiguration und Situation variieren können. Bei weiteren Problemen wird empfohlen, den technischen Support von Microsoft oder Apple zu kontaktieren.
