Willkommen zu unserem Artikel über die Lösung für Rauschen und Störgeräusche mit Pro Tools.
Ursachen für Klicks und Knackgeräusche in Pro Tools
Um Klicks oder Knackgeräusche in einer Session zu entfernen, markieren Sie die betroffene Region und verwenden Sie das Trim-Werkzeug, um das Geräusch zu reduzieren. Überprüfen Sie auch Ihre Plugins und deaktivieren Sie sie nacheinander, um festzustellen, ob sie das Problem verursachen.
Sollten die Probleme weiterhin bestehen, können Sie versuchen, die CPU-Auslastung zu reduzieren, indem Sie nicht benötigte Plugins entfernen oder die Einstellungen anpassen. Beachten Sie auch, dass Ihr Computer möglicherweise nicht über genügend Ressourcen verfügt, um die Session reibungslos abzuspielen. In diesem Fall sollten Sie die Anzahl der Spuren oder Effekte reduzieren.
Wenn Sie weitere Hilfe benötigen, wenden Sie sich an die Community im Pro Tools Forum oder suchen Sie in Online-Plattformen wie Reddit nach Lösungen.
Methoden zur Beseitigung von Klicks und Knackgeräuschen in der Aufnahme
- Überprüfen Sie alle Kabelverbindungen und stellen Sie sicher, dass sie fest und korrekt angeschlossen sind.
- Testen Sie verschiedene Kabel und Anschlüsse, um festzustellen, ob das Problem behoben ist.

Methode 2: Aktualisierung der Treiber
- Öffnen Sie den Geräte-Manager, indem Sie Windows-Taste + X drücken und Geräte-Manager auswählen.
- Suchen Sie den Audiogerätetreiber in der Liste und klicken Sie mit der rechten Maustaste darauf.
- Wählen Sie Treiber aktualisieren und folgen Sie den Anweisungen auf dem Bildschirm, um den Treiber zu aktualisieren.
Methode 3: Überprüfung der Einstellungen in der Aufnahmesoftware
- Öffnen Sie die Aufnahmesoftware und überprüfen Sie die Einstellungen für das Eingabegerät.
- Stellen Sie sicher, dass das richtige Eingabegerät ausgewählt ist und die Einstellungen korrekt konfiguriert sind.
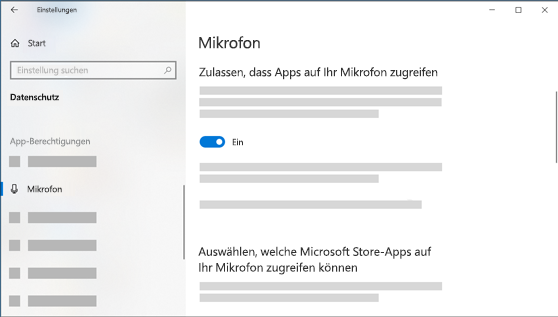
- Überprüfen Sie auch die Aufnahmepegel und stellen Sie sicher, dass sie nicht zu hoch eingestellt sind, um Verzerrungen zu vermeiden.
Methode 4: Verwendung eines Rauschunterdrückungs-Plugins
- Öffnen Sie Ihre Aufnahmesoftware und fügen Sie ein Rauschunterdrückungs-Plugin zu Ihrer Audiospur hinzu.
- Passen Sie die Einstellungen des Plugins an, um Klicks und Knackgeräusche zu reduzieren oder zu entfernen.
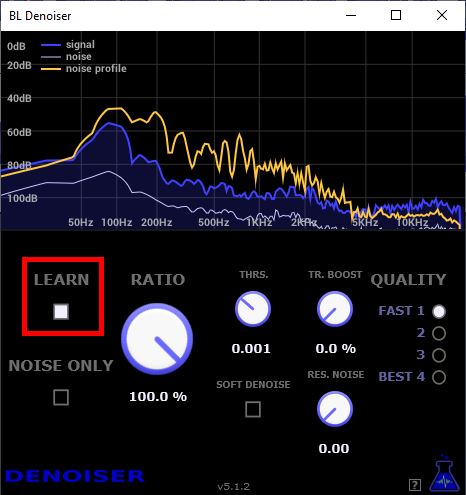
- Experimentieren Sie mit verschiedenen Einstellungen, um das beste Ergebnis zu erzielen.
Diagnose von Klick- und Knackproblemen in der Audio-Schnittstelle
Diagnose von Klick- und Knackproblemen in der Audio-Schnittstelle
In diesem Artikel werden mögliche Ursachen und Lösungen für Klick- und Knackprobleme in der Audio-Schnittstelle bei der Verwendung von Pro Tools behandelt.
| Problem | Ursache | Lösung |
|---|---|---|
| Klick- und Knackgeräusche während der Aufnahme | Buffer-Größe zu niedrig eingestellt | Erhöhen Sie die Buffer-Größe in den Einstellungen von Pro Tools |
| Rauschen und Störgeräusche bei der Wiedergabe | Probleme mit der Audioverbindung oder den Kabeln | Überprüfen Sie die Verbindungen und ersetzen Sie gegebenenfalls defekte Kabel |
| Klick- und Knackgeräusche bei der Verwendung von Plug-Ins | Inkompatibilität zwischen Plug-Ins und Pro Tools-Version | Aktualisieren Sie Pro Tools und/oder verwenden Sie kompatible Plug-In-Versionen |
| Klick- und Knackgeräusche bei hoher CPU-Auslastung | Zu viele Plug-Ins oder ressourcenintensive Prozesse laufen gleichzeitig | Verringern Sie die Anzahl der gleichzeitig verwendeten Plug-Ins oder optimieren Sie Ihre CPU-Auslastung |
Es ist wichtig, die genaue Ursache des Klick- und Knackproblems zu identifizieren, um die richtige Lösung anwenden zu können. Bei weiteren Schwierigkeiten wird empfohlen, sich an den technischen Support von Pro Tools zu wenden.
Prävention von Klicks und Knackgeräuschen durch regelmäßige Wartung des Computers
Um Klicks und Knackgeräusche in Pro Tools zu vermeiden, ist regelmäßige Wartung des Computers entscheidend. Hier sind einige Tipps:
1. Überprüfe die Buffergröße: Stelle sicher, dass die Buffergröße richtig eingestellt ist, um Latenzprobleme zu minimieren. Ändere die Buffergröße in den Einstellungen, um das Problem zu beheben.
2. Aktualisiere Treiber und Software: Halte deine Treiber und Pro Tools-Version auf dem neuesten Stand, um mögliche Bugs und Kompatibilitätsprobleme zu vermeiden.
3. Überprüfe die CPU-Auslastung: Achte darauf, dass deine CPU nicht überlastet ist. Überprüfe den Task-Manager oder den Aktivitätsmonitor, um die CPU-Auslastung zu überprüfen.
4. Verwende Noise Reduction Plugins: Wenn du mit störenden Geräuschen wie Klicks und Knacken zu kämpfen hast, kannst du Noise Reduction Plugins verwenden, um diese zu reduzieren oder zu entfernen.
5. Optimiere dein System: Schließe alle anderen Programme und Hintergrundprozesse, um die Systemressourcen für Pro Tools freizugeben. Starte den Computer neu, um mögliche Hintergrundprozesse zu beenden.
Indem du diese Maßnahmen ergreifst, kannst du Klicks und Knackgeräusche in Pro Tools minimieren und eine reibungslose Aufnahme und Bearbeitung sicherstellen.
