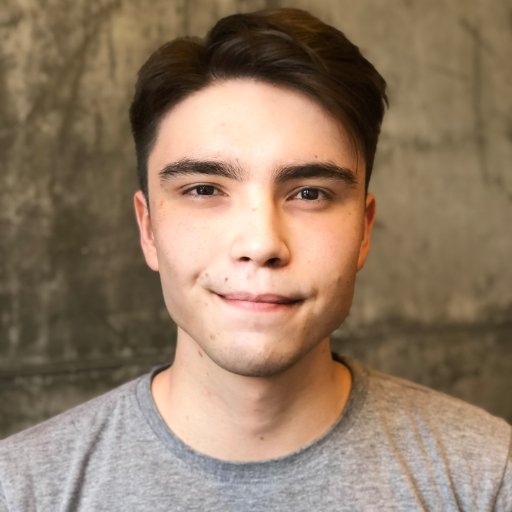Fehlt der Chromecast-Code auf dem Fernseher? Finde hier Lösungen!
Vorbereitung
Chromecast Code nicht auf dem Fernseher angezeigt? Lösungen hier!
– Stelle sicher, dass dein Chromecast-Gerät mit dem Wi-Fi-Netzwerk verbunden ist.
– Überprüfe, ob ein Captive Portal oder ein Wi-Fi-Hotspot die Anzeige des Codes blockiert.
– Starte den Setup-Vorgang neu, indem du den Chromecast auf die Werkseinstellungen zurücksetzt (Factory Reset).
– Stelle sicher, dass du die neueste Version der Chromecast-App auf deinem Android-Gerät hast.
– Versuche, dein Chromecast-Gerät mit einem anderen Wi-Fi-Netzwerk zu verbinden.
– Kontaktiere den technischen Support, um weitere Hilfe zu erhalten.
– Vergewissere dich, dass dein Fernsehgerät eingeschaltet ist und das richtige Eingangssignal ausgewählt ist.
– Überprüfe, ob der Chromecast mit der neuesten Software aktualisiert ist.
– Prüfe die Verbindung zu deinem Wireless Router und stelle sicher, dass keine Probleme vorliegen.
– Probier einen Workaround aus, indem du den Chromecast über die Google Home App einrichtest.
Diese Lösungen sollten dir helfen, das Problem zu beheben und deinen Chromecast erfolgreich einzurichten. Viel Spaß beim Streamen von YouTube-Videos und anderen Inhalten auf deinem Fernseher!
Fehlerbehebung
Wenn der Chromecast-Code nicht auf dem Fernseher angezeigt wird, gibt es einige Lösungen, die Sie ausprobieren können.
1. Stellen Sie sicher, dass Ihr Fernseher mit dem Internet verbunden ist und über eine aktive Internetverbindung verfügt. Überprüfen Sie auch, ob Ihr Wi-Fi-Hotspot oder Ihr Captive Portal möglicherweise die Verbindung blockiert.
2. Vergewissern Sie sich, dass Ihr Mobilgerät, Tablet oder Computer, von dem aus Sie den Chromecast einrichten möchten, mit demselben Wi-Fi-Netzwerk verbunden ist.
3. Starten Sie die Chromecast-Einrichtungs-App auf Ihrem Mobilgerät und suchen Sie nach dem Chromecast-Symbol. Klicken Sie darauf und folgen Sie den Anweisungen, um den Chromecast mit Ihrem Fernseher zu verbinden.
4. Wenn der Code immer noch nicht auf dem Fernseher angezeigt wird, versuchen Sie einen Factory Reset. Drücken und halten Sie den Reset-Knopf am Chromecast für etwa 25 Sekunden, bis die LED-Lampe am Gerät blinkt.
5. Wenn alle Stricke reißen, wenden Sie sich an den technischen Support von Google für weitere Hilfe und mögliche Patches oder Lösungen.
Über die Google Home-App
Wenn der Chromecast-Code nicht auf dem Fernseher angezeigt wird, gibt es mehrere Lösungen, die du ausprobieren kannst.
1. Stelle sicher, dass dein Telefon oder Tablet mit demselben Wi-Fi-Hotspot verbunden ist wie dein Chromecast.
2. Überprüfe, ob du die neueste Version der Google Home-App auf deinem Android-Gerät hast.
3. Starte sowohl dein Telefon/Tablet als auch deinen Chromecast neu, um mögliche Verbindungsprobleme zu beheben.
4. Stelle sicher, dass du eine stabile Internetverbindung hast und dass dein Chromecast mit dem Wi-Fi-Netzwerk verbunden ist.
5. Versuche, die Chromecast-Einstellungen in der Google Home-App aufzurufen und den Chromecast erneut einzurichten.
6. Überprüfe, ob du dich mit dem richtigen Google-Konto in der Google Home-App angemeldet hast.
7. Wende dich bei weiteren Problemen an den technischen Support von Google für weitere Unterstützung.
Mit diesen Lösungen solltest du in der Lage sein, den Chromecast-Code auf deinem Fernseher anzuzeigen und zu verwenden.
Über das Chromecast-Gerät
Wenn der Chromecast-Code nicht auf dem Fernseher angezeigt wird, gibt es einige Lösungen, die Ihnen helfen können.
1. Überprüfen Sie Ihre Verbindung zum Wi-Fi-Netzwerk. Stellen Sie sicher, dass Sie mit dem richtigen Wi-Fi-Hotspot verbunden sind.
2. Vergewissern Sie sich, dass Ihr Fernseher mit dem Chromecast-Gerät verbunden ist und dass das Chromecast-Gerät mit dem HDMI-Anschluss des Fernsehers verbunden ist.
3. Stellen Sie sicher, dass Sie über eine Internetverbindung verfügen. Überprüfen Sie Ihre Internetverbindung und stellen Sie sicher, dass sie stabil ist.
4. Stellen Sie sicher, dass Sie die neueste Version der Chromecast-App auf Ihrem Mobilgerät installiert haben.
5. Versuchen Sie, das Chromecast-Gerät neu zu starten, indem Sie den Netzstecker ziehen und wieder einstecken.
6. Überprüfen Sie, ob Ihr Fernseher auf dem richtigen Eingangskanal eingestellt ist.
7. Stellen Sie sicher, dass Sie den richtigen Chromecast-Code eingeben. Überprüfen Sie, ob der Code auf Ihrem Fernseher angezeigt wird und geben Sie ihn korrekt ein.
8. Wenn nichts funktioniert, wenden Sie sich an den technischen Support für weitere Unterstützung.
Wenn Sie weitere Hilfe benötigen, besuchen Sie die offizielle Chromecast-Supportseite oder rufen Sie die technische Support-Hotline an.
Über die Google Home-App
Wenn der Chromecast-Code nicht auf dem Fernseher angezeigt wird, gibt es einige Lösungen, die Sie ausprobieren können.
– Überprüfen Sie zuerst, ob Ihr Gerät mit dem Wi-Fi-Hotspot verbunden ist und über eine Internetverbindung verfügt.
– Stellen Sie sicher, dass Sie die neueste Version der Google Home-App auf Ihrem Android-Gerät haben.
– Vergewissern Sie sich, dass Ihr Fernseher eingeschaltet ist und die richtige Eingangsquelle ausgewählt ist.
– Starten Sie die Google Home-App und melden Sie sich gegebenenfalls mit Ihrem Google-Konto an.
– Klicken Sie auf das + – Symbol, um ein neues Gerät hinzuzufügen, und wählen Sie Chromecast aus.
– Folgen Sie den Anweisungen in der App, um Ihren Chromecast einzurichten und mit Ihrem Fernseher zu verbinden.
– Wenn der Chromecast-Code immer noch nicht angezeigt wird, können Sie versuchen, den Chromecast zurückzusetzen und den Vorgang erneut durchzuführen.
– Wenn alle Stricke reißen, können Sie sich an den technischen Support von Google wenden, um weitere Hilfe zu erhalten.
Bitte beachten Sie: Die genauen Schritte können je nach Gerät und Version der Google Home-App variieren.
Über das Chromecast-Gerät
Wenn der Chromecast-Code nicht auf dem Fernseher angezeigt wird, gibt es verschiedene Lösungen, die du ausprobieren kannst. Stelle sicher, dass du mit dem richtigen Wi-Fi-Hotspot verbunden bist und dass dein Gerät über eine Internetverbindung verfügt. Überprüfe auch, ob du die neueste Version der Chromecast-App auf deinem Android-Gerät installiert hast. Manchmal kann es helfen, das Chromecast-Gerät und den Fernseher neu zu starten und das Pairing erneut durchzuführen. Wenn alle Stricke reißen, versuche es mit einem anderen Gerät oder wende dich an den technischen Support.
10 Ursachen und Lösungen für nicht funktionierenden Chromecast
- Überprüfen Sie, ob der Chromecast ordnungsgemäß mit dem Fernseher verbunden ist.
- Stellen Sie sicher, dass das HDMI-Kabel richtig an den HDMI-Port des Fernsehers angeschlossen ist.

- Überprüfen Sie, ob das USB-Kabel des Chromecast in eine funktionierende Stromquelle eingesteckt ist.
Ursache 2: Falsche HDMI-Eingangsquelle ausgewählt
- Wechseln Sie auf dem Fernseher zur richtigen HDMI-Eingangsquelle, auf der der Chromecast angeschlossen ist.
- Verwenden Sie die Fernbedienung des Fernsehers, um den HDMI-Eingang zu ändern.
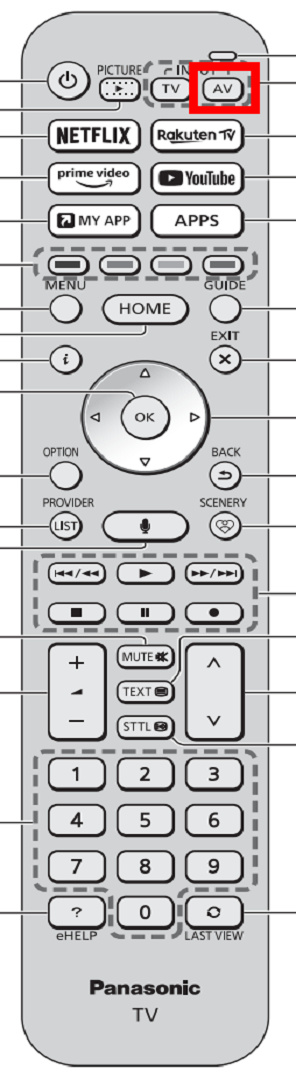
Ursache 3: Inkompatible HDMI-Port-Version
- Überprüfen Sie, ob der HDMI-Port des Fernsehers die erforderliche Version für den Chromecast unterstützt.
- Informieren Sie sich über die HDMI-Spezifikationen Ihres Fernsehers und vergleichen Sie diese mit den Anforderungen des Chromecast.
- Wenn der HDMI-Port nicht kompatibel ist, verwenden Sie einen HDMI-Adapter oder einen anderen HDMI-Port, der kompatibel ist.
Ursache 4: Störungen durch andere elektronische Geräte
- Entfernen Sie andere elektronische Geräte, die möglicherweise Störungen verursachen, in der Nähe des Chromecast und des Fernsehers.
- Überprüfen Sie, ob andere Geräte wie Wi-Fi-Router, Mikrowellen oder drahtlose Telefone die Signalqualität beeinträchtigen könnten.

- Platzieren Sie den Chromecast und den Wi-Fi-Router weiter voneinander entfernt, um mögliche Störungen zu reduzieren.
Ursache 5: Chromecast-Software veraltet
- Öffnen Sie die Google Home App auf Ihrem Smartphone oder Tablet.
- Suchen Sie nach verfügbaren Updates für den Chromecast und installieren Sie diese.
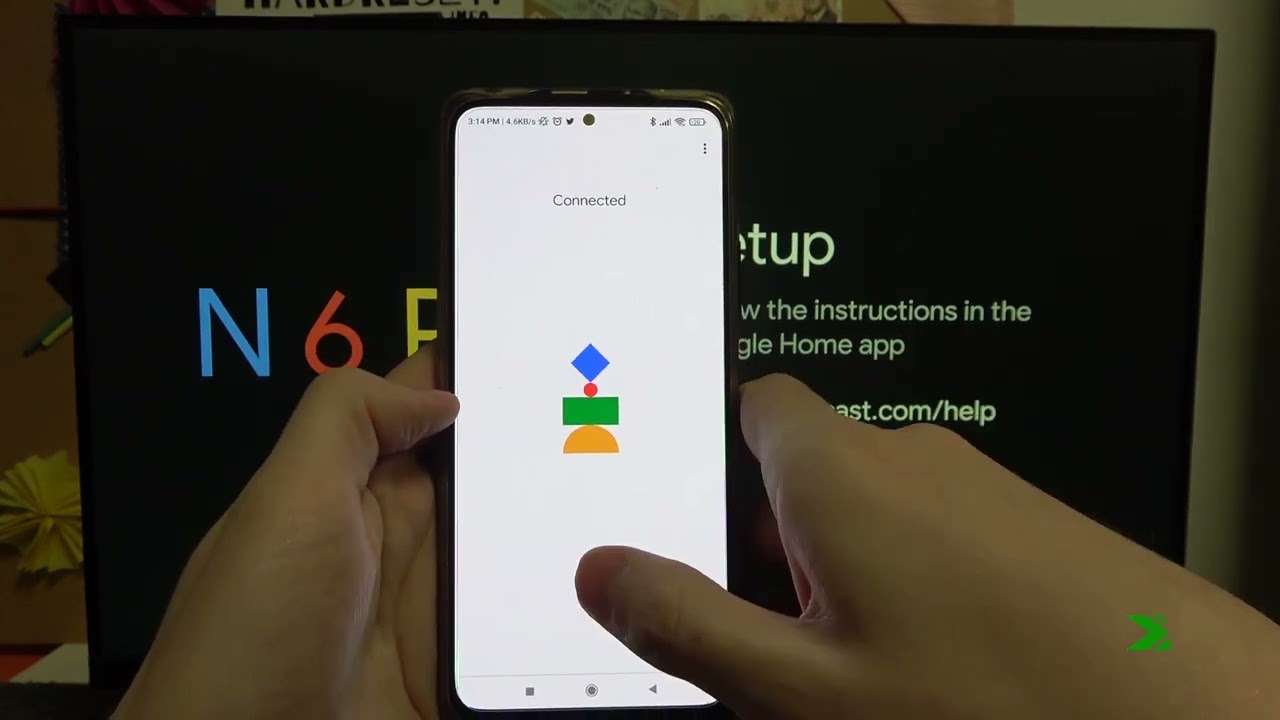
- Stellen Sie sicher, dass sowohl die Google Home App als auch der Chromecast auf die neueste Version aktualisiert sind.
Ursache 6: Probleme mit dem Wi-Fi-Netzwerk
- Überprüfen Sie die Wi-Fi-Verbindung auf Ihrem Smartphone oder Tablet.
- Stellen Sie sicher, dass Sie sich im selben Wi-Fi-Netzwerk wie der Chromecast befinden.

- Versuchen Sie, den Router neu zu starten, um mögliche Netzwerkprobleme zu beheben.
Ursache 7: Fehlende oder falsche Stromversorgung
- Überprüfen Sie, ob das USB-Kabel des Chromecast richtig mit einer Stromquelle verbunden ist.
- Stellen Sie sicher, dass die Stromquelle ordnungsgemäß funktioniert.

- Verwenden Sie gegebenenfalls ein anderes USB-Kabel oder eine andere Stromquelle.
Ursache 8: Chromecast zurücksetzen
- Drücken und halten Sie die Reset-Taste am Chromecast für mindestens 25 Sekunden.
- Lassen Sie die Reset-Taste los und warten Sie, bis der Chromecast neu gestartet wurde.

- Konfigurieren Sie den Chromecast erneut über die Google Home App.
Ursache 9: Probleme mit der Google Home App
- Schließen Sie die Google Home App und starten Sie sie erneut.
- Deinstallieren Sie die Google Home App und installieren Sie sie erneut aus dem App Store oder Google Play Store.
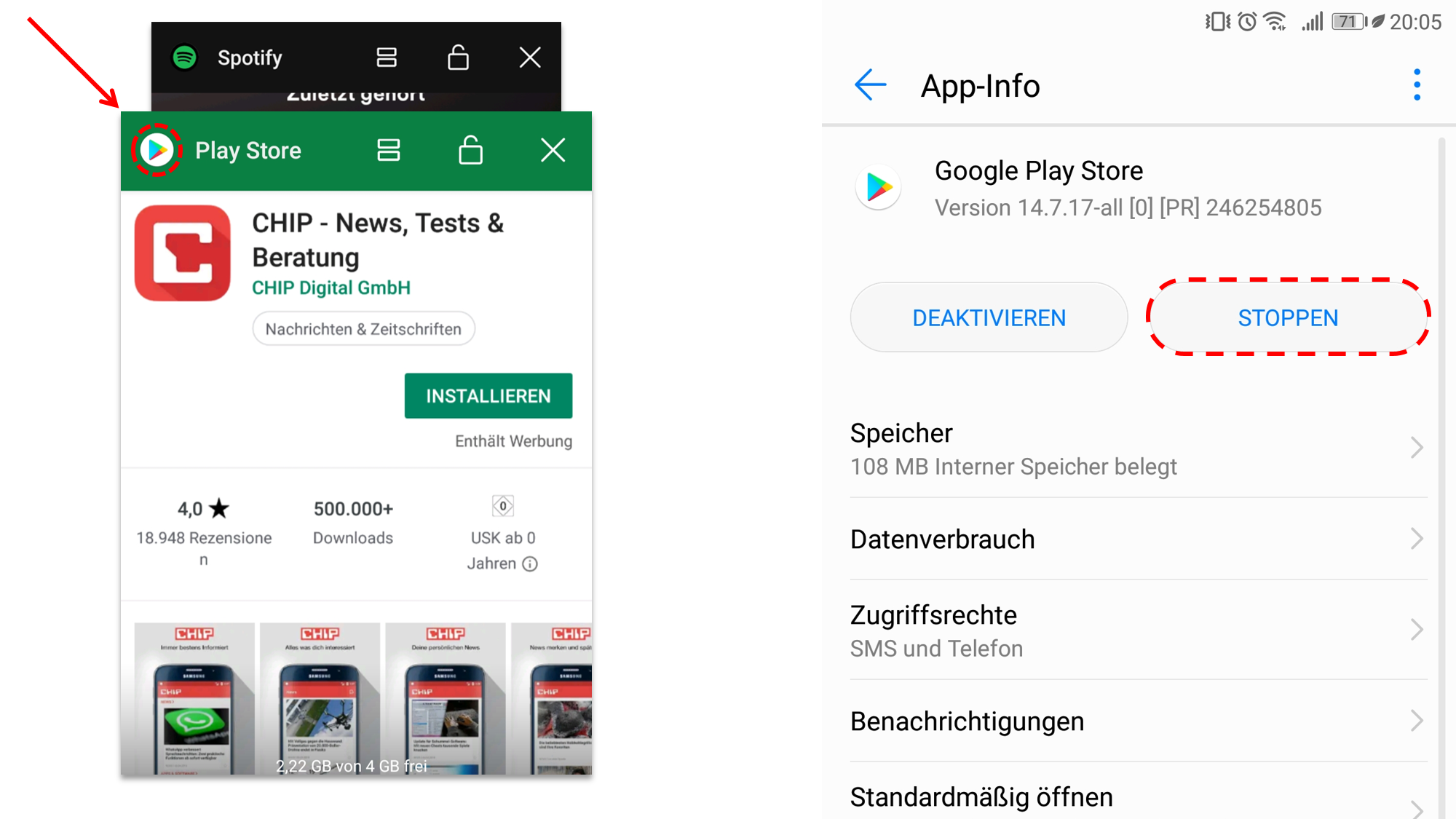
- Überprüfen Sie, ob die Google Home App mit Ihrem Google-Konto korrekt verknüpft ist.
Ursache 10: Defekter Chromecast
- Wenn alle anderen Schritte fehlschlagen, könnte der Chromecast defekt sein.
- Kontaktieren Sie den Kundendienst von Google oder den Händler, bei dem Sie den Chromecast erworben haben, um weitere Unterstützung zu erhalten.

Überprüfen Sie Ihr WLAN
Wenn der Chromecast-Code nicht auf dem Fernseher angezeigt wird, gibt es einige Lösungen, die Ihnen helfen können.
1. Stellen Sie sicher, dass Ihr WLAN funktioniert und eine stabile Internetverbindung besteht. Überprüfen Sie Ihren Wi-Fi-Hotspot und stellen Sie sicher, dass Sie Zugang zum Internet haben.
2. Überprüfen Sie, ob Ihr Gerät mit dem WLAN verbunden ist. Gehen Sie zu den Einstellungen Ihres Android-Geräts oder Google Nest (Smart Speaker) und stellen Sie sicher, dass Sie mit dem richtigen WLAN-Netzwerk verbunden sind.
3. Vergewissern Sie sich, dass Sie die neueste Version der Chromecast-App auf Ihrem Mobilgerät installiert haben. Aktualisieren Sie die App, falls erforderlich.
4. Prüfen Sie, ob Ihr Fernseher eingeschaltet ist und das richtige Eingangssignal ausgewählt ist. Drücken Sie auf der Fernbedienung den entsprechenden Eingangs- oder Quellwahltaste, um das HDMI-Eingangssignal auszuwählen, an das Ihr Chromecast angeschlossen ist.
5. Versuchen Sie, den Chromecast neu zu starten. Trennen Sie ihn von der Stromversorgung, warten Sie einige Sekunden und schließen Sie ihn dann wieder an. Warten Sie, bis die LED-Lampe am Chromecast stabil leuchtet, bevor Sie fortfahren.
Wenn diese Schritte nicht helfen, können Sie sich an den technischen Support von Google wenden oder nach möglichen Patches oder Workarounds suchen. Beachten Sie, dass es auch andere mögliche Ursachen für das Problem geben kann, wie z.B. Probleme mit dem Router oder andere Geräte im Netzwerk. Es könnte auch helfen, Ihr Mobilgerät neu zu starten oder eine andere App zur Steuerung Ihres Chromecast-Geräts zu verwenden, wie z.B. Google TV Remote oder die Chromecast-Fernbedienung.
Vergessen Sie nicht, dass Sie auch den Chromecast per Kabel mit Ihrem Fernseher verbinden können, wenn alle anderen Lösungen nicht funktionieren. Das ermöglicht Ihnen immer noch das Streaming von Inhalten von YouTube und anderen Diensten auf Ihren Fernseher.
Stellen Sie sicher, dass Ihr Mobilgerät und der Chromecast im selben Netzwerk sind
Stellen Sie sicher, dass Ihr Mobilgerät und der Chromecast im selben Netzwerk sind. Überprüfen Sie Ihre Wi-Fi-Verbindung und stellen Sie sicher, dass Sie mit dem richtigen Netzwerk verbunden sind. Öffnen Sie die Chromecast-App auf Ihrem Mobilgerät. Klicken Sie auf das Cast-Symbol und wählen Sie Ihren Chromecast aus der Liste aus. Falls erforderlich, verbinden Sie sich erneut mit dem Wi-Fi-Netzwerk, um sicherzustellen, dass beide Geräte auf das gleiche Netzwerk zugreifen können. Wenn das Problem weiterhin besteht, können Sie versuchen, den Chromecast zurückzusetzen oder den Pairing-Prozess erneut durchzuführen.
Wenn Sie weitere Hilfe benötigen, wenden Sie sich an den technischen Support.
Ändern Sie Ihr Netzteil
Ändern Sie Ihr Netzteil, wenn der Chromecast-Code nicht auf dem Fernseher angezeigt wird. Stellen Sie sicher, dass Sie das richtige Netzteil verwenden und es ordnungsgemäß mit dem Chromecast verbunden ist. Überprüfen Sie auch Ihre Wi-Fi-Verbindung und stellen Sie sicher, dass Sie Zugriff auf das Internet haben. Verwenden Sie die mobile App, um den Chromecast einzurichten und das Wi-Fi-Netzwerk auszuwählen.
Möglicherweise müssen Sie auch Ihren Router oder Ihre Wireless-Verbindung überprüfen und neu starten. Versuchen Sie verschiedene Workarounds wie das Drücken des Cast-Symbols auf Ihrem Tablet oder Smartphone oder das Verbinden mit einem Wi-Fi-Hotspot. Wenn Sie weiterhin Probleme haben, wenden Sie sich an den technischen Support für weitere Unterstützung.
Starten Sie Ihren WLAN-Router oder Modem neu
Starten Sie Ihren WLAN-Router oder Modem neu, um Probleme mit dem Chromecast-Code auf dem Fernseher zu lösen. Drücken und halten Sie den Reset-Knopf an Ihrem Router oder Modem für etwa 10 Sekunden, bis alle Lichter ausgehen. Warten Sie dann ein paar Sekunden und schalten Sie es wieder ein. Versuchen Sie erneut, den Chromecast-Code auf dem Fernseher anzuzeigen. Stellen Sie sicher, dass Ihr Wi-Fi-Hotspot aktiviert ist und eine stabile Verbindung besteht.
Wenn das Problem weiterhin besteht, können Sie auch versuchen, die Chromecast-App auf Ihrem Android- oder Tablet-Computer zu verwenden, um den Setup-Vorgang abzuschließen. Bei weiteren Problemen kontaktieren Sie den technischen Support.
Starten Sie Ihr Chromecast-Gerät neu
1. Überprüfen Sie zunächst Ihre Wi-Fi-Verbindung und stellen Sie sicher, dass Sie mit dem richtigen Netzwerk verbunden sind.
2. Stellen Sie sicher, dass Ihr Android-Gerät, Tablet oder Smartphone über eine Internetverbindung verfügt.
3. Vergewissern Sie sich, dass Ihre Google Nest Smart Speaker oder andere Google Cast-fähige Geräte korrekt funktionieren.
4. Starten Sie die Chromecast-App oder die Google Home App auf Ihrem mobilen Gerät.
5. Überprüfen Sie, ob Sie bei der App angemeldet sind und dass Ihr Chromecast-Gerät erkannt wird.
6. Versuchen Sie, Ihr Chromecast-Gerät über die App neu zu verbinden oder die Einrichtung erneut durchzuführen.
7. Falls alle Stricke reißen, kontaktieren Sie den technischen Support für weitere Hilfe oder suchen Sie online nach möglichen Lösungen.
8. Beachten Sie, dass möglicherweise ein Patch für Ihr Chromecast-Gerät verfügbar ist, der das Problem beheben kann.
9. Überprüfen Sie auch Ihren drahtlosen Router und stellen Sie sicher, dass er ordnungsgemäß funktioniert.
10. Es gibt möglicherweise auch Workarounds, die Ihnen helfen können, das Problem zu lösen, wie beispielsweise die Verwendung einer anderen App oder das Drücken bestimmter Tasten auf Ihrem Gerät. Überprüfen Sie die Anleitung für Ihr spezifisches Chromecast-Modell.
Bitte beachten Sie, dass diese Lösungen je nach Gerät und Betriebssystem variieren können.