Einführung: Lösungen für Windows 10 Computer, die ständig nicht reagieren oder einfrieren
Ursachen für Windows 10 reagiert nicht
Ursachen für Windows 10, die zu Nichtreaktionen führen können, sind vielfältig. Dies kann an einem Virus, einem Softwarefehler, einem Speicherleck oder einem fehlerhaften Gerätetreiber liegen. Um das Problem zu beheben, können Sie den Task-Manager verwenden, um nicht reagierende Programme zu beenden. Starten Sie Ihren Computer im abgesicherten Modus neu, um mögliche Konflikte zu vermeiden. Führen Sie einen Virenscan mit einem Antivirenprogramm durch und stellen Sie sicher, dass Ihre Windows-Updates aktuell sind.
Wenn das Problem weiterhin besteht, können Sie versuchen, den Datei-Explorer zurückzusetzen oder die DNS-Einstellungen zu überprüfen.
Häufige Symptome von Windows 10 reagiert nicht
- Bluescreen: Ein häufiges Symptom für Windows 10, das nicht reagiert, ist ein plötzlicher Bluescreen-Fehler, der den Computer zum Absturz bringt.
- Einfrieren des Bildschirms: Der Bildschirm kann während der Verwendung von Windows 10 plötzlich einfrieren und nicht mehr auf Eingaben reagieren.
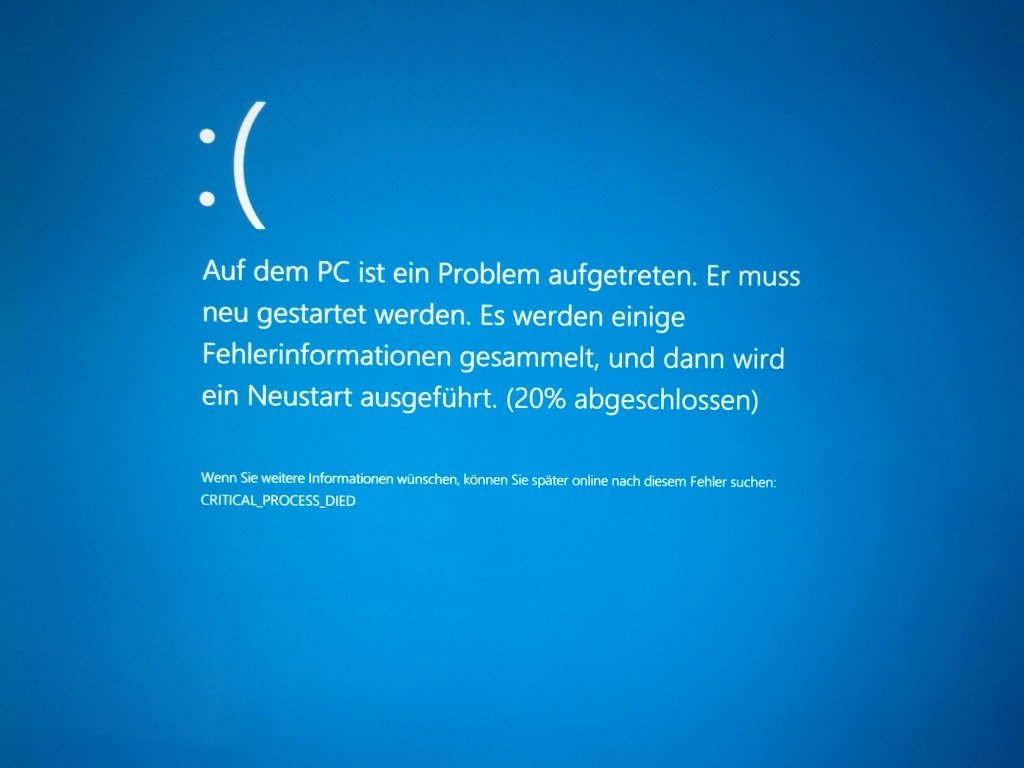
- Programmabstürze: Windows 10 kann dazu neigen, Programme unerwartet zum Absturz zu bringen, was zu einem nicht reagierenden Zustand führt.
- Verzögerte Antwortzeiten: Ein deutliches Symptom ist eine langsame Reaktion des Betriebssystems oder der Anwendungen auf Benutzereingaben.
- Startprobleme: Windows 10 kann beim Startvorgang hängen bleiben oder gar nicht erst hochfahren.
- Eingefrorener Mauszeiger: Der Mauszeiger bewegt sich nicht mehr oder reagiert verzögert auf Bewegungen.

- Internetverbindungsprobleme: Windows 10 kann dazu führen, dass die Internetverbindung unzuverlässig oder gar nicht funktioniert.
- Unresponsive Taskleiste: Die Taskleiste von Windows 10 kann einfrieren und keine Aktionen mehr zulassen.
Methode 1: Antivirus vorübergehend deaktivieren
Wenn Ihr Windows 10 Computer ständig nicht reagiert oder einfriert, kann es sein, dass Ihr Antivirus-Programm das Problem verursacht. Um dies zu überprüfen, können Sie vorübergehend Ihr Antivirus deaktivieren.
1. Öffnen Sie den Task-Manager mit der Tastenkombination Strg+Shift+Esc.
2. Klicken Sie auf die Registerkarte Prozesse.
3. Suchen Sie nach Ihrem Antivirus-Programm in der Liste der Prozesse und markieren Sie es.
4. Klicken Sie auf Prozess beenden oder Task beenden.
Bitte beachten Sie, dass das Deaktivieren des Antivirus-Programms vorübergehend Ihren Computer anfällig für Viren und andere Malware macht. Vergessen Sie nicht, es nach der Problembehebung wieder zu aktivieren.
Wenn Ihr Computer danach immer noch einfriert, können Sie mit Methode 2 fortfahren.
Methode 2: Schließen von unnötigen Anwendungen
1. Öffnen Sie den Task-Manager, indem Sie Strg + Umschalt + Esc drücken.
2. Überprüfen Sie die Liste der laufenden Anwendungen.
3. Beenden Sie unnötige Anwendungen, indem Sie sie auswählen und auf Task beenden klicken.
4. Beachten Sie, dass das Schließen von Anwendungen, die für das Betriebssystem wichtig sind, zu Problemen führen kann.
5. Überprüfen Sie, ob das Problem weiterhin besteht.
6. Falls ja, versuchen Sie den Computer im abgesicherten Modus neu zu starten und erneut zu prüfen.
7. Aktualisieren Sie auch Ihre Software und installieren Sie alle verfügbaren Patches.
8. Bei weiteren Problemen wenden Sie sich an den technischen Support.
Methode 3: Neustart des Computers
Wenn Ihr Windows 10 Computer ständig nicht reagiert oder einfriert, können Sie versuchen, ihn neu zu starten, um das Problem zu beheben. Klicken Sie auf das Startmenü und wählen Sie Neustart aus dem Menü. Alternativ können Sie die Alt + Control + Delete Tasten gleichzeitig drücken und dann auf Neustart klicken. Ein Neustart des Computers kann helfen, Probleme mit dem Betriebssystem, Software oder Hardware zu lösen. Stellen Sie sicher, dass alle offenen Programme gespeichert sind, bevor Sie den Neustart durchführen.
Methode 4: Neuinstallation des problematischen Programms
Wenn Ihr Windows 10 Computer ständig nicht reagiert oder einfriert, könnte das Problem von einem fehlerhaften Programm verursacht werden. Versuchen Sie, das betreffende Programm neu zu installieren, um mögliche Softwarefehler zu beheben.
1. Öffnen Sie den Task-Manager, indem Sie die Tastenkombination Strg + Umschalt + Esc drücken.
2. Beenden Sie das problematische Programm, indem Sie es in der Liste der laufenden Prozesse auswählen und auf Task beenden klicken.
3. Gehen Sie zum Startmenü und öffnen Sie die Systemsteuerung.
4. Wählen Sie Programme und dann Programme deinstallieren aus.
5. Suchen Sie das problematische Programm in der Liste und klicken Sie auf Deinstallieren.
6. Folgen Sie den Anweisungen auf dem Bildschirm, um das Programm vollständig zu entfernen.
7. Laden Sie die neueste Version des Programms von der offiziellen Website herunter und installieren Sie es erneut.
Diese Neuinstallation kann helfen, Probleme mit dem Programm zu beheben und Ihren Computer vor dem Einfrieren zu schützen.
Methode 5: Fehlerbehebung am Computer
Wenn Ihr Windows 10 Computer ständig nicht reagiert oder einfriert, können Sie folgende Schritte zur Fehlerbehebung ausprobieren:
1. Öffnen Sie den Task-Manager, indem Sie Strg + Shift + Esc drücken. Überprüfen Sie die Prozesse und beenden Sie unerwünschte Programme oder Anwendungen.
2. Starten Sie den Computer im abgesicherten Modus neu, indem Sie ihn herunterfahren und dann F8 wiederholt drücken, bis das Menü angezeigt wird. Überprüfen Sie, ob der Computer weiterhin einfriert.
3. Aktualisieren Sie Ihre Treiber, insbesondere den Grafikkartentreiber. Gehen Sie dazu zum Geräte-Manager und suchen Sie nach Updates.
4. Überprüfen Sie auf Malware, indem Sie Ihren Computer mit einem Antivirenprogramm scannen. Entfernen Sie alle gefundenen Infektionen.
5. Führen Sie eine Windows-Speicherdiagnose durch, um Probleme mit dem Arbeitsspeicher auszuschließen. Gehen Sie dazu zum Startmenü und suchen Sie nach Windows-Speicherdiagnose.
Wenn keiner dieser Schritte das Problem behebt, sollten Sie sich an den technischen Support wenden, um weitere Hilfe zu erhalten.
Methode 6: Aktualisierung verfügbarer Treiber
Wenn Ihr Windows 10-Computer ständig nicht reagiert oder einfriert, kann dies auf veraltete oder fehlerhafte Treiber zurückzuführen sein.
1. Öffnen Sie den Geräte-Manager, indem Sie die Windows-Taste + X drücken und Geräte-Manager auswählen.
2. Suchen Sie die Kategorie, in der das Problem auftritt, z. B. Grafikkarten oder Netzwerkadapter.
3. Klicken Sie mit der rechten Maustaste auf das betroffene Gerät und wählen Sie Treiber aktualisieren.
4. Wählen Sie Automatisch nach aktualisierter Treibersoftware suchen aus und folgen Sie den Anweisungen.
5. Starten Sie Ihren Computer neu, um die Änderungen wirksam werden zu lassen.
Dies sollte helfen, Probleme mit nicht reagierenden oder einfrierenden Computern zu beheben.
Methode 7: Überprüfung auf Windows-Updates
Wenn Ihr Windows 10 Computer ständig nicht reagiert oder einfriert, können veraltete Windows-Updates das Problem verursachen. Überprüfen Sie daher regelmäßig, ob Updates verfügbar sind. Gehen Sie dazu wie folgt vor:
1. Öffnen Sie den Task-Manager (Strg + Umschalt + Esc).
2. Klicken Sie auf Datei und wählen Sie Neuer Task ausführen.
3. Geben Sie control update ein und drücken Sie die Eingabetaste.
4. Klicken Sie auf Nach Updates suchen und installieren Sie alle verfügbaren Updates.
Diese Methode kann helfen, Windows-Probleme zu beheben und Ihren Computer reaktionsschneller zu machen.
Methode 8: Systemdateiüberprüfung ausführen
1. Öffnen Sie den Task-Manager (Strg + Alt + Entf) und beenden Sie alle nicht reagierenden Programme.
2. Starten Sie Ihren Computer neu, um sicherzustellen, dass es sich nicht um einen vorübergehenden Fehler handelt.
3. Führen Sie die Systemdateiüberprüfung aus, um beschädigte Dateien zu reparieren:
– Öffnen Sie die Eingabeaufforderung als Administrator.
– Geben Sie sfc /scannow ein und drücken Sie die Eingabetaste.
4. Lassen Sie den Vorgang abschließen und starten Sie Ihren Computer erneut.
5. Überprüfen Sie, ob das Problem behoben ist und ob Ihr Computer nicht mehr einfriert.
Wenn das Problem weiterhin besteht, sollten Sie weitere Schritte zur Fehlerbehebung in Betracht ziehen oder professionelle technische Unterstützung in Anspruch nehmen.
Methode 9: Ändern des Registrierungsschlüssels
1. Drücken Sie die Tasten Windows + R, um das Ausführen-Fenster zu öffnen.
2. Geben Sie regedit ein und drücken Sie die Eingabetaste, um den Registrierungs-Editor zu öffnen.
3. Navigieren Sie zu HKEY_CURRENT_USERSoftwareMicrosoftWindowsCurrentVersionExplorer.
4. Klicken Sie mit der rechten Maustaste auf den Schlüssel Explorer und wählen Sie Neu und dann DWORD-Wert (32-Bit).
5. Benennen Sie den neuen Wert MaxCachedIcons und setzen Sie den Wert auf 2000.
6. Starten Sie Ihren Computer neu, um die Änderungen zu übernehmen.
Dies kann helfen, das Einfrieren des Windows 10 Computers zu beheben, insbesondere wenn der Datei-Explorer betroffen ist.
