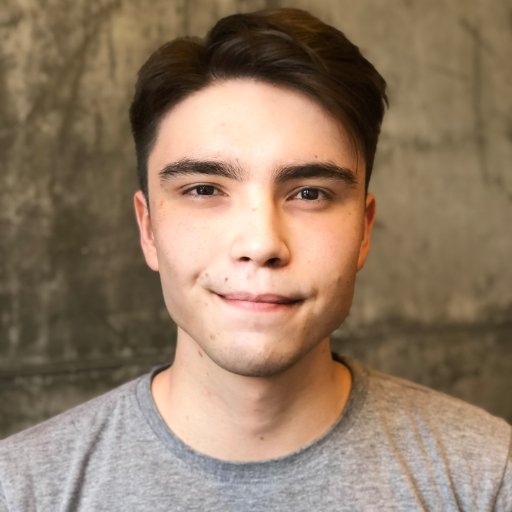In diesem Artikel erfahren Sie, wie Sie das Problem lösen können, wenn Ihr Computer keine Verbindung zum Monitor herstellt.
Mehr Leistung geben
Wenn sich Ihr Computer nicht mit dem Monitor verbindet, können Sie das Problem mit einigen einfachen Schritten beheben.
1. Überprüfen Sie zunächst, ob alle Kabel ordnungsgemäß angeschlossen sind. Stellen Sie sicher, dass das Stromkabel des Monitors richtig eingesteckt ist und dass das Videokabel (HDMI, DVI, VGA) fest mit dem Computer verbunden ist.
2. Überprüfen Sie, ob der Monitor eingeschaltet ist und die richtige Quelle ausgewählt ist. Drücken Sie die Input– oder Source-Taste auf dem Monitor, um die Eingangsquelle zu ändern.
3. Stellen Sie sicher, dass der Monitor richtig konfiguriert ist. Gehen Sie zu den Display-Einstellungen auf Ihrem Computer und überprüfen Sie, ob der richtige Monitor ausgewählt ist und die richtige Auflösung und Bildwiederholfrequenz eingestellt sind.
4. Starten Sie den Computer und den Monitor neu. Manchmal kann ein Neustart das Problem lösen.
Wenn das Problem weiterhin besteht, kann es an einer defekten Hardware liegen. In diesem Fall sollten Sie den Monitor ausprobieren, um sicherzustellen, dass er funktioniert, oder einen anderen Monitor an Ihren Computer anschließen, um zu sehen, ob das Problem weiterhin besteht. Wenn nichts davon funktioniert, sollten Sie professionelle Hilfe in Anspruch nehmen oder den Hersteller kontaktieren, um weitere Unterstützung zu erhalten.
Hast du es schon einmal aus- und wieder eingeschaltet?
Hast du es schon einmal aus- und wieder eingeschaltet? Überprüfe, ob du den Computer und den Monitor korrekt verbunden hast. Überprüfe auch, ob der Monitor eingeschaltet ist und das richtige Eingangssignal ausgewählt ist. Stelle sicher, dass das Kabel nicht beschädigt ist und korrekt angeschlossen ist. Überprüfe die Verbindung und tausche das Kabel gegebenenfalls aus.
Starte den Computer neu und überprüfe, ob der Monitor erkannt wird. Wenn das Problem weiterhin besteht, überprüfe die Einstellungen des Grafiktreibers und aktualisiere ihn gegebenenfalls.
Helligkeit erhöhen
1. Überprüfen Sie zunächst die Helligkeitseinstellungen auf Ihrem Computermonitor. Stellen Sie sicher, dass die Helligkeit nicht auf das Minimum eingestellt ist.
2. Überprüfen Sie die Kabelverbindung zwischen Ihrem Computer und dem Monitor. Stellen Sie sicher, dass alle Kabel fest angeschlossen sind und keine Beschädigungen aufweisen.
3. Überprüfen Sie die Grafikeinstellungen auf Ihrem Computer. Öffnen Sie die Einstellungen und suchen Sie nach den Bildschirmeinstellungen.
4. Stellen Sie sicher, dass die Auflösung und die Bildwiederholfrequenz richtig eingestellt sind. Passen Sie die Einstellungen bei Bedarf an.
5. Wenn alle diese Schritte nicht funktionieren, versuchen Sie, einen anderen Bildschirm oder eine andere Verbindung zu verwenden, um das Problem einzugrenzen.
6. Wenn möglich, aktualisieren Sie die Treiber Ihrer Grafikkarte. Besuchen Sie die Website des Herstellers und suchen Sie nach den neuesten Treibern für Ihr Modell.
7. Wenn das Problem weiterhin besteht, kann es ein Problem mit der Grafikkarte selbst geben. Kontaktieren Sie den technischen Support des Herstellers für weitere Unterstützung.
Denken Sie daran, dass diese Schritte allgemeine Lösungen darstellen und möglicherweise nicht für jedes spezifische Szenario geeignet sind. Es kann sinnvoll sein, nach weiteren spezifischen Anleitungen oder Informationen zu suchen, die auf Ihren Computer und Monitor zutreffen.
python
import time
def monitor_verbindung():
while True:
if monitor_erkannt():
print(Der Computer hat eine Verbindung zum Monitor hergestellt.)
break
else:
print(Der Computer hat keine Verbindung zum Monitor hergestellt.)
time.sleep(5)
def monitor_erkannt():
# Hier können Sie den Code für die Überprüfung der Monitorverbindung implementieren
# Zum Beispiel könnten Sie die Bildschirmauflösung abrufen oder die Anzahl der angeschlossenen Monitore überprüfen
# Rückgabewert: True, wenn der Monitor erkannt wurde, andernfalls False
pass
monitor_verbindung()
Bitte beachten Sie, dass dies nur ein grobes Beispiel ist und Sie den Code an Ihre spezifischen Anforderungen und die verwendete Programmiersprache anpassen müssen.
Kabelverbindungen überprüfen
– Überprüfen Sie zunächst die Kabelverbindungen zwischen Ihrem Computer und dem Monitor.
– Stellen Sie sicher, dass das Kabel fest in den entsprechenden Anschlüssen am Computer und am Monitor eingesteckt ist.
– Überprüfen Sie, ob das Kabel beschädigt ist. Wenn ja, ersetzen Sie es.
– Vergewissern Sie sich, dass der Monitor eingeschaltet ist und die richtige Quelle ausgewählt ist.
– Überprüfen Sie auch die Einstellungen auf Ihrem Computer, um sicherzustellen, dass der Monitor erkannt wird.
– Starten Sie den Computer und den Monitor neu, um mögliche Verbindungsprobleme zu beheben.
– Wenn das Problem weiterhin besteht, können Sie einen anderen Kabeltyp oder einen Adapter ausprobieren, um die Kompatibilität zu überprüfen.
Bedenken Sie, dass je nach den spezifischen Geräten und Einstellungen die genauen Schritte variieren können.
Ein anderes Display ausprobieren
– Überprüfen Sie zunächst, ob das Kabel des aktuellen Monitors richtig angeschlossen ist.
– Versuchen Sie, ein anderes Display anzuschließen, um zu sehen, ob das Problem mit dem Monitor selbst zusammenhängt.
– Überprüfen Sie, ob der Computer das neue Display erkennt.
– Stellen Sie sicher, dass alle Treiber auf dem neuesten Stand sind.
– Wenn das Problem weiterhin besteht, könnte es am Grafikkartentreiber liegen. Aktualisieren Sie diesen oder versuchen Sie, eine ältere Version zu installieren.
– Bei einem Laptop können Sie die Fn-Taste in Kombination mit der Funktionstaste verwenden, um den externen Monitor zu aktivieren.
– Überprüfen Sie auch die Auflösungseinstellungen sowohl am Computer als auch am Monitor.
– Wenn Sie immer noch keine Verbindung herstellen können, könnte ein Problem mit dem Anschluss am Motherboard vorliegen. In diesem Fall sollten Sie einen Experten zurate ziehen.
Den Eingang ändern
Den Eingang ändern: Wenn sich Ihr Computer nicht mit dem Monitor verbindet, können Sie das Problem beheben, indem Sie den Eingang ändern. Überprüfen Sie zunächst, ob der richtige Eingang am Monitor ausgewählt ist. Drücken Sie dann die Function-Taste und die entsprechende Taste, um den Eingang zu ändern (z. B.
F8). Überprüfen Sie auch die Kabelverbindungen zwischen dem Computer und dem Monitor, stellen Sie sicher, dass alle Kabel fest sitzen. Wenn das Problem weiterhin besteht, können Sie einen anderen Eingang am Monitor ausprobieren oder einen Adapter verwenden, um den Anschlusstyp zu ändern.
Peripheriegeräte trennen
Wenn sich Ihr Computer nicht mit dem Monitor verbindet, kann das Problem darin liegen, dass die Peripheriegeräte nicht richtig angeschlossen sind. Überprüfen Sie, ob alle Kabel fest eingesteckt sind und dass die Verbindungen sicher sind. Trennen Sie alle externen Geräte wie Maus, Tastatur oder USB-Hub vom Computer und schließen Sie sie dann wieder an. Überprüfen Sie auch den HDMI-Port und stellen Sie sicher, dass das Kabel richtig angeschlossen ist.
Wenn Sie mehrere Monitore verwenden, stellen Sie sicher, dass alle Kabel korrekt angeschlossen sind und dass der zweite Monitor ordnungsgemäß konfiguriert ist.
Mehrere Monitore beachten
- Überprüfen Sie die Verbindungskabel: Stellen Sie sicher, dass alle Kabel ordnungsgemäß angeschlossen sind.
- Testen Sie einen anderen Monitor, um festzustellen, ob das Problem am Computer oder am Monitor liegt.

- Überprüfen Sie die Grafikkarteneinstellungen und stellen Sie sicher, dass sie richtig konfiguriert sind.
- Aktualisieren Sie die Grafikkartentreiber, um sicherzustellen, dass sie auf dem neuesten Stand sind.
- Starten Sie den Computer und den Monitor neu, um mögliche Softwarekonflikte zu beheben.
- Prüfen Sie, ob der Monitor mit einem anderen Computer funktioniert, um Hardwareprobleme auszuschließen.

- Überprüfen Sie die Anzeigeoptionen in den Systemeinstellungen und stellen Sie sicher, dass der richtige Monitor ausgewählt ist.
- Deaktivieren Sie vorübergehend alle anderen Monitore, um mögliche Konflikte zu vermeiden.
- Setzen Sie die Bildschirmeinstellungen auf die Werkseinstellungen zurück.
- Wenden Sie sich an den technischen Support des Herstellers, wenn das Problem weiterhin besteht.
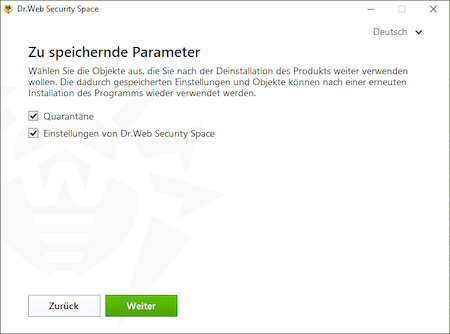
Auf das Signal achten
Auf das Signal achten: Überprüfen Sie, ob der Monitor das Signal vom Computer empfängt. Überprüfen Sie die Verbindungskabel und stellen Sie sicher, dass sie richtig angeschlossen sind. Stellen Sie sicher, dass der Monitor eingeschaltet ist und die richtige Eingangsquelle ausgewählt ist. Überprüfen Sie auch die Bildschirmauflösung und die Bildwiederholfrequenz in den Displayeinstellungen Ihres Computers. Versuchen Sie, den Monitor an einen anderen Computer anzuschließen, um festzustellen, ob das Problem am Monitor oder am Computer liegt.
Boot-Reihenfolge reparieren
1. Überprüfen Sie die Boot-Reihenfolge Ihres Computers, um mögliche Probleme mit der Verbindung zum Monitor zu beheben.
2. Starten Sie Ihren Computer neu und drücken Sie die entsprechende Taste (normalerweise F2, F8 oder DEL), um das BIOS aufzurufen.
3. Navigieren Sie zu den Boot-Einstellungen und stellen Sie sicher, dass die Festplatte, auf der das Betriebssystem installiert ist, als erste Boot-Option ausgewählt ist.
4. Speichern Sie die Änderungen und starten Sie den Computer erneut.
5. Überprüfen Sie nun, ob der Computer eine Verbindung zum Monitor herstellen kann.
6. Wenn das Problem weiterhin besteht, überprüfen Sie die Kabelverbindungen zwischen dem Computer und dem Monitor.
7. Stellen Sie sicher, dass alle Kabel fest angeschlossen sind und keine sichtbaren Schäden aufweisen.
8. Probieren Sie einen anderen Kabelanschluss aus, z. B. HDMI oder VGA, um zu sehen, ob das Problem damit behoben werden kann.
9. Wenn alles andere fehlschlägt, wenden Sie sich an den Hersteller des Monitors oder des Computers, um weitere Unterstützung zu erhalten.