Der folgende Artikel behandelt das Problem häufiger Ruckler bei Windows 10/11 PCs, das alle paar Sekunden auftritt und wie es behoben werden kann.
Ursachen für regelmäßige Verzögerungen bei Windows 10
Ursachen für regelmäßige Verzögerungen bei Windows 10/11 auf dem PC können verschiedene Gründe haben. Es kann an der Hardware liegen, wie z. B. veralteten Treibern oder einer fehlerhaften Grafikkarte. Ein Problem mit den Einstellungen, sei es in den Anwendungen oder im Betriebssystem selbst, kann ebenfalls zu Stottern führen.
Andere mögliche Ursachen sind fehlerhafte Programme oder Hintergrundaufgaben, die Ressourcen beanspruchen. Um das Problem zu beheben, können Sie einige Lösungsansätze ausprobieren. Überprüfen Sie zuerst den Geräte-Manager, um sicherzustellen, dass alle Treiber auf dem neuesten Stand sind. Schließen Sie auch unnötige Anwendungen im Hintergrund und überprüfen Sie die Einstellungen Ihrer Spiele oder Anwendungen. Eine weitere Möglichkeit ist die Fehlerbehebung mit Hilfe des Task-Managers oder spezieller Software wie dem MiniTool Partition Wizard.
Überprüfen Sie auch regelmäßig auf Updates für Ihr Betriebssystem und Ihre Programme. Wenn alle Stricke reißen, können Hardwareprobleme oder defekte Treiber die Ursache sein. In diesem Fall ist es ratsam, professionelle Hilfe in Anspruch zu nehmen.
Lösung für Ruckeln auf Windows 10
[BEHOBEN] Windows 10/11 PC stottert alle paar Sekunden
Wenn Ihr Windows 10/11 PC alle paar Sekunden ruckelt, gibt es einige Lösungen, die Sie ausprobieren können, um das Problem zu beheben:
1. Überprüfen Sie Ihre Treiber: Stellen Sie sicher, dass alle Treiber auf dem neuesten Stand sind, insbesondere Grafiktreiber und Maustreiber. Aktualisieren Sie veraltete Treiber, indem Sie den Geräte-Manager öffnen und nach Updates suchen.
2. Überprüfen Sie die Hardware: Stottern kann durch Hardwareprobleme verursacht werden. Überprüfen Sie Ihre Hardware auf Fehler oder Beschädigungen.
3. Überprüfen Sie die Einstellungen: Überprüfen Sie die Einstellungen Ihrer Programme und Spiele. Stellen Sie sicher, dass die Einstellungen optimal für Ihr System sind.
4. Führen Sie Fehlerbehebungsmaßnahmen durch: Es gibt verschiedene Fehlerbehebungsmethoden, die Sie ausprobieren können, um das Ruckeln zu beheben. Achten Sie dabei auf Fragen und Antworten in Beiträgen von anderen Benutzern.
5. Überprüfen Sie die Software: Überprüfen Sie Ihre installierte Software auf mögliche Konflikte oder Fehler. Verwenden Sie Tools wie den MiniTool Partition Wizard, um Fehler zu beheben.
6. Aktualisieren Sie Ihr System: Überprüfen Sie, ob Updates für Ihr Betriebssystem verfügbar sind und installieren Sie diese.
Mit diesen Methoden sollten Sie in der Lage sein, das Ruckeln auf Ihrem Windows 10/11 PC zu beheben.
Überprüfen Sie die Mindestanforderungen Ihres Systems
Überprüfen Sie die Mindestanforderungen Ihres Systems, um das Problem des Stotterns auf Ihrem Windows 10/11 PC zu beheben. Stottern kann verschiedene Ursachen haben, wie zum Beispiel veraltete Treiber, Probleme mit der Maus oder Einstellungen in Anwendungen und Spielen. Überprüfen Sie den Geräte-Manager, um sicherzustellen, dass alle Treiber auf dem neuesten Stand sind. Stellen Sie sicher, dass Ihre Spiele und Anwendungen mit den richtigen Einstellungen ausgeführt werden.
Wenn das Problem weiterhin besteht, können Sie verschiedene Fehlerbehebungsmethoden ausprobieren, wie das Schließen unnötiger Programme im Hintergrund, das Überprüfen der Internetgeschwindigkeit und das Überprüfen der Hardware auf mögliche Probleme. Achten Sie auch darauf, alle Fragen zu beachten, die andere Benutzer möglicherweise zu ähnlichen Problemen gestellt haben.
Aktualisieren Sie den Treiber Ihrer Grafikkarte
Aktualisieren Sie den Treiber Ihrer Grafikkarte, um das Stottern Ihres Windows 10/11 PCs alle paar Sekunden zu beheben. Überprüfen Sie zuerst, ob Sie die neuesten Treiber für Ihre Grafikkarte installiert haben. Öffnen Sie den Geräte-Manager und suchen Sie nach Ihrer Grafikkarte. Klicken Sie mit der rechten Maustaste darauf und wählen Sie Treiber aktualisieren.
Wenn kein Update verfügbar ist, besuchen Sie die Website des Herstellers, um den neuesten Treiber herunterzuladen und zu installieren. Überprüfen Sie auch Ihre Spiel- und Anwendungseinstellungen, um sicherzustellen, dass sie optimal eingestellt sind. Wenn das Problem weiterhin besteht, öffnen Sie den Task-Manager, um zu sehen, ob eine bestimmte Anwendung oder ein bestimmter Hintergrundprozess das Stottern verursacht. Schließen Sie diese Anwendungen oder Prozesse, um die Leistung zu verbessern.
Überprüfen Sie auch Ihre Internetgeschwindigkeit, da langsame Verbindungen zu Stottern führen können. Wenn alle diese Schritte nicht helfen, können Hardwareprobleme oder veraltete Treiber die Ursache sein. Konsultieren Sie einen Fachmann, um weitere Lösungen zu finden.
Schließen Sie Hintergrundanwendungen
Schließen Sie Hintergrundanwendungen, um Stottern auf Ihrem Windows 10/11 PC zu beheben. Überprüfen Sie im Task-Manager, welche Programme im Hintergrund laufen, und beenden Sie sie, indem Sie mit der rechten Maustaste darauf klicken und auf Task beenden klicken. Stellen Sie sicher, dass Ihre Treiber auf dem neuesten Stand sind, insbesondere für Ihre Grafikkarte und Ihre Maus. Überprüfen Sie auch die Einstellungen Ihrer Anwendungen, sowohl von Spielen als auch von anderen Programmen.
Wenn Sie Probleme mit Windows 11 haben, könnte es hilfreich sein, die Anwendungseinstellungen zurückzusetzen. Wenn diese Schritte nicht helfen, können Hardwareprobleme oder fehlerhafte Gerätetreiber die Ursache sein. In diesem Fall sollten Sie professionelle Hilfe in Anspruch nehmen. Achten Sie auch auf Ihre Internetgeschwindigkeit, da dies ebenfalls zu Stottern führen kann.
Wenn Sie weitere Fragen haben, können Sie einen Beitrag in Foren oder Online-Communities veröffentlichen, um Hilfe von anderen Benutzern zu erhalten.
Deaktivieren Sie das CD/DVD-Laufwerk
Deaktivieren Sie das CD/DVD-Laufwerk, um Stottern auf Ihrem Windows 10/11 PC zu beheben.
1. Öffnen Sie den Geräte-Manager.
2. Suchen Sie das CD/DVD-Laufwerk unter Laufwerke oder DVD/CD-ROM-Laufwerke.
3. Klicken Sie mit der rechten Maustaste darauf und wählen Sie Deaktivieren.
4. Bestätigen Sie die Deaktivierung und starten Sie den Computer neu.
Diese Methode kann helfen, wenn Ihr Computer alle paar Sekunden stottert. Das Deaktivieren des CD/DVD-Laufwerks kann manchmal Probleme mit den Treibern oder der Hardware beheben, die zu Stottern führen können.
Wenn das Problem weiterhin besteht, überprüfen Sie auch Ihre anderen Programme und Einstellungen. Stellen Sie sicher, dass Ihre Grafikkartentreiber auf dem neuesten Stand sind und dass keine Hintergrundprozesse oder Tasks das Stottern verursachen. Sie können den Task-Manager verwenden, um nach verdächtigen Programmen oder Prozessen zu suchen.
Wenn Sie Fragen haben oder weitere Hilfe benötigen, können Sie einen Beitrag in einem relevanten Forum oder einer Support-Community erstellen.
Deinstallieren Sie problematische Software
Wenn Ihr Windows 10/11 PC alle paar Sekunden stottert, kann dies an problematischer Software liegen. Um das Problem zu beheben, sollten Sie die folgenden Schritte befolgen:
1. Öffnen Sie den Geräte-Manager, indem Sie mit der rechten Maustaste auf das Windows-Symbol klicken und Geräte-Manager auswählen.
2. Überprüfen Sie die installierten Treiber auf mögliche Probleme. Aktualisieren Sie veraltete Treiber, indem Sie mit der rechten Maustaste darauf klicken und Treiber aktualisieren wählen. 3. Deinstallieren Sie verdächtige Programme, die möglicherweise das Stottern verursachen könnten. Öffnen Sie die Systemsteuerung, wählen Sie Programme und Funktionen und deinstallieren Sie die problematische Software.
4. Überprüfen Sie die Einstellungen Ihrer Anwendungen und Spiele. In den Einstellungen können bestimmte Optionen für eine reibungslosere Leistung angepasst werden.
5. Überprüfen Sie den Task-Manager auf Hintergrundprozesse, die möglicherweise Ressourcen verbrauchen und das Stottern verursachen. Beenden Sie nicht benötigte Aufgaben oder Anwendungen.
6. Überprüfen Sie Ihre Hardware auf mögliche Probleme. Überhitzung, defekte Komponenten oder fehlerhafte Treiber können Stottern verursachen.
7. Stellen Sie sicher, dass Ihre Internetgeschwindigkeit ausreichend ist, um Spiele oder Streaming ohne Stottern zu unterstützen.
Durch die Deinstallation problematischer Software und die Überprüfung von Treibern und Einstellungen können Sie das Stottern auf Ihrem PC beheben. Wenn das Problem weiterhin besteht, ziehen Sie in Betracht, professionelle Hilfe in Anspruch zu nehmen.
Überprüfen Sie die Einstellungen für die Energieverwaltung Ihres PCs
Überprüfen Sie die Einstellungen für die Energieverwaltung Ihres PCs. Stottert Ihr PC alle paar Sekunden, können die Energieeinstellungen die Ursache sein. Öffnen Sie den Geräte-Manager und erweitern Sie die Kategorie Systemgeräte. Suchen Sie nach Hochpräzisionsereignistimer und klicken Sie mit der rechten Maustaste darauf. Wählen Sie Deaktivieren. Überprüfen Sie auch die Energieeinstellungen in den Windows- und Anwendungsprogrammen.
Öffnen Sie die Einstellungen und suchen Sie nach Energieverwaltung. Stellen Sie sicher, dass Ihr PC nicht in den Energiesparmodus wechselt, während Sie Spiele oder andere anspruchsvolle Programme ausführen. Überprüfen Sie auch die Einstellungen für die Anwendungen, die das Stottern verursachen. Stellen Sie sicher, dass sie auf die neueste Version aktualisiert sind und dass keine Hintergrundprozesse oder unnötigen Programme ausgeführt werden. Führen Sie außerdem einen Virenscan durch, um sicherzustellen, dass keine schädliche Software das Stottern verursacht. Wenn das Problem weiterhin besteht, können Hardwareprobleme oder veraltete Gerätetreiber die Ursache sein.
Scannen Sie Ihr System auf Malware
1. Öffnen Sie den Windows Defender oder ein zuverlässiges Antivirenprogramm.
2. Klicken Sie auf Vollständiger Scan oder eine ähnliche Option, um Ihr gesamtes System auf Malware zu überprüfen.
3. Warten Sie, bis der Scan abgeschlossen ist, und entfernen Sie alle erkannten Bedrohungen.
4. Stellen Sie sicher, dass Ihre Treiber auf dem neuesten Stand sind, indem Sie den Geräte-Manager öffnen und nach Updates suchen.
5. Überprüfen Sie Ihre Maus- und Tastatureinstellungen, um sicherzustellen, dass sie richtig konfiguriert sind.
6. Schließen Sie unnötige Programme und Anwendungen im Hintergrund, um die Systemleistung zu verbessern.
7. Überprüfen Sie Ihre Spiel- und Anwendungseinstellungen, um sicherzustellen, dass sie optimal eingestellt sind.
8. Wenn das Problem weiterhin besteht, können Sie versuchen, einige der bekannten Fehlerbehebungen auszuprobieren, wie das Überprüfen der Hardwareprobleme, das Aktualisieren der Gerätetreiber und das Überprüfen der Internetgeschwindigkeit.
9. Wenn Sie immer noch Probleme haben, wenden Sie sich an professionelle Unterstützung oder stellen Sie Ihre Fragen in entsprechenden Foren.
Scannen Sie Ihr System regelmäßig auf Malware, um einen reibungslosen Betrieb zu gewährleisten.
Überprüfen Sie Ihre Systemdateien auf Beschädigungen
Wenn Ihr Windows 10/11 PC alle paar Sekunden stottert, kann dies auf beschädigte Systemdateien zurückzuführen sein. Um dieses Problem zu beheben, empfehlen wir Ihnen, Ihre Systemdateien zu überprüfen.
Öffnen Sie dazu die Eingabeaufforderung als Administrator. Geben Sie den Befehl sfc /scannow ein und drücken Sie die Eingabetaste. Dadurch wird das System auf beschädigte Dateien überprüft und diese gegebenenfalls repariert.
Eine andere Methode ist die Verwendung des DISM-Befehls. Öffnen Sie erneut die Eingabeaufforderung als Administrator und geben Sie den Befehl dism /online /cleanup-image /restorehealth ein, gefolgt von der Eingabetaste. Dadurch werden beschädigte Systemdateien wiederhergestellt.
Nachdem Sie diese Schritte durchgeführt haben, sollten Sie Ihr System neu starten und prüfen, ob das Stottern behoben wurde. Wenn das Problem weiterhin besteht, können andere Faktoren wie Treiberprobleme, Hintergrundprogramme oder Einstellungen eine Rolle spielen.
Halten Sie Ihre Windows-Version auf dem neuesten Stand
Um Probleme mit Ihrem Computer zu beheben, sollten Sie sicherstellen, dass Ihre Windows-Version auf dem neuesten Stand ist. Aktualisierungen können wichtige Fehlerbehebungen und Verbesserungen enthalten, die das Stottern Ihres PCs beheben können.
Folgen Sie diesen Schritten, um Ihre Windows-Version zu aktualisieren:
1. Öffnen Sie die Einstellungen, indem Sie auf das Startmenü klicken und Einstellungen auswählen.
2. Klicken Sie auf Update und Sicherheit.
3. Wählen Sie Windows Update aus.
4. Klicken Sie auf Nach Updates suchen und warten Sie, bis der Vorgang abgeschlossen ist.
5. Installieren Sie alle verfügbaren Updates.
Wenn das Stottern nach der Aktualisierung weiterhin besteht, sollten Sie auch Ihre Treiber aktualisieren. Gehen Sie dazu wie folgt vor:
1. Öffnen Sie den Geräte-Manager, indem Sie mit der rechten Maustaste auf das Startmenü klicken und Geräte-Manager auswählen.
2. Suchen Sie nach Gerätetreibern, die ein gelbes Ausrufezeichen anzeigen.
3. Klicken Sie mit der rechten Maustaste auf den Treiber und wählen Sie Treiber aktualisieren.
4. Wählen Sie Automatisch nach aktualisierter Treibersoftware suchen und folgen Sie den Anweisungen.
Mit diesen Schritten sollten Sie Ihre Windows-Version auf dem neuesten Stand halten und möglicherweise das Stottern Ihres PCs beheben können. Wenn Sie weitere Fragen haben, stehen wir Ihnen gerne zur Verfügung.
Halten Sie Apps und Programme aktuell
1. Überprüfen Sie regelmäßig auf Updates für Ihre Apps und Programme, um sicherzustellen, dass Sie die neuesten Versionen verwenden. Aktualisierungen können Verbesserungen und Fehlerbehebungen enthalten, die Stottern und andere Probleme beheben können.
2. Öffnen Sie den Geräte-Manager, um nach veralteten oder fehlerhaften Treibern zu suchen. Aktualisieren Sie veraltete Treiber, um mögliche Stotterprobleme zu beheben. Klicken Sie mit der rechten Maustaste auf den Treiber und wählen Sie Treiber aktualisieren.
3. Überprüfen Sie Ihre Spiele- und Anwendungseinstellungen. Manchmal können ungeeignete Einstellungen zu Stottern führen. Stellen Sie sicher, dass die Einstellungen auf die Leistung Ihres Computers abgestimmt sind.
4. Wenn Ihr Computer weiterhin stottert, können Hardwareprobleme die Ursache sein. Überprüfen Sie Ihre Grafikkarte, Tastatur und andere Hardware auf Fehler oder Inkompatibilitäten.
5. Wenn Sie immer noch Probleme haben, öffnen Sie den Task-Manager, um nach laufenden Aufgaben zu suchen, die möglicherweise die Leistung beeinträchtigen. Beenden Sie nicht benötigte Prozesse und Anwendungen, um Ressourcen freizugeben.
6. Vergewissern Sie sich, dass Ihre Internetgeschwindigkeit ausreichend ist, um reibungsloses Streaming von Videos und Musik zu ermöglichen.
7. Wenn Sie Fragen haben oder weitere Hilfe benötigen, können Sie einen Beitrag in der Community posten und um Unterstützung bitten.
Halten Sie Ihre Apps und Programme auf dem neuesten Stand, um Stottern und andere Probleme auf Ihrem Windows 10/11 PC zu vermeiden.
Deaktivieren Sie das Benachrichtigungs- und Aktionscenter
Deaktivieren Sie das Benachrichtigungs- und Aktionscenter, um das Stottern auf Ihrem Windows 10/11 PC alle paar Sekunden zu beheben. Gehen Sie zu den Einstellungen und klicken Sie auf System. Wählen Sie dann Benachrichtigungen und Aktionscenter aus. Deaktivieren Sie die Option Benachrichtigungen auf dem Sperrbildschirm anzeigen und Benachrichtigungen anzeigen, wenn der Bildschirm gesperrt ist. Sie können auch Benachrichtigungen von Apps und anderen Absendern erhalten deaktivieren, um Unterbrechungen zu minimieren. Überprüfen Sie auch Ihre Grafikkartentreiber, um sicherzustellen, dass sie auf dem neuesten Stand sind.
Öffnen Sie den Geräte-Manager und suchen Sie nach der Grafikkarte. Klicken Sie mit der rechten Maustaste darauf und wählen Sie Treiber aktualisieren. Wenn das Problem weiterhin besteht, überprüfen Sie Ihre Anwendungs- und Spieleinstellungen, um sicherzustellen, dass diese nicht zu hoch eingestellt sind. Führen Sie auch Problembehandlungsschritte durch, um mögliche Probleme zu beheben. Wenn Sie weitere Fragen haben, wenden Sie sich an den Hersteller oder suchen Sie nach Lösungen online.
Deaktivieren Sie den Hochpräzisen Ereignistimer Ihres Systems
Wenn Ihr Windows 10/11 PC alle paar Sekunden stottert, kann das mehrere Ursachen haben. Eine mögliche Lösung ist das Deaktivieren des Hochpräzisen Ereignistimers Ihres Systems.
Um den Hochpräzisen Ereignistimer zu deaktivieren, gehen Sie folgendermaßen vor:
1. Öffnen Sie den Geräte-Manager.
2. Klicken Sie mit der rechten Maustaste auf Systemgeräte und wählen Sie Gerät deinstallieren.
3. Starten Sie Ihren Computer neu.
Bitte beachten Sie: Das Deaktivieren des Hochpräzisen Ereignistimers kann Auswirkungen auf andere Aspekte Ihres Systems haben. Wenn Sie andere Probleme bemerken, können Sie den Hochpräzisen Ereignistimer wieder aktivieren, indem Sie die oben genannten Schritte rückgängig machen.
Wenn das Stottern weiterhin besteht, können andere Faktoren wie fehlerhafte Treiber, Anwendungs- oder Spieleeinstellungen, Hardwareprobleme oder Netzwerkgeschwindigkeiten die Ursache sein. Es empfiehlt sich, weitere Fehlerbehebungsmethoden oder die Hilfe eines Fachmanns in Anspruch zu nehmen.
Deaktivieren und erneutes Aktivieren des CD/DVD-Laufwerks
Deaktivieren und erneutes Aktivieren des CD/DVD-Laufwerks
Wenn Ihr Windows 10/11 PC alle paar Sekunden stottert, kann das Deaktivieren und erneute Aktivieren des CD/DVD-Laufwerks eine mögliche Lösung sein. Öffnen Sie den Geräte-Manager, indem Sie mit der rechten Maustaste auf das Windows-Symbol klicken und Geräte-Manager auswählen. Suchen Sie unter DVD/CD-ROM-Laufwerke nach Ihrem Laufwerk und klicken Sie mit der rechten Maustaste darauf. Wählen Sie Deaktivieren und bestätigen Sie die Aktion. Warten Sie einen Moment und klicken Sie dann erneut mit der rechten Maustaste auf das Laufwerk. Wählen Sie Aktivieren und überprüfen Sie, ob das Stottern behoben wurde. Wenn nicht, können Sie andere Troubleshooting-Fixes ausprobieren oder sich an die Community wenden, um Fragen zu stellen und weitere Lösungen zu erhalten.
Schließen Sie unnötige Hintergrundaufgaben
1. Öffnen Sie den Task-Manager, indem Sie die Tastenkombination Strg + Umschalt + Esc drücken.
2. Überprüfen Sie den Tab Prozesse und beenden Sie alle unnötigen Anwendungen und Programme, die im Hintergrund laufen.
3. Deaktivieren Sie nicht benötigte Autostartprogramme, indem Sie msconfig in das Startmenü eingeben und auf die Registerkarte Start gehen. Deaktivieren Sie alle unerwünschten Programme.
4. Aktualisieren Sie Ihre Treiber, insbesondere den Grafikkartentreiber. Gehen Sie dazu in den Geräte-Manager, suchen Sie nach der Grafikkarte und klicken Sie mit der rechten Maustaste darauf. Wählen Sie Treiber aktualisieren.
5. Überprüfen Sie die Einstellungen Ihrer Anwendungen und Spiele. Stellen Sie sicher, dass sie optimale Einstellungen haben und nicht zu hohe Grafikanforderungen haben.
6. Führen Sie eine Fehlerbehebung durch, indem Sie Problembehandlung in das Startmenü eingeben und auf Problembehandlungseinstellungen öffnen klicken. Wählen Sie die gewünschte Fehlerbehebungsoption aus.
Wenn das Stottern weiterhin besteht, wenden Sie sich an den Kundendienst oder suchen Sie nach weiteren spezifischen Lösungen für Ihre Hardware oder Software.
Deinstallieren Sie problematische Anwendungen
Wenn Ihr Windows 10/11 PC alle paar Sekunden stottert, kann dies an problematischen Anwendungen liegen. Um das Problem zu beheben, deinstallieren Sie Programme, die möglicherweise die Leistung beeinträchtigen können. Öffnen Sie den Geräte-Manager, um veraltete oder fehlerhafte Treiber zu überprüfen und zu aktualisieren. Überprüfen Sie auch Ihre Maus- und Tastatureinstellungen sowie Ihre Anwendungseinstellungen, insbesondere die Einstellungen für Spiele.
Führen Sie verschiedene Problembehandlungslösungen aus, um das Problem zu identifizieren und zu beheben. Achten Sie darauf, alle Fragen zu beachten, die im Zusammenhang mit Ihrem Computerproblem stehen könnten. Hardwareprobleme wie eine fehlerhafte Grafikkarte oder veraltete Gerätetreiber können ebenfalls Stotterprobleme verursachen. Überprüfen Sie Ihre Systemressourcen im Task-Manager und stellen Sie sicher, dass Sie genügend Internetgeschwindigkeit haben.
Führen Sie diese Schritte aus, um Anwendungen zu deinstallieren und das Stottern zu beheben.
Ändern Sie die Energieverwaltungseinstellungen
Ändern Sie die Energieverwaltungseinstellungen, um das Stottern des Windows 10/11 PCs alle paar Sekunden zu beheben. Öffnen Sie die Systemsteuerung und gehen Sie zu Energieoptionen. Wählen Sie die Option Höchstleistung aus. Überprüfen Sie auch die Einstellungen für Ruhezustand und Energiesparmodus und stellen Sie sicher, dass diese deaktiviert sind. Aktualisieren Sie Ihre Treiber, insbesondere den Grafikkartentreiber.
Öffnen Sie den Geräte-Manager und suchen Sie nach veralteten oder fehlerhaften Treibern. Aktualisieren Sie sie, indem Sie mit der rechten Maustaste darauf klicken und Treiber aktualisieren auswählen. Überprüfen Sie auch Ihre Maus- und Tastatureinstellungen. Deaktivieren Sie Hintergrundprogramme, die die Leistung beeinträchtigen könnten, indem Sie sie im Task-Manager schließen. Führen Sie eine Fehlersuche durch, indem Sie die in der Windows-Hilfe vorgeschlagenen Fixes ausprobieren.
Achten Sie darauf, dass Ihre Internetgeschwindigkeit in Ordnung ist, da langsame Verbindungen auch Stottern verursachen können. Wenn das Stottern weiterhin besteht, kann ein Hardwareproblem vorliegen. Überprüfen Sie Ihren CD/DVD-Laufwerkstreiber und stellen Sie sicher, dass er aktualisiert ist.
Deaktivieren Sie Benachrichtigungen und das Aktionscenter
Deaktivieren Sie Benachrichtigungen und das Aktionscenter, um das Stottern auf Ihrem Windows 10/11 PC zu beheben. Öffnen Sie die Einstellungen und gehen Sie zu System. Wählen Sie Benachrichtigungen und Aktionen aus. Um Benachrichtigungen zu deaktivieren, scrollen Sie nach unten und schalten Sie den Schalter neben Benachrichtigungen erhalten aus. Um das Aktionscenter zu deaktivieren, klicken Sie auf Aktionscenter und schalten Sie den Schalter neben Aktionscenter anzeigen aus. Diese Einstellungen können dazu beitragen, dass Ihr Computer reibungsloser läuft, indem unnötige Hintergrundaktivitäten reduziert werden.
Deaktivieren Sie die Diashow des Hintergrundbildes
1. Öffnen Sie die Einstellungen, indem Sie das Windows-Symbol in der Taskleiste anklicken und auf Einstellungen klicken.
2. Klicken Sie auf Personalisierung und dann auf Hintergrund.
3. Wählen Sie unter Hintergrund die Option Statisches Bild aus.
4. Klicken Sie auf Durchsuchen und wählen Sie ein Bild aus, das Sie als Hintergrund verwenden möchten.
5. Deaktivieren Sie die Option Diashow.
Hinweis: Diese Anleitung bezieht sich speziell auf die Deaktivierung der Diashow des Hintergrundbildes. Wenn das Stottern weiterhin auftritt, können auch andere Faktoren wie fehlerhafte Treiber, Programme im Hintergrund oder Hardwareprobleme die Ursache sein. Es wird empfohlen, die Treiber zu aktualisieren, den Geräte-Manager zu überprüfen und ggf. weitere Fehlerbehebungsmethoden anzuwenden.
Führen Sie einen Virenscan durch
Führen Sie einen Virenscan durch, um das Problem des Stotterns auf Ihrem Windows 10/11 PC zu beheben. Einige Benutzer haben berichtet, dass ihr Computer alle paar Sekunden stottert, und dies kann durch Viren oder Malware verursacht werden. Öffnen Sie Ihren Virenschutz und starten Sie einen vollständigen Scan Ihres Computers, um Infektionen zu erkennen und zu entfernen. Überprüfen Sie auch Ihre Treiber, insbesondere die Maustreiber, da veraltete oder fehlerhafte Treiber zu Stottern führen können. Öffnen Sie den Geräte-Manager, suchen Sie Ihre Maus und aktualisieren Sie die Treiber, falls verfügbar.
Überprüfen Sie auch die Einstellungen Ihrer Programme, sowohl Spiel- als auch Anwendungseinstellungen, da falsche Einstellungen Stottern verursachen können. Wenn das Problem weiterhin besteht, können Sie verschiedene Fehlerbehebungsmethoden ausprobieren, wie das Beenden von Hintergrundaufgaben im Task-Manager oder das Deaktivieren von unnötigen Programmen und Diensten. Achten Sie auch auf Fragen oder Probleme mit der Grafikkarte, da dies ebenfalls zu Stottern führen kann. Stellen Sie sicher, dass Ihr Computer auf dem neuesten Stand ist und über ausreichende Internetgeschwindigkeiten verfügt, um reibungslos zu funktionieren.
Führen Sie einen SFC-Scan durch
1. Öffnen Sie das Startmenü und geben Sie Eingabeaufforderung ein.
2. Klicken Sie mit der rechten Maustaste auf Eingabeaufforderung und wählen Sie Als Administrator ausführen.
3. Geben Sie den Befehl sfc /scannow ein und drücken Sie die Eingabetaste.
4. Der SFC-Scan wird gestartet und überprüft Ihre Systemdateien auf Fehler oder Beschädigungen.
5. Warten Sie, bis der Scan abgeschlossen ist. Dies kann einige Minuten dauern.
6. Wenn der Scan abgeschlossen ist, überprüfen Sie die Ergebnisse. Wenn Fehler gefunden wurden, werden sie automatisch behoben.
7. Starten Sie Ihren Computer neu und prüfen Sie, ob das Stottern behoben wurde.
Wenn das Stottern weiterhin auftritt, können andere Ursachen wie fehlerhafte Treiber, Einstellungen oder Programme verantwortlich sein. Überprüfen Sie Ihre Treiber im Geräte-Manager, stellen Sie sicher, dass Ihre Spiele- und Anwendungseinstellungen optimiert sind und versuchen Sie andere Fehlerbehebungsmethoden wie das Überprüfen der Hardware oder das Aktualisieren der Gerätetreiber. Wenn Sie weitere Fragen haben, können Sie einen Beitrag mit Ihren Erfahrungen und den von Ihnen verwendeten Programmen in der Community posten.
Aktualisieren Sie den Grafiktreiber
Um das Problem des Stotterns auf Ihrem Windows 10/11 PC alle paar Sekunden zu beheben, sollten Sie Ihren Grafiktreiber aktualisieren. Ein veralteter Treiber kann zu Leistungsproblemen und Stottern führen. Gehen Sie wie folgt vor:
1. Öffnen Sie den Geräte-Manager, indem Sie mit der rechten Maustaste auf das Windows-Symbol klicken und Geräte-Manager auswählen.
2. Suchen Sie die Kategorie Grafikkarten und klicken Sie darauf, um sie zu erweitern.
3. Klicken Sie mit der rechten Maustaste auf Ihre Grafikkarte und wählen Sie Treiber aktualisieren.
4. Wählen Sie die Option Automatisch nach aktualisierter Treibersoftware suchen und lassen Sie Windows den Treiber für Sie aktualisieren.
5. Starten Sie Ihren PC neu, um die Änderungen zu übernehmen.
Hinweis: Stellen Sie sicher, dass Sie eine stabile Internetverbindung haben, um den Treiber erfolgreich aktualisieren zu können.
Nachdem der Treiber aktualisiert wurde, überprüfen Sie, ob das Stottern behoben wurde. Wenn das Problem weiterhin besteht, können Sie weitere Fehlerbehebungsschritte durchführen oder sich an den Support wenden.
Schaffen Sie Speicherplatz auf der Festplatte
Wenn Ihr Windows 10/11 PC alle paar Sekunden stottert, kann dies ein Zeichen dafür sein, dass Ihr Computer nicht genügend Speicherplatz auf der Festplatte hat. Um dieses Problem zu beheben, können Sie folgende Schritte ausprobieren:
1. Öffnen Sie den Geräte-Manager, indem Sie mit der rechten Maustaste auf das Windows-Symbol klicken und Geräte-Manager auswählen.
2. Überprüfen Sie, ob es Treiberprobleme gibt. Aktualisieren Sie veraltete oder fehlerhafte Treiber, indem Sie mit der rechten Maustaste auf das entsprechende Gerät klicken und Treiber aktualisieren auswählen.
3. Schließen Sie alle Programme und Anwendungen, die Sie nicht benötigen. Überprüfen Sie auch die Einstellungen von Spielen und Anwendungen, um sicherzustellen, dass sie nicht zu hohe Anforderungen haben.
4. Überprüfen Sie im Task-Manager, ob es Programme oder Prozesse gibt, die viel Speicher oder CPU-Ressourcen verbrauchen. Beenden Sie diese, um die Leistung Ihres Computers zu verbessern.
5. Löschen Sie temporäre Dateien und nicht benötigte Dateien, um Speicherplatz freizugeben. Sie können auch eine Festplattenbereinigung durchführen, indem Sie mit der rechten Maustaste auf das Laufwerk klicken und Eigenschaften auswählen.
6. Wenn Sie immer noch Probleme haben, können Sie Hardwareprobleme überprüfen, wie zum Beispiel Ihre Grafikkarte oder Tastatur. Überprüfen Sie auch die Einstellungen von Anwendungen, die mit Audio oder Bildern zu tun haben.
Folgen Sie diesen Methoden, um Speicherplatz auf Ihrer Festplatte freizugeben und möglicherweise das Stottern Ihres PCs zu beheben. Wenn Sie weitere Fragen haben, können Sie einen Beitrag in unserem Forum posten.
Softwareprobleme
1. Überprüfen Sie Ihre Treiber: Stellen Sie sicher, dass Ihre Treiber auf dem neuesten Stand sind. Öffnen Sie den Geräte-Manager und aktualisieren Sie die Treiber für Ihre Maus, Tastatur, Grafikkarte und andere Geräte.
2. Überprüfen Sie die Einstellungen: Überprüfen Sie die Einstellungen für Spiele und Anwendungen. Stellen Sie sicher, dass sie Ihren Anforderungen entsprechen und dass die Bildwiederholrate (fps) und die Grafikeinstellungen angemessen sind.
3. Führen Sie Problembehandlungen durch: Verwenden Sie die integrierten Problembehandlungen von Windows, um mögliche Fehler zu finden und zu beheben.
4. Achten Sie auf Hintergrundprogramme: Schließen Sie unnötige Programme und Hintergrundprozesse, die möglicherweise die Leistung beeinträchtigen.
5. Überprüfen Sie die Hardware: Hardwareprobleme wie fehlerhafte Gerätetreiber oder eine überlastete Grafikkarte können ebenfalls zu Stottern führen. Überprüfen Sie Ihre Hardware auf mögliche Probleme.
Wenn Sie Fragen haben oder weitere Informationen benötigen, können Sie einen Beitrag in unserem Forum veröffentlichen oder die Community um Hilfe bitten. Denken Sie daran, dass die Ursachen für Stottern vielfältig sein können, und es kann einige Versuche und Fehler erfordern, um das Problem zu beheben.
Probleme mit der Hardware
Probleme mit der Hardware treten häufig auf, wenn der PC alle paar Sekunden stottert. Dieses Problem kann verschiedene Ursachen haben. Überprüfen Sie zuerst Ihre Treiber, indem Sie den Geräte-Manager öffnen. Aktualisieren Sie veraltete Treiber, insbesondere für Maus und Grafikkarte. Stellen Sie sicher, dass Ihre Programme und Anwendungseinstellungen ordnungsgemäß konfiguriert sind. Überprüfen Sie auch die Einstellungen für Spiele und Anwendungen, um sicherzustellen, dass sie optimal laufen.
Wenn das Problem weiterhin besteht, können Sie einige Problembehandlungslösungen ausprobieren. Achten Sie darauf, Aufmerksamkeit auf Fragen wie Internetgeschwindigkeit, Hintergrundprogramme oder Audioeinstellungen zu legen. Hardwareprobleme können ebenfalls die Ursache sein, überprüfen Sie daher Ihre Gerätetreiber und -hardware. Wenn das Problem mit dem Stottern immer noch besteht, sollten Sie möglicherweise professionelle Hilfe in Anspruch nehmen.
Andere mögliche Ursachen
Andere mögliche Ursachen können zu Stotternsproblemen auf Ihrem Windows 10/11 PC führen. Überprüfen Sie zuerst, ob Ihr Computer mit anderen Problemen kämpft. Stellen Sie sicher, dass Ihre Treiber auf dem neuesten Stand sind, indem Sie den Geräte-Manager öffnen und nach Updates suchen. Überprüfen Sie auch, ob Ihre Maus korrekt funktioniert und ob Programme im Hintergrund laufen, die das Stottern verursachen könnten. Überprüfen Sie die Einstellungen in Ihren Anwendungen und Spielen, um sicherzustellen, dass sie optimiert sind. Wenn das Problem weiterhin besteht, können Sie einige Fehlerbehebungsmethoden ausprobieren, wie das Schließen von Hintergrundprogrammen, das Überprüfen der Task-Manager-Leistung, das Überprüfen Ihrer Internetgeschwindigkeit und das Überprüfen auf Hardwareprobleme.
Wenn Sie Fragen haben, können Sie auch in Foren nach Hilfe suchen oder professionelle Unterstützung in Anspruch nehmen.
Ressourcen zur Behebung von Ruckeln
-
Überprüfen Sie die Systemanforderungen:
- Stellen Sie sicher, dass Ihr PC den Mindestanforderungen für Windows 10/11 entspricht.
- Überprüfen Sie die Spezifikationen Ihres Computers, insbesondere Prozessor, RAM und Grafikkarte.
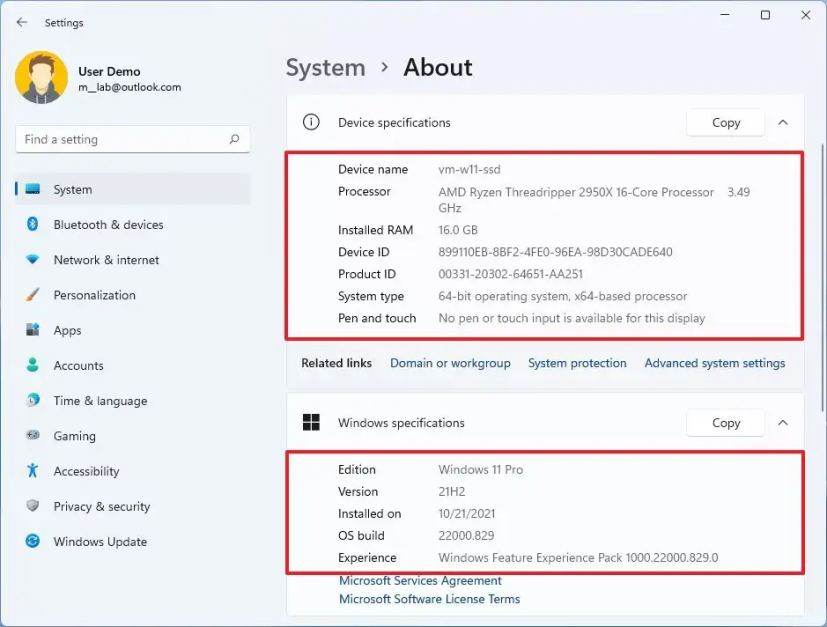
-
Aktualisieren Sie Ihre Treiber:
- Öffnen Sie den Geräte-Manager durch Drücken von Windows-Taste + X und wählen Sie Geräte-Manager aus dem Menü.
- Suchen Sie die relevanten Geräte (z. B. Grafikkarte, Soundkarte) und klicken Sie mit der rechten Maustaste darauf.
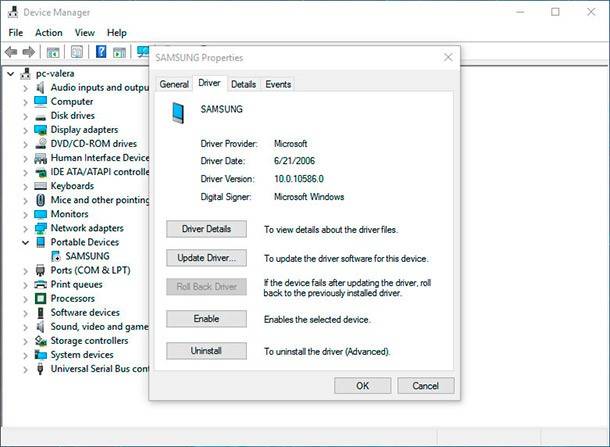
- Wählen Sie Treiber aktualisieren und folgen Sie den Anweisungen, um die neuesten Treiber herunterzuladen und zu installieren.
-
Deaktivieren Sie unnötige Hintergrundprozesse:
- Öffnen Sie den Task-Manager, indem Sie Strg+Shift+Esc drücken.
- Wechseln Sie zur Registerkarte Prozesse und suchen Sie nach Ressourcen fressenden Anwendungen.
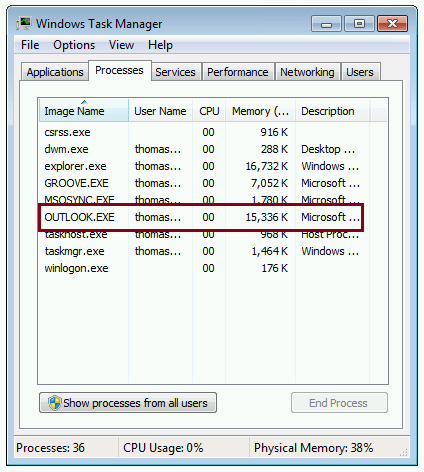
- Wählen Sie eine Anwendung aus und klicken Sie auf Task beenden oder Prozess beenden, um sie zu schließen.
- Wiederholen Sie diesen Schritt für alle unnötigen Hintergrundprozesse.
-
Defragmentieren Sie Ihre Festplatte:
- Öffnen Sie das Startmenü und suchen Sie nach Defragmentieren und Optimieren von Laufwerken.
- Wählen Sie das entsprechende Ergebnis aus und wählen Sie die zu defragmentierende Festplatte aus.
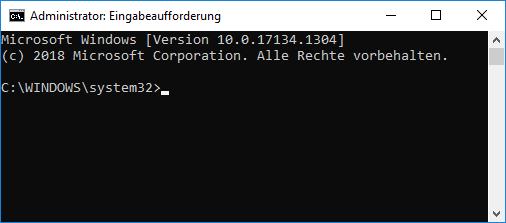
- Klicken Sie auf Optimieren und warten Sie, bis der Vorgang abgeschlossen ist.
-
Überprüfen Sie auf Malware oder Viren:
- Verwenden Sie ein vertrauenswürdiges Antivirenprogramm, um Ihren PC auf Malware oder Viren zu überprüfen.
- Führen Sie einen vollständigen Scan durch und entfernen Sie alle gefundenen Bedrohungen.
-
Überprüfen Sie die Temperatur Ihres PCs:
- Verwenden Sie ein Diagnoseprogramm, um die Temperatur Ihres Computers zu überwachen.
- Stellen Sie sicher, dass keine Überhitzung vorliegt, da dies zu Leistungsproblemen führen kann.

- Reinigen Sie gegebenenfalls den Lüfter oder sorgen Sie für eine bessere Belüftung des Gehäuses.
Wenden Sie sich an die Community
Wenden Sie sich an die Community, um Hilfe bei Ihrem Computerproblem zu erhalten. Wenn Ihr Windows 10/11 PC alle paar Sekunden stottert, können verschiedene Ursachen dafür verantwortlich sein. Überprüfen Sie zuerst Ihre Treiber, insbesondere den Maustreiber, und stellen Sie sicher, dass sie auf dem neuesten Stand sind. Überprüfen Sie auch die Einstellungen Ihrer Programme, sowohl die Spiel- als auch die Anwendungseinstellungen. Möglicherweise müssen Sie auch einige Fehlerbehebungsmethoden ausprobieren, wie das Überprüfen des Geräte-Managers auf Probleme oder die Beendigung von Hintergrundaufgaben im Task-Manager. Hardwareprobleme wie veraltete Gerätetreiber oder Überhitzung können ebenfalls zu Stottern führen.
Wenn Sie weitere Fragen haben oder Hilfe benötigen, können Sie einen Beitrag in der Community posten. Dort finden Sie erfahrene Benutzer, die Ihnen bei der Lösung Ihres Problems helfen können.
Sprechen Sie mit den Entwicklern
Sprechen Sie mit den Entwicklern: Wenn Ihr Windows 10/11 PC alle paar Sekunden stottert, gibt es verschiedene mögliche Ursachen und Lösungen. Überprüfen Sie zuerst die Treiber für Ihre Maus und andere Geräte im Geräte-Manager. Stellen Sie sicher, dass Ihre Programme und Anwendungen auf dem neuesten Stand sind und überprüfen Sie die Einstellungen für Spiele und Anwendungen, um sicherzustellen, dass sie optimiert sind. Wenn das Problem weiterhin besteht, können Sie einige Fehlerbehebungsmaßnahmen ausprobieren, wie z. B.
das Überprüfen der Task-Manager auf Hintergrundprozesse, die die Leistung beeinträchtigen könnten. Einige Benutzer haben auch berichtet, dass Hardwareprobleme wie fehlerhafte Gerätetreiber oder eine überlastete Grafikkarte zu Stottern führen können. Wenn Sie Fragen haben oder weitere Unterstützung benötigen, wenden Sie sich an die Entwickler oder suchen Sie nach Lösungen in der Community.
