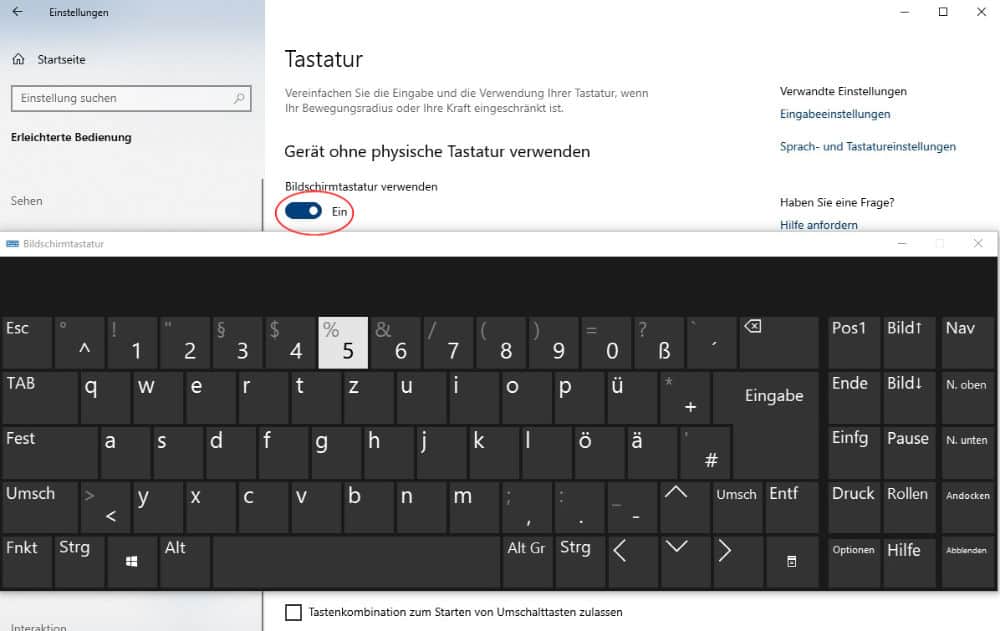Willkommen zu unserem Artikel über das Problem mit dem Nummernfeld des HP Pavilion.
Lösungen für nicht funktionierende Tasten auf dem HP Pavilion Laptop
1. Überprüfen Sie, ob die Num-Lock-Taste aktiviert ist. Drücken Sie die Num-Lock-Taste auf der Tastatur, um das Nummernfeld zu aktivieren.
2. Aktualisieren Sie den Tastaturtreiber. Öffnen Sie den Geräte-Manager, suchen Sie die Tastatur in der Liste der Geräte und klicken Sie mit der rechten Maustaste darauf. Wählen Sie Treiber aktualisieren aus dem Menü, um nach einer aktualisierten Version des Treibers zu suchen.
3. Überprüfen Sie die Verbindung. Wenn Sie ein drahtloses HP-Tastatur verwenden, stellen Sie sicher, dass es ordnungsgemäß mit dem Laptop verbunden ist.
4. Starten Sie den Laptop neu. Manchmal kann ein Neustart des Systems dazu führen, dass nicht funktionierende Tasten wieder ordnungsgemäß funktionieren.
5. Überprüfen Sie die Einstellungen. Gehen Sie zu den Tastatureinstellungen in den Windows-Einstellungen und stellen Sie sicher, dass das Nummernfeld ordnungsgemäß konfiguriert ist.
6. Kontaktieren Sie den technischen Support. Wenn keine der oben genannten Lösungen das Problem behebt, wenden Sie sich an den HP-Support für weitere Unterstützung.
Bitte beachten Sie: Diese Lösungen können je nach Modell und Betriebssystem Ihres HP Pavilion Laptops variieren. Konsultieren Sie die Bedienungsanleitung oder besuchen Sie die HP Support-Website für spezifische Anweisungen.
Tastaturtreiber neu installieren
Wenn das Nummernfeld auf Ihrem HP Pavilion nicht funktioniert, können Sie das Problem möglicherweise beheben, indem Sie den Tastaturtreiber neu installieren. Gehen Sie folgendermaßen vor:
1. Öffnen Sie den Geräte-Manager, indem Sie die Windows-Taste + X drücken und Geräte-Manager auswählen.
2. Erweitern Sie die Kategorie Tastaturen.
3. Klicken Sie mit der rechten Maustaste auf den Eintrag für Ihre HP Wireless-Tastatur und wählen Sie Deinstallieren.
4. Bestätigen Sie die Deinstallation und starten Sie den Computer neu.
5. Nach dem Neustart sucht Windows automatisch nach dem neuesten Treiber und installiert ihn.
Überprüfen Sie anschließend, ob das Nummernfeld wieder ordnungsgemäß funktioniert. Wenn nicht, können weitere Schritte erforderlich sein, um das Problem zu beheben.
Tastaturtreiber aktualisieren
Um das Nummernfeld auf Ihrem HP Pavilion Laptop zu aktualisieren, befolgen Sie diese Schritte:
1. Öffnen Sie den Geräte-Manager, indem Sie die Windows-Taste drücken und Geräte-Manager eingeben.
2. Suchen Sie nach der Kategorie Tastaturen und erweitern Sie sie.
3. Klicken Sie mit der rechten Maustaste auf den Tastaturtreiber und wählen Sie Treiber aktualisieren.
4. Wählen Sie Automatisch nach aktualisierter Treibersoftware suchen aus.
5. Befolgen Sie die Anweisungen auf dem Bildschirm, um den Treiber zu aktualisieren.
6. Starten Sie Ihren Laptop neu, um die Änderungen zu übernehmen.
Hinweis: Stellen Sie sicher, dass die Num-Taste auf Ihrer HP Wireless-Tastatur aktiviert ist, da dies das Nummernfeld steuert.
python
import keyboard
def fix_number_keys():
# Überprüfen, ob die Nummern-Tasten nicht funktionieren
if not keyboard.is_pressed('1') or not keyboard.is_pressed('2') or not keyboard.is_pressed('3') or not keyboard.is_pressed('4') or not keyboard.is_pressed('5') or not keyboard.is_pressed('6') or not keyboard.is_pressed('7') or not keyboard.is_pressed('8') or not keyboard.is_pressed('9') or not keyboard.is_pressed('0'):
# Deaktivieren des Tastaturlayouts
keyboard.unhook_all()
# Aktivieren des Tastaturlayouts
keyboard.hook_all()
print(Die Nummern-Tasten wurden erfolgreich repariert!)
else:
print(Die Nummern-Tasten funktionieren bereits einwandfrei.)
fix_number_keys()
Dieser Code verwendet die Tastaturbibliothek `keyboard`, um zu überprüfen, ob die Nummern-Tasten nicht funktionieren. Wenn dies der Fall ist, wird das Tastaturlayout deaktiviert und dann wieder aktiviert. Am Ende wird eine entsprechende Meldung ausgegeben, ob die Nummern-Tasten erfolgreich repariert wurden oder nicht.
Bitte beachten Sie, dass dies nur ein grobes Beispiel ist und je nach spezifischem Problem und Betriebssystem möglicherweise weitere Schritte erforderlich sind. Es wird empfohlen, die offizielle Dokumentation der verwendeten Bibliothek zu konsultieren und den Code an Ihre Bedürfnisse anzupassen.
Tastatureinstellungen anpassen
- Tastatursprache ändern: Überprüfen Sie die Spracheinstellungen Ihrer Tastatur, um sicherzustellen, dass sie korrekt eingestellt ist.
- Tastenbelegung überprüfen: Stellen Sie sicher, dass die Tasten auf dem Nummernfeld die richtigen Funktionen ausführen.
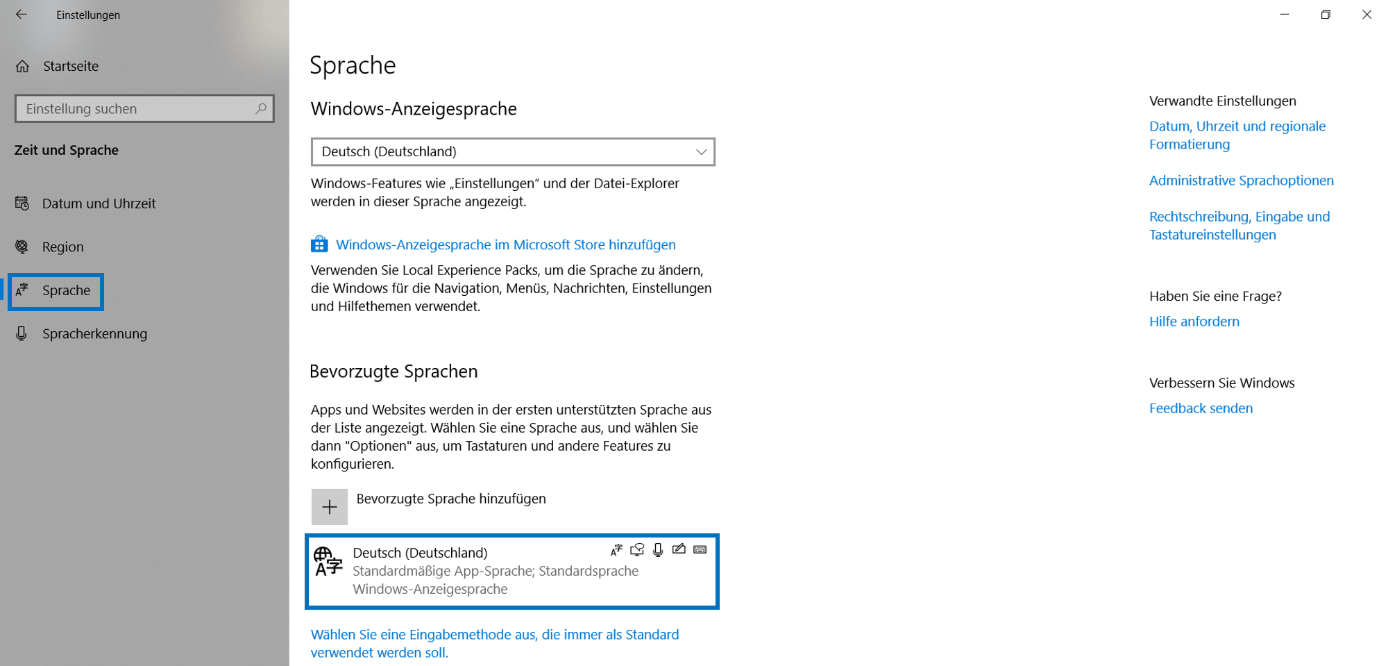
- Num-Lock aktivieren/deaktivieren: Überprüfen Sie, ob die Num-Lock-Taste aktiviert oder deaktiviert ist, da dies die Funktionalität des Nummernfelds beeinflussen kann.
- Treiber aktualisieren: Überprüfen Sie, ob Ihre Tastaturtreiber auf dem neuesten Stand sind und aktualisieren Sie sie gegebenenfalls.
- Hardware überprüfen: Überprüfen Sie die physische Verbindung der Tastatur mit Ihrem Computer und stellen Sie sicher, dass keine Schäden oder Lockerungen vorliegen.
- Tastatureinstellungen zurücksetzen: Setzen Sie die Tastatureinstellungen auf die Standardeinstellungen zurück, um mögliche Fehler zu beheben.