Die Verbindung von DirectAccess in Windows 10 kann manchmal auf Probleme stoßen. In diesem Artikel finden Sie Lösungen zur Fehlerbehebung, um eine reibungslose Verbindung herstellen zu können.
Symptome und Ursachen
– Symptome können sein: Verbindungsfehler, Langsamkeit, Verbindungsabbrüche
– Ursachen können sein: falsche Gruppenrichtlinieneinstellungen, falsche Windows-Registrierungseinträge, Probleme mit Proxy-Servern, falsche IP-Adresse oder IPv6-Konfiguration, dynamische Webseiten behindern die Verbindung
– Überprüfen Sie die Gruppenrichtlinien und Registry-Einträge mit gpedit.msc und regedit
– Überprüfen Sie den Proxy-Server und die IP-Einstellungen mit ipconfig und netsh
– Stellen Sie sicher, dass DirectAccess und Transport Layer Security (TLS) korrekt konfiguriert sind
– Überprüfen Sie die Firewalleinstellungen und den HTTPS-Verkehr
– Überprüfen Sie Zertifikate und Tunneling-Protokolle
– Überprüfen Sie Load-Balancing-Einstellungen und Benutzeroberfläche
– Führen Sie telnet zu Servern durch, um die Konnektivität zu testen
– Überwachen Sie die Protokolle und Umgebungsvariablen für Fehler
– Überprüfen Sie die URL- und Handshake-Protokolle
– Überprüfen Sie die Firewall- und DNS-Servereinstellungen
– Aktualisieren Sie auf Windows 10 oder Windows Server 2016, wenn Sie Probleme mit Windows 8 haben
– Überprüfen Sie die Domänencontroller- und IP-HTTPS-Einstellungen
– Überprüfen Sie die Client-, VPN- und Internetverbindungseinstellungen.
Lösungen und weitere Informationen
1. Überprüfen Sie die Gruppenrichtlinien und die Windows-Registrierung, um sicherzustellen, dass die richtigen Einstellungen konfiguriert sind.
2. Stellen Sie sicher, dass keine Proxyserver die Verbindung blockieren.
3. Überprüfen Sie die IP-Adresse und stellen Sie sicher, dass IPv6 aktiviert ist.
4. Stellen Sie sicher, dass die Transport Layer Security (TLS) korrekt konfiguriert ist.
5. Überprüfen Sie die Porteinstellungen und stellen Sie sicher, dass die öffentlichen Zertifikate korrekt eingerichtet sind.
6. Überprüfen Sie die Lastverteilung und stellen Sie sicher, dass die Benutzeroberfläche korrekt funktioniert.
7. Verwenden Sie Telnet oder die Befehlszeilenschnittstelle, um die Netzwerkverbindung zu testen.
8. Stellen Sie sicher, dass Ihr Computer im Netzwerk korrekt konfiguriert ist und das Null-Protokoll unterstützt.
9. Überprüfen Sie die URL und stellen Sie sicher, dass der Handshake und das Kommunikationsprotokoll korrekt sind.
10. Stellen Sie sicher, dass Ihre Firewall und der Client richtig konfiguriert sind.
11. Verwenden Sie Cmd.exe, um Netzwerkprobleme zu identifizieren und zu beheben.
12. Überprüfen Sie die Netzwerkknoten und verwenden Sie das Ping-Tool, um die Verbindung zu testen.
13. Stellen Sie sicher, dass DirectAccess auch unter Windows 8 korrekt funktioniert.
14. Überprüfen Sie das Verzeichnis und stellen Sie sicher, dass der Server-seitige Teil korrekt konfiguriert ist.
15. Beachten Sie die Netzsicherheit und die Dateiverwaltung, um Fehler zu vermeiden.
16. Stellen Sie sicher, dass Internet Explorer und die Schnittstelle korrekt konfiguriert sind.
17. Überprüfen Sie den Domänencontroller und stellen Sie sicher, dass die IP-HTTPS-Verbindung korrekt ist.
18. Stellen Sie sicher, dass das Internetprotokoll korrekt konfiguriert ist und überprüfen Sie den Einstiegspunkt.
19. Überprüfen Sie die Benutzereinstellungen und stellen Sie sicher, dass Microsoft die richtige Hypertext-Kommunikation verwendet.
20. Überprüfen und verwalten Sie die Fehlercodes und die Fehlerbehebung, um das Problem zu lösen.
Diese Lösungen und Informationen sollten Ihnen bei der Problembehebung bei der Verbindung von DirectAccess in Windows 10 helfen.
Feedback und Troubleshooting-Checkliste
- Überprüfen Sie die Netzwerkverbindung: Stellen Sie sicher, dass Ihr Computer mit dem Internet verbunden ist und eine stabile Netzwerkverbindung besteht.
- Überprüfen Sie die DirectAccess-Konfiguration: Vergewissern Sie sich, dass die DirectAccess-Einstellungen korrekt konfiguriert sind und den Anforderungen entsprechen.
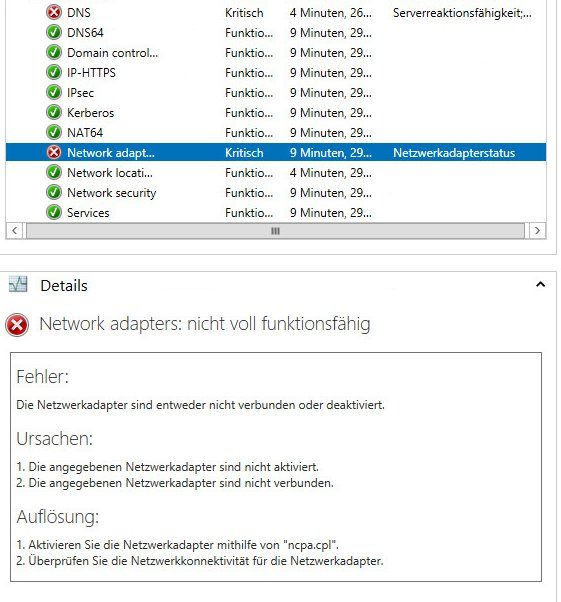
- Überprüfen Sie die Firewall-Einstellungen: Stellen Sie sicher, dass die Firewall keine Verbindungen blockiert, die für DirectAccess erforderlich sind.
- Überprüfen Sie die Zertifikate: Stellen Sie sicher, dass die Zertifikate für DirectAccess korrekt installiert und gültig sind.
- Überprüfen Sie die Proxy-Einstellungen: Stellen Sie sicher, dass keine Proxy-Einstellungen konfiguriert sind, die die DirectAccess-Verbindung beeinträchtigen könnten.
- Überprüfen Sie die Windows-Updates: Stellen Sie sicher, dass Ihr Windows-Betriebssystem auf dem neuesten Stand ist und alle Updates installiert wurden.
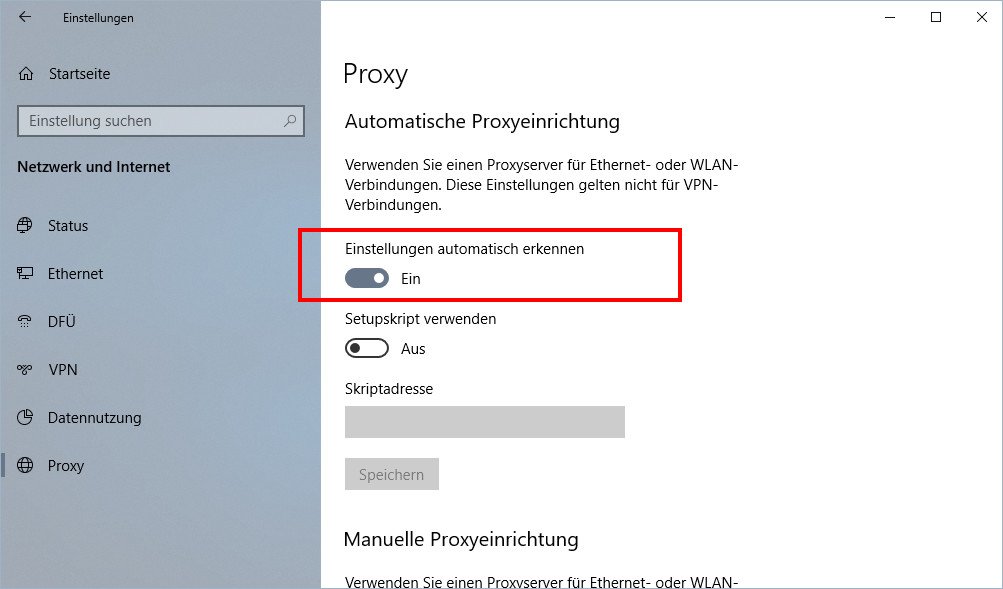
- Überprüfen Sie die Ereignisprotokolle: Prüfen Sie die Ereignisprotokolle auf Fehler oder Warnungen, die auf Probleme mit der DirectAccess-Verbindung hinweisen könnten.
- Überprüfen Sie die Benutzerberechtigungen: Stellen Sie sicher, dass der Benutzer über die erforderlichen Berechtigungen verfügt, um eine DirectAccess-Verbindung herzustellen.
- Überprüfen Sie die Netzwerkkonfiguration: Vergewissern Sie sich, dass die Netzwerkkonfiguration des Clients und des DirectAccess-Servers korrekt ist.
- Überprüfen Sie die DNS-Einstellungen: Stellen Sie sicher, dass die DNS-Einstellungen korrekt konfiguriert sind und auf den DirectAccess-Server verweisen.
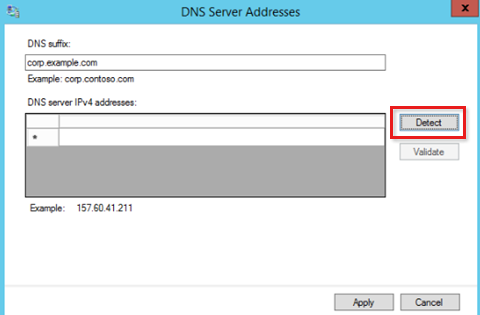
python
import os
def open_windows_explorer():
os.system(explorer)
# Hauptprogramm
open_windows_explorer()
Dieser Code verwendet die `os`-Bibliothek in Python, um das Betriebssystem aufzufordern, den Windows Explorer zu öffnen. Beachten Sie jedoch, dass dies nur eine Simulation ist und keinen tatsächlichen direkten Zugriff auf das Windows 10-System ermöglicht.
Bitte beachten Sie, dass dies nur ein einfacher Beispielcode ist und je nach Ihren spezifischen Anforderungen angepasst werden kann.
Aktualität und Überwachung von Betriebssystem, Monitor und Infrastruktur
| Aktualität und Überwachung von Betriebssystem, Monitor und Infrastruktur |
|---|
| Artikel: Problembehebung bei der Verbindung von DirectAccess in Windows 10 |
