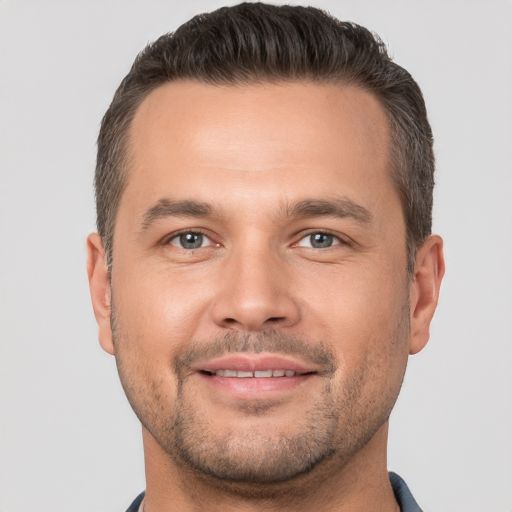Willkommen zu unserem Artikel ERR_SSL_PROTOCOL_ERROR – 10 Wege zur Fehlerbehebung. In diesem Beitrag werden wir Ihnen verschiedene Lösungsansätze vorstellen, um den ERR_SSL_PROTOCOL_ERROR zu beheben. Lesen Sie weiter, um zu erfahren, wie Sie dieses Problem auf kreative Weise lösen können.
Was ist ERR_SSL_PROTOCOL_ERROR?
ERR_SSL_PROTOCOL_ERROR tritt auf, wenn ein Browser versucht, eine sichere Verbindung zu einer Website herzustellen, aber das SSL-Protokoll nicht erfolgreich ausgehandelt werden kann. Um dieses Problem zu beheben, gibt es verschiedene Lösungsansätze:
1. Überprüfen Sie das Datum und die Uhrzeit Ihres Systems, da ein falsch eingestelltes Datum zu diesem Fehler führen kann.
2. Löschen Sie den Browser-Cache und die Cookies, um sicherzustellen, dass alte Daten nicht das Problem verursachen.
3. Aktualisieren Sie Ihren Browser auf die neueste Version, da veraltete Versionen möglicherweise nicht über das erforderliche SSL-Protokoll verfügen.
4. Deaktivieren Sie vorübergehend Ihre Antivirensoftware oder Firewall, da diese möglicherweise die SSL-Verbindung blockieren.
5. Überprüfen Sie die Einstellungen Ihres SSL-Zertifikats, um sicherzustellen, dass es korrekt installiert und gültig ist.
6. Stellen Sie sicher, dass Ihre Internetverbindung stabil ist und keine Netzwerkprobleme vorliegen.
7. Starten Sie Ihren Computer und Ihren Router neu, um mögliche Konnektivitätsprobleme zu beheben.
8. Verwenden Sie einen anderen Browser, um zu überprüfen, ob das Problem spezifisch für einen bestimmten Browser ist.
9. Überprüfen Sie, ob Ihre Proxy-Einstellungen korrekt konfiguriert sind, da fehlerhafte Einstellungen zu diesem Fehler führen können.
10. Kontaktieren Sie den Website-Betreiber oder Ihren Webhosting-Anbieter, um festzustellen, ob das Problem auf ihrer Seite liegt.
Beachten Sie: Wenn Sie eine Website besuchen, die als nicht sicher gekennzeichnet ist, sollten Sie vorsichtig sein und persönliche Informationen vermeiden.
Fehlerbeispiele in Chrome
- Öffnen Sie die Systemeinstellungen.
- Suchen Sie nach der Option Datum und Uhrzeit.
- Stellen Sie sicher, dass das Datum und die Uhrzeit korrekt eingestellt sind.
2. Löschen Sie den Browser-Cache
- Öffnen Sie Chrome.
- Klicken Sie oben rechts auf das Menüsymbol (drei vertikale Punkte).
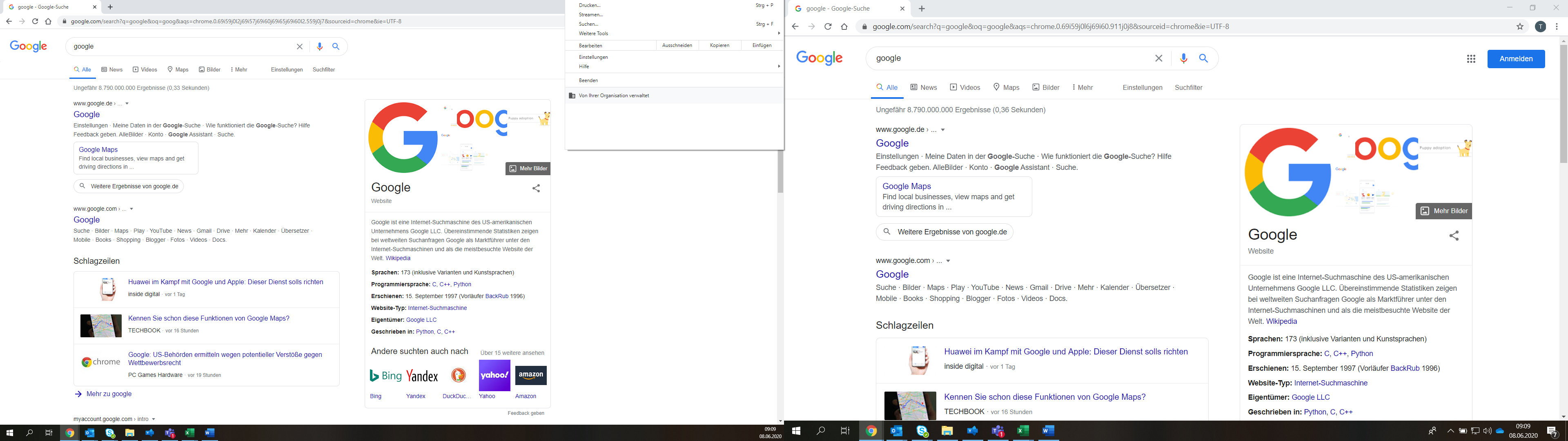
- Wählen Sie Weitere Tools und dann Browserdaten löschen.
- Wählen Sie den gewünschten Zeitraum aus und aktivieren Sie Cachebilder und -dateien.
- Klicken Sie auf Daten löschen.
3. Aktualisieren Sie Chrome
- Öffnen Sie Chrome.
- Klicken Sie oben rechts auf das Menüsymbol (drei vertikale Punkte).
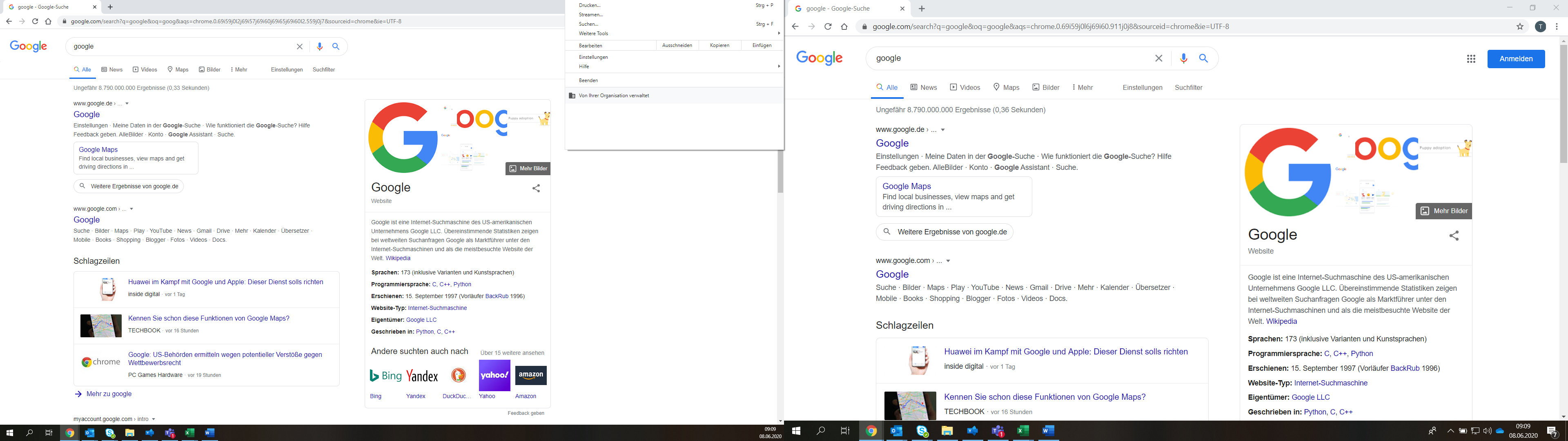
- Wählen Sie Hilfe und dann Über Google Chrome.
- Chrome sucht automatisch nach Updates und installiert diese, falls verfügbar.
4. Deaktivieren Sie Antiviren- oder Firewall-Software
- Öffnen Sie Ihre Antiviren- oder Firewall-Software.
- Suchen Sie nach Optionen zum Deaktivieren oder Ausschalten.
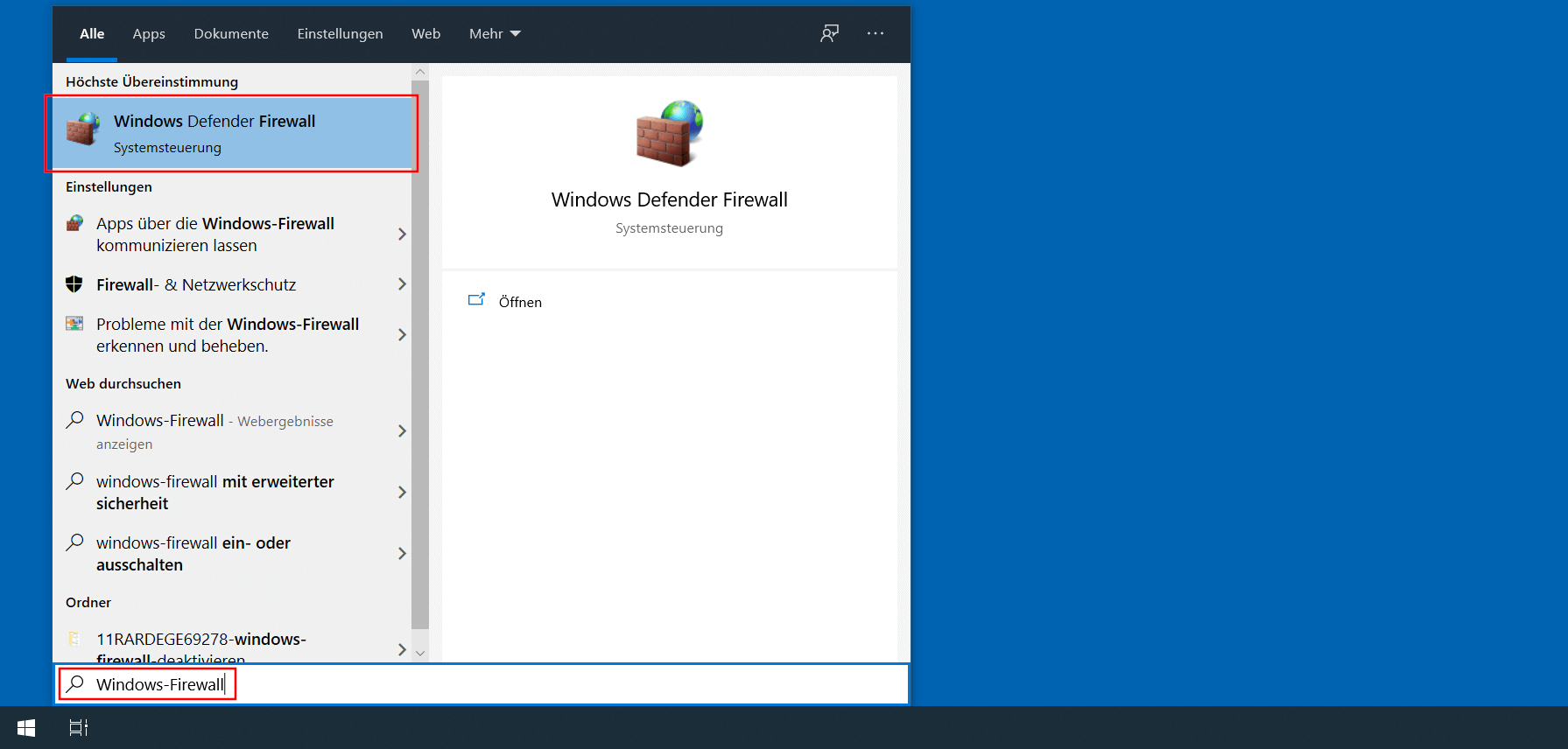
- Deaktivieren Sie vorübergehend die Software und überprüfen Sie, ob der Fehler weiterhin besteht.
5. Entfernen Sie ungültige Zertifikate
- Öffnen Sie Chrome und geben Sie chrome://settings/certificates in die Adressleiste ein.
- Wählen Sie den Tab Zertifikate aus.
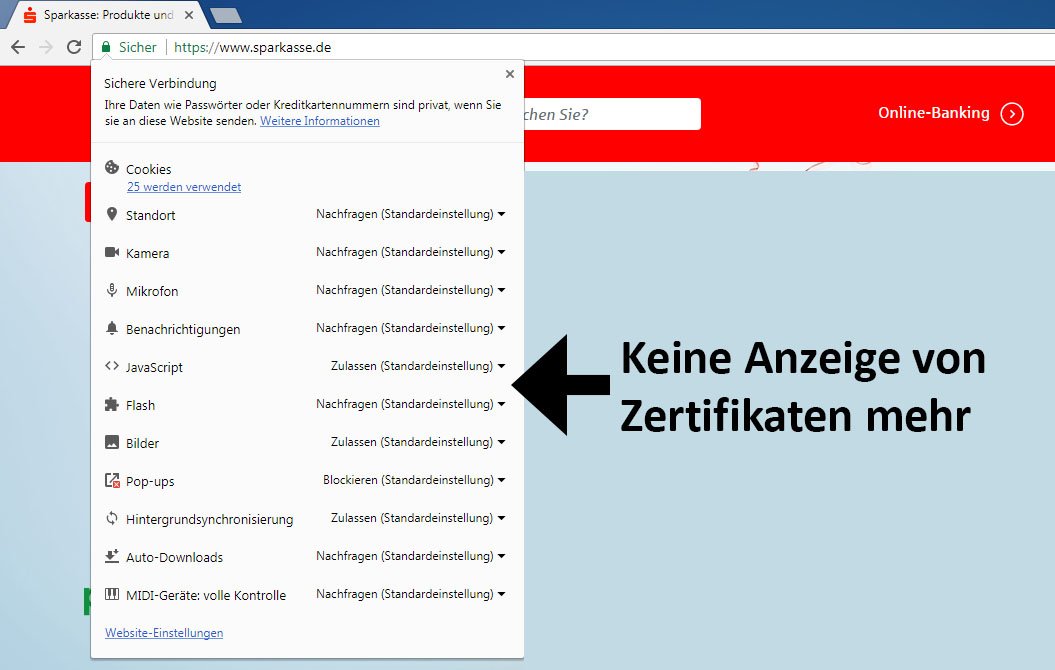
- Entfernen Sie alle Zertifikate, die als ungültig oder abgelaufen gekennzeichnet sind.
- Starten Sie Chrome neu.
6. Deaktivieren Sie Browsererweiterungen
- Öffnen Sie Chrome.
- Geben Sie chrome://extensions in die Adressleiste ein.
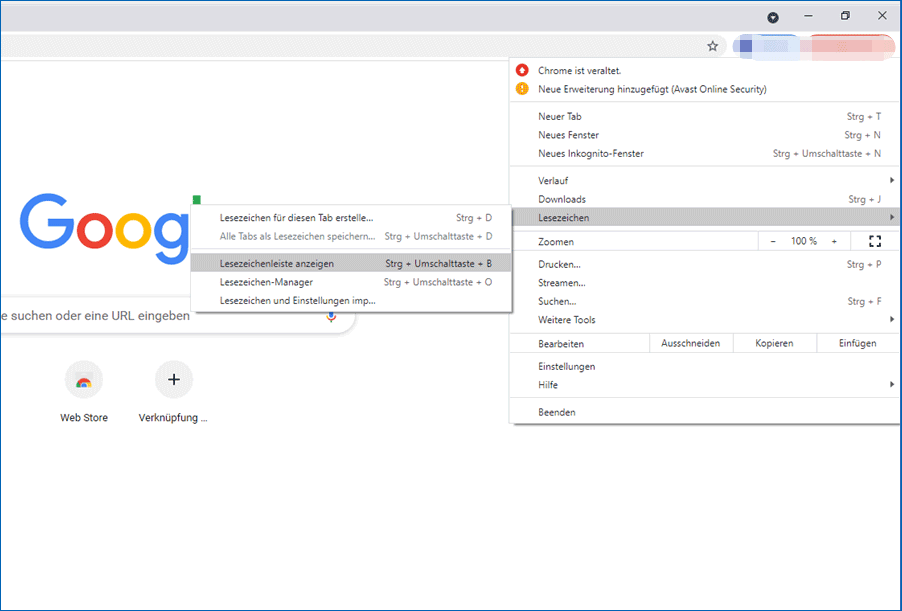
- Deaktivieren Sie nacheinander alle Browsererweiterungen.
- Starten Sie Chrome neu und überprüfen Sie, ob der Fehler behoben ist.
7. Überprüfen Sie Proxy-Einstellungen
- Öffnen Sie Chrome und geben Sie chrome://settings in die Adressleiste ein.
- Scrollen Sie nach unten und klicken Sie auf Erweitert.
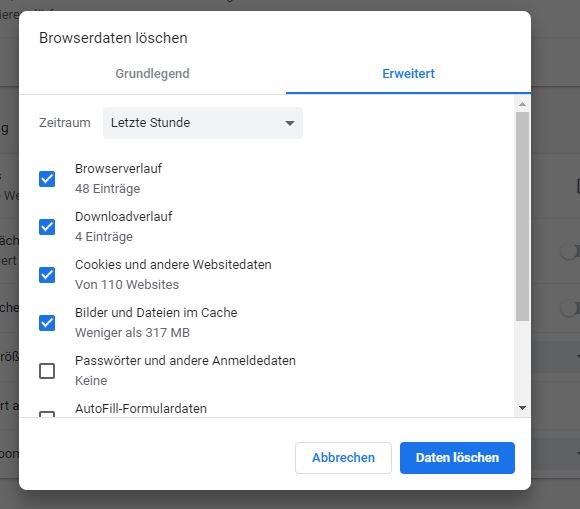
- Suchen Sie den Abschnitt System und klicken Sie auf Proxy-Einstellungen öffnen.
- Überprüfen Sie die Proxy-Einstellungen und stellen Sie sicher, dass diese korrekt konfiguriert sind.
- Starten Sie Chrome neu.
8. Aktivieren Sie SSL 3.0 und TLS 1.0/1.1
- Öffnen Sie Chrome und geben Sie chrome://flags in die Adressleiste ein.
- Suchen Sie nach SSL-Versionen aktivieren und klicken Sie auf Aktivieren.
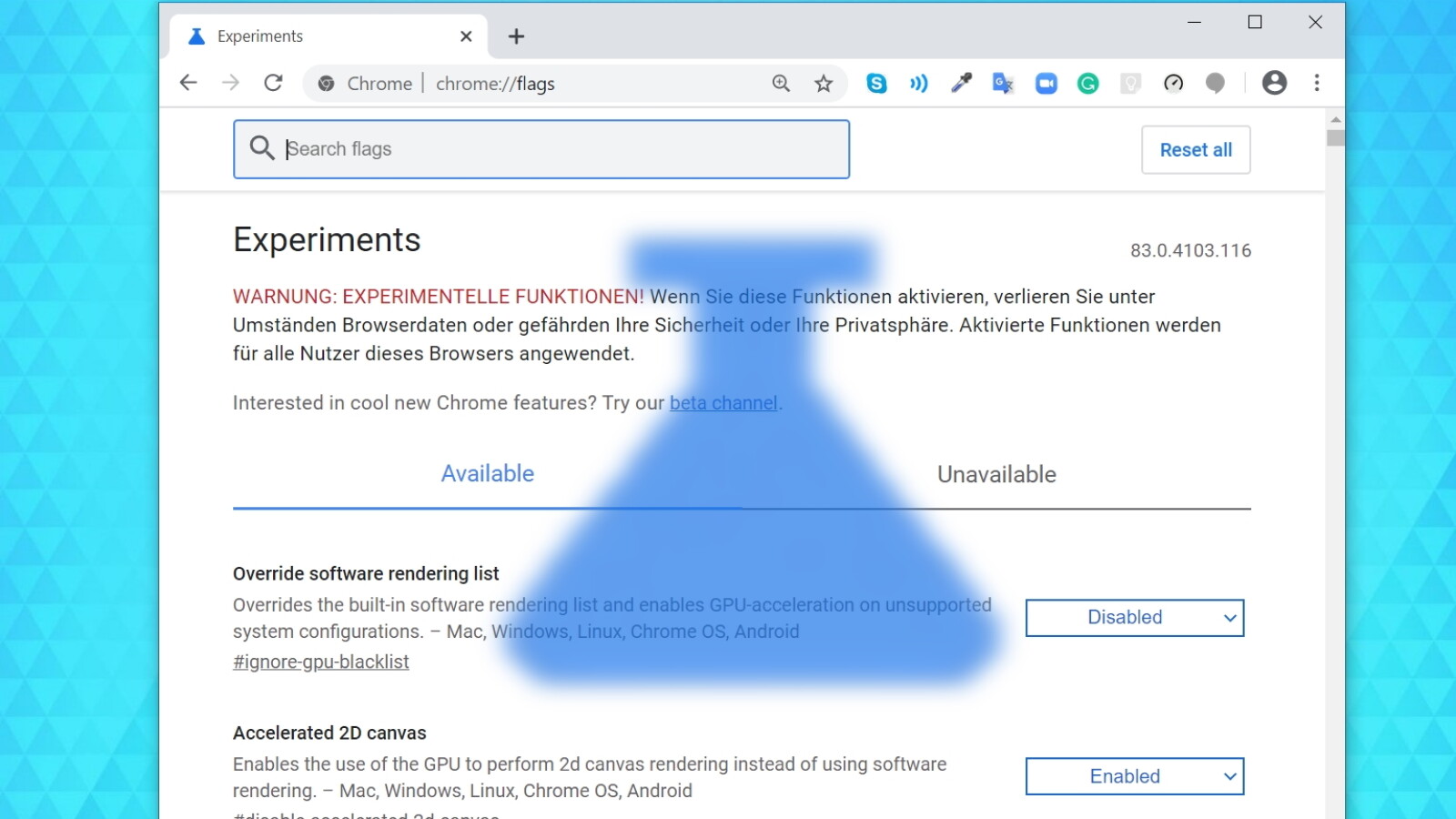
- Starten Sie Chrome neu.
9. Setzen Sie die Netzwerkeinstellungen zurück
- Öffnen Sie die Systemeinstellungen.
- Suchen Sie nach der Option Netzwerk oder Internet.
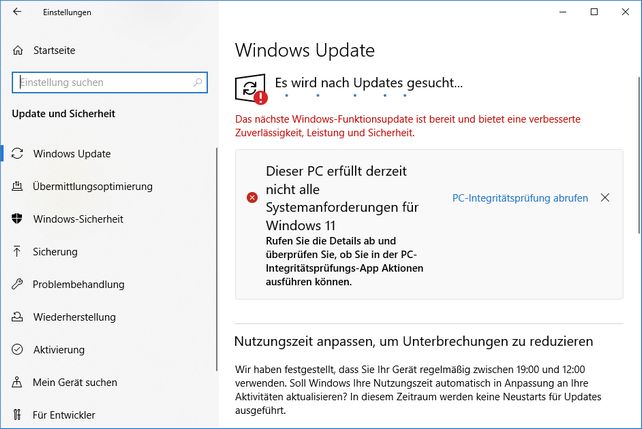
- Klicken Sie auf Netzwerkeinstellungen zurücksetzen.
- Starten Sie Ihren Computer neu.
10. Aktualisieren Sie Ihr Betriebssystem
- Öffnen Sie die Systemeinstellungen.
- Suchen Sie nach der Option Update und Sicherheit oder ähnlichem.
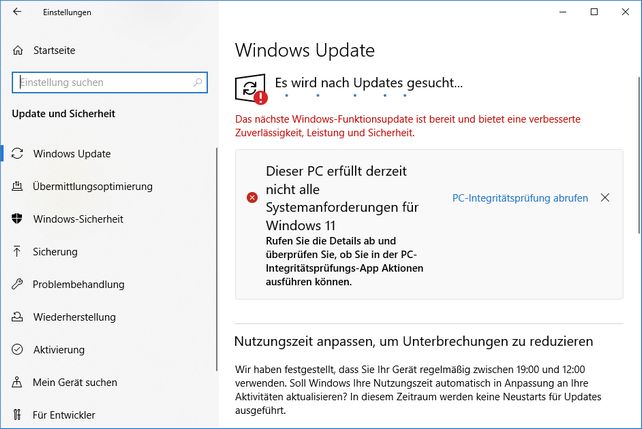
- Überprüfen Sie nach verfügbaren Updates und installieren Sie diese.
- Starten Sie Ihren Computer neu.
Fehlerbeispiele in FireFox
- Öffnen Sie die Systemsteuerung, indem Sie das Startmenü öffnen und nach Systemsteuerung suchen.
- Klicken Sie auf Uhrzeit und Datum oder Datum und Uhrzeit je nach Betriebssystem.
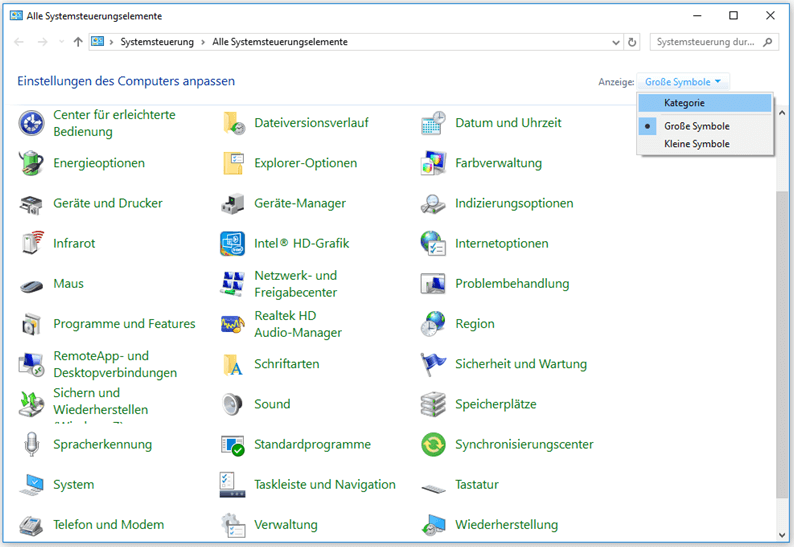
- Stellen Sie sicher, dass das Datum und die Uhrzeit korrekt sind. Falls nicht, passen Sie sie entsprechend an.
- Starten Sie Ihren Computer neu und überprüfen Sie, ob der Fehler weiterhin besteht.
2. Löschen Sie die Browser-Cookies und den Cache
- Öffnen Sie den Firefox-Browser.
- Klicken Sie auf das Menüsymbol in der oberen rechten Ecke (drei horizontale Linien) und wählen Sie Einstellungen.
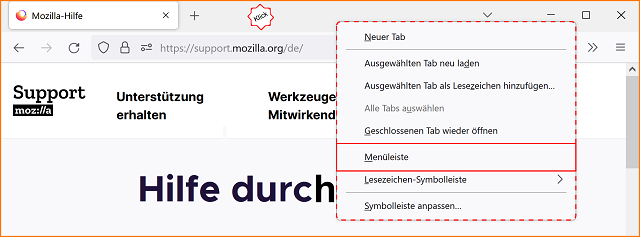
- Gehen Sie zum Abschnitt Datenschutz & Sicherheit.
- Scrollen Sie nach unten und klicken Sie auf Cookies und Website-Daten bzw. Cookies und Chronik.
- Klicken Sie auf Alle Cookies entfernen bzw. Jetzt löschen.
- Klicken Sie anschließend auf Cache leeren.
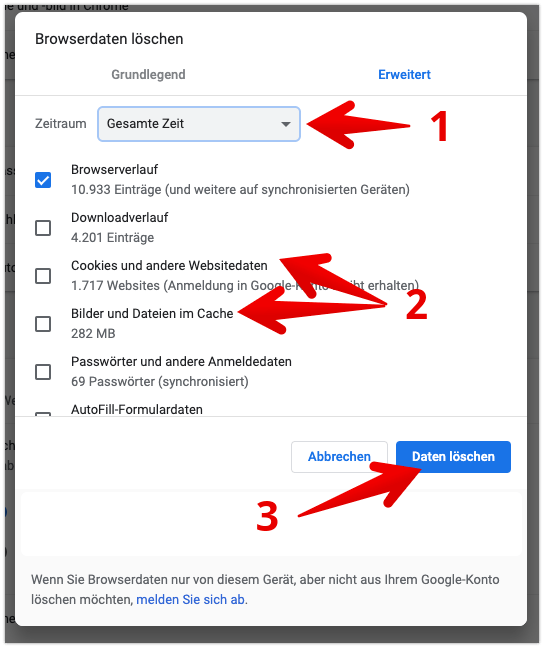
- Schließen Sie den Browser und starten Sie ihn erneut.
3. Deaktivieren Sie vorübergehend Ihre Firewall oder Antivirensoftware
- Öffnen Sie die Systemsteuerung und suchen Sie nach Firewall oder Antivirensoftware.
- Wählen Sie die entsprechende Option aus und öffnen Sie das Programm.
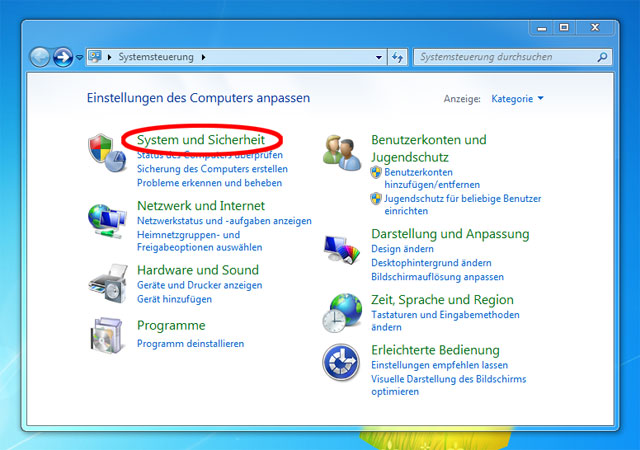
- Gehen Sie zu den Einstellungen oder Optionen.
- Deaktivieren Sie die Firewall oder Antivirensoftware vorübergehend.
- Starten Sie den Firefox-Browser neu und überprüfen Sie, ob der Fehler behoben wurde.
- Vergessen Sie nicht, die Firewall oder Antivirensoftware nach der Fehlerbehebung wieder zu aktivieren.
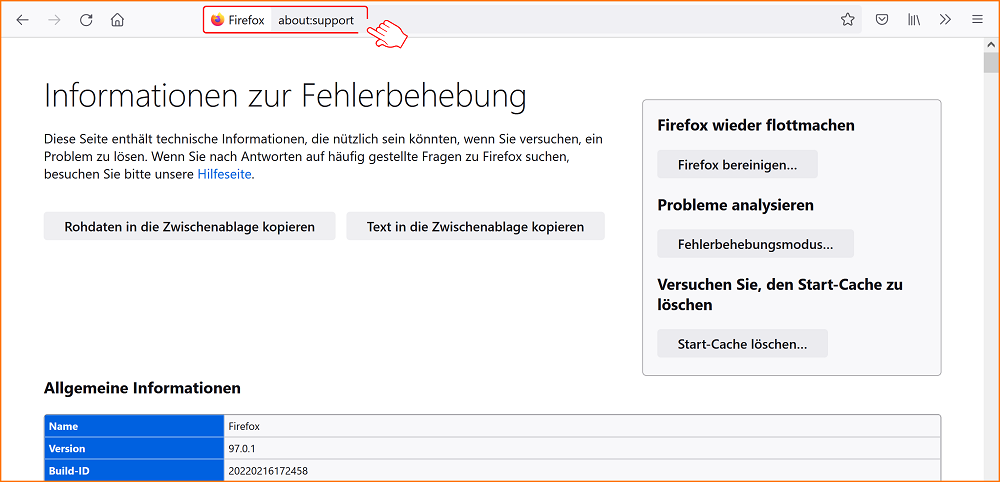
4. Aktualisieren Sie Ihren Firefox-Browser
- Öffnen Sie den Firefox-Browser.
- Klicken Sie auf das Menüsymbol und wählen Sie Hilfe.
- Wählen Sie Über Firefox aus.
- Der Browser wird nach Updates suchen und diese automatisch installieren.
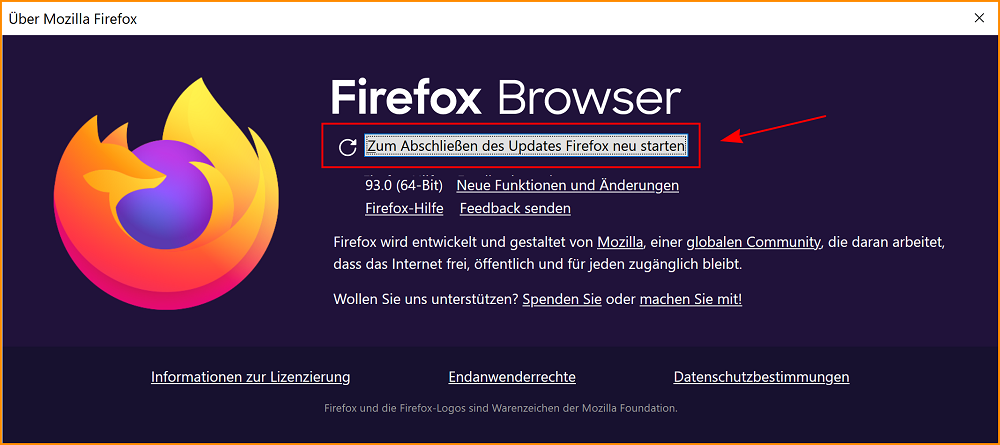
- Starten Sie den Firefox-Browser neu und überprüfen Sie, ob der Fehler weiterhin besteht.
5. Prüfen Sie, ob ein Proxy-Server verwendet wird
- Öffnen Sie den Firefox-Browser.
- Klicken Sie auf das Menüsymbol und wählen Sie Einstellungen.
- Gehen Sie zum Abschnitt Allgemein.
- Scrollen Sie nach unten und klicken Sie auf Einstellungen neben Netzwerk-Proxy.
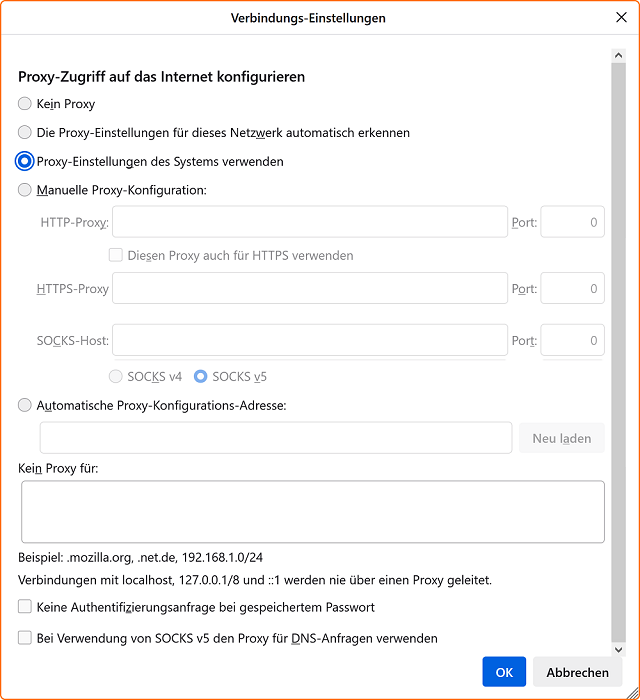
- Stellen Sie sicher, dass die Option Kein Proxy ausgewählt ist.
- Starten Sie den Firefox-Browser neu und überprüfen Sie, ob der Fehler behoben wurde.
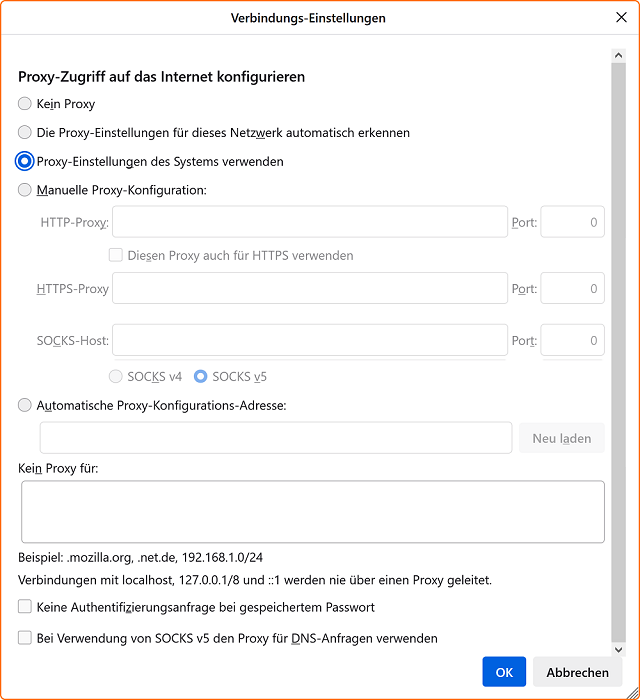
6. Aktualisieren Sie Ihre Sicherheitssoftware
- Öffnen Sie die Sicherheitssoftware auf Ihrem Computer.
- Gehen Sie zu den Einstellungen oder Optionen.
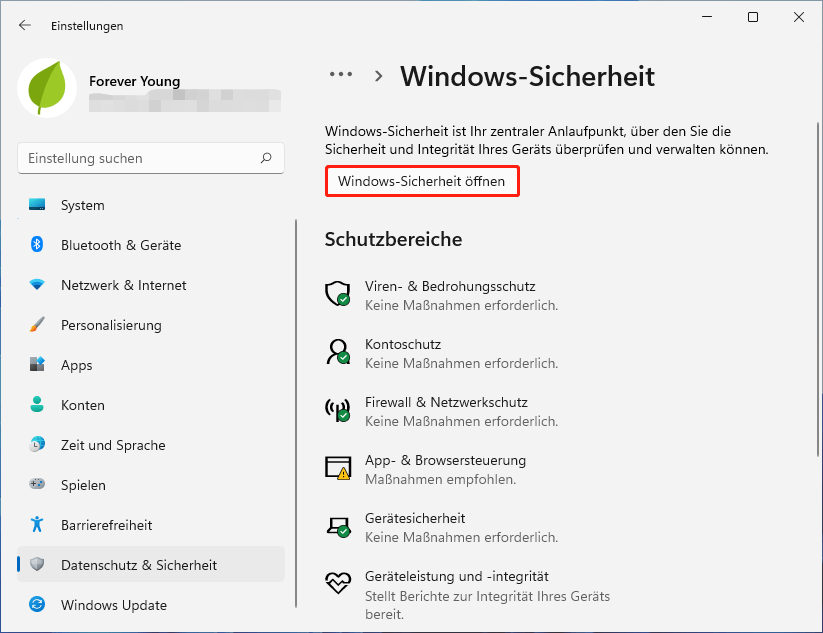
- Suchen Sie nach der Option Updates oder Aktualisierung.
- Starten Sie die Aktualisierung und lassen Sie die Software alle verfügbaren Updates installieren.
- Starten Sie Ihren Computer neu und überprüfen Sie, ob der Fehler weiterhin besteht.
7. Starten Sie Ihren Computer im abgesicherten Modus mit Netzwerkunterstützung
- Klicken Sie auf Start und wählen Sie Neu starten.
- Halten Sie beim Neustart die Umschalttaste gedrückt, bis das BIOS- oder UEFI-Menü angezeigt wird.
- Wählen Sie den abgesicherten Modus mit Netzwerkunterstützung aus.
- Wenn Ihr Computer hochgefahren ist, öffnen Sie den Firefox-Browser und überprüfen Sie, ob der Fehler besteht.
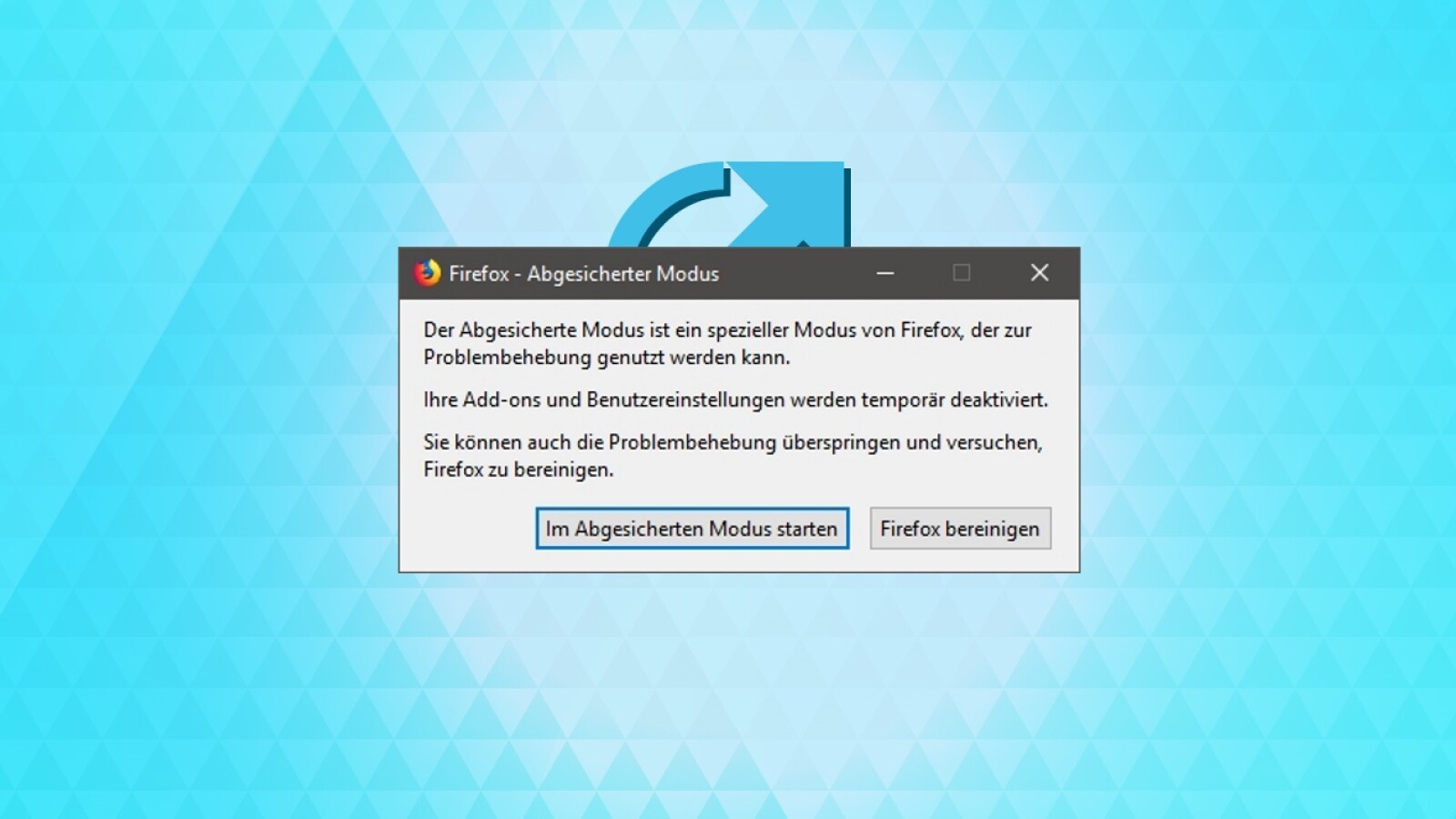
8. Überprüfen Sie Ihre Internetverbindung
- Stellen Sie sicher, dass Sie eine stabile Internetverbindung haben.
- Überprüfen Sie, ob andere Geräte in Ihrem Netzwerk eine Verbindung zum Internet herstellen können.
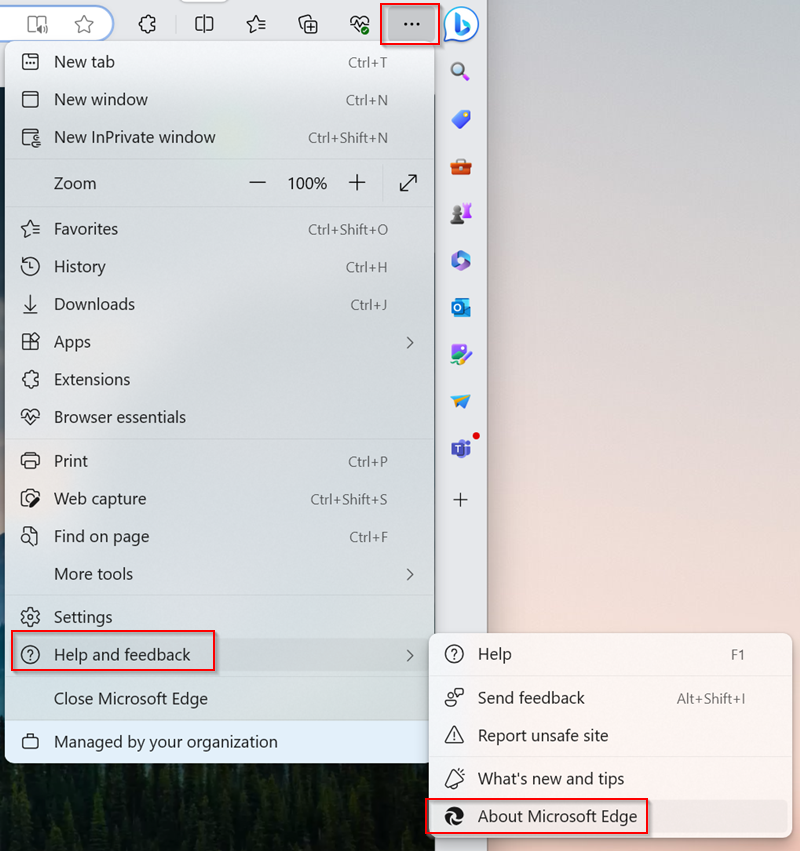
- Starten Sie Ihren Router oder Modem neu, indem Sie es für etwa 30 Sekunden ausschalten und dann wieder einschalten.
- Starten Sie Ihren Computer neu und überprüfen Sie, ob der Fehler behoben wurde.
9. Setzen Sie die SSL-Einstellungen zurück
- Öffnen Sie den Firefox-Browser.
- Geben Sie about:config in die Adressleiste ein und drücken Sie die Eingabetaste.
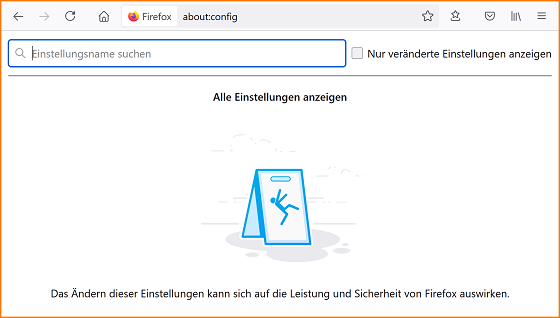
- Bestätigen Sie die Sicherheitswarnung, falls eine angezeigt wird.
- Geben Sie security.tls.version in das Suchfeld ein.
- Doppelklicken Sie auf security.tls.version.min und ändern Sie den Wert auf 0.
- Doppelklicken Sie auf security.tls.version.max und ändern Sie den Wert auf 0.
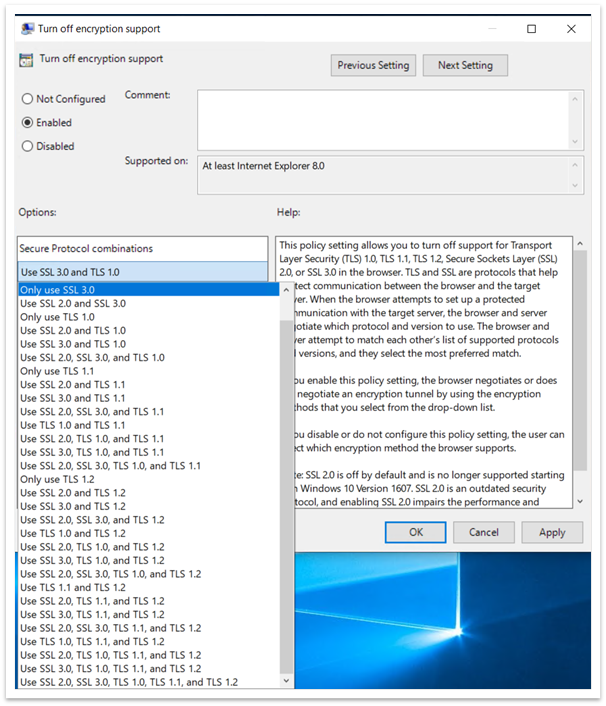
- Starten Sie den Firefox-Browser neu und überprüfen Sie, ob der Fehler weiterhin besteht.
10. Setzen Sie Ihren Router zurück
- Suchen Sie nach dem Reset-Knopf an Ihrem Router.
- Drücken und halten Sie den Reset-Knopf für etwa 10-15 Sekunden, bis die Router-LEDs blinken.

- Warten Sie, bis der Router neu gestartet ist und die Werkseinstellungen wiederhergestellt wurden.
- Richten Sie Ihren Router erneut ein und stellen Sie sicher, dass Sie die richtigen Einstellungen für Ihre Internetverbindung verwenden.
- Starten Sie Ihren Computer neu und überprüfen Sie, ob der Fehler behoben wurde.
python
import requests
try:
response = requests.get(https://example.com)
# Wenn der SSL-Protokollfehler auftritt, wird eine Ausnahme ausgelöst
response.raise_for_status()
print(Die Anfrage war erfolgreich.)
except requests.exceptions.SSLError as e:
print(Ein SSL-Protokollfehler ist aufgetreten:, e)
except requests.exceptions.RequestException as e:
print(Ein anderer Fehler ist aufgetreten:, e)
Dieses Beispiel zeigt, wie Sie eine HTTPS-Anfrage mit der `requests`-Bibliothek in Python durchführen können. Wenn ein SSL-Protokollfehler auftritt, wird eine entsprechende Ausnahme ausgelöst und kann dann entsprechend behandelt werden.
Bitte beachten Sie, dass dies nur ein allgemeines Beispiel ist und spezifische Details zu Ihrem Szenario erforderlich wären, um einen genaueren Code zu erstellen.
Fehlerbeispiele in Edge
- Veraltete Browser-Version: Stellen Sie sicher, dass Sie die neueste Version von Microsoft Edge verwenden.
- Unzuverlässige Internetverbindung: Überprüfen Sie Ihre Netzwerkverbindung und stellen Sie sicher, dass sie stabil ist.
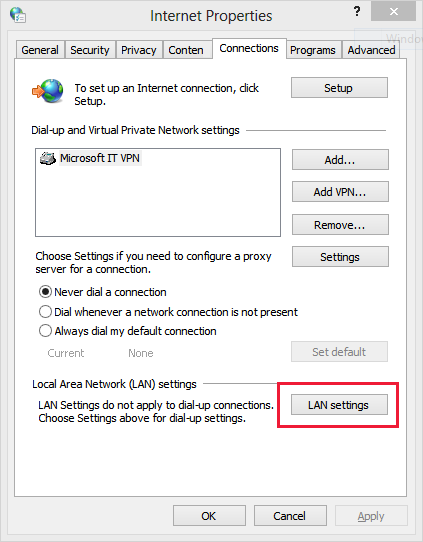
- Fehlerhafte SSL-Zertifikate: Überprüfen Sie, ob das SSL-Zertifikat der besuchten Website gültig ist.
- Firewall-Einstellungen: Prüfen Sie Ihre Firewall-Einstellungen und stellen Sie sicher, dass der Zugriff auf HTTPS-Seiten erlaubt ist.
- Viren-/Malware-Infektion: Scannen Sie Ihren Computer auf Viren und Malware, die möglicherweise den SSL-Protokollfehler verursachen.
- Proxy-Einstellungen: Prüfen Sie Ihre Proxy-Einstellungen und stellen Sie sicher, dass sie korrekt konfiguriert sind.
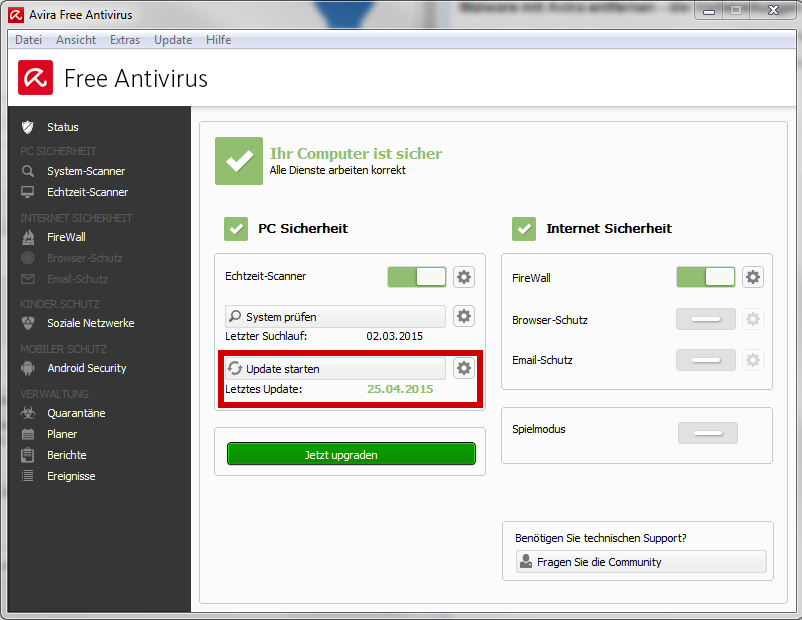
- Fehlerhafte Browser-Erweiterungen: Deaktivieren Sie vorübergehend alle Browser-Erweiterungen und überprüfen Sie, ob der Fehler dadurch behoben wird.
- Probleme mit dem DNS-Cache: Löschen Sie Ihren DNS-Cache, um möglicherweise fehlerhafte Einträge zu entfernen.
- SSLv3-Protokoll deaktivieren: Deaktivieren Sie das veraltete SSLv3-Protokoll in den Browser-Einstellungen.
- Systemzeit und Datum überprüfen: Stellen Sie sicher, dass die Systemzeit und das Datum auf Ihrem Computer korrekt sind.
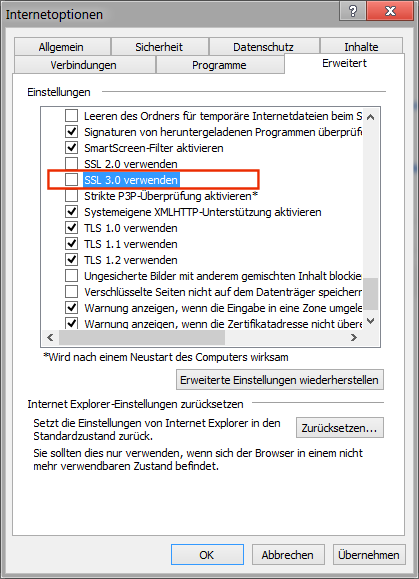
Ursachen von ERR_SSL_PROTOCOL_ERROR
- Veraltete oder unsichere SSL/TLS-Versionen – Überprüfen Sie, ob Ihre Website die neueste SSL/TLS-Version verwendet.
- Fehlerhafte Systemzeit – Stellen Sie sicher, dass die Systemzeit auf Ihrem Server und Ihrem Gerät korrekt eingestellt ist.
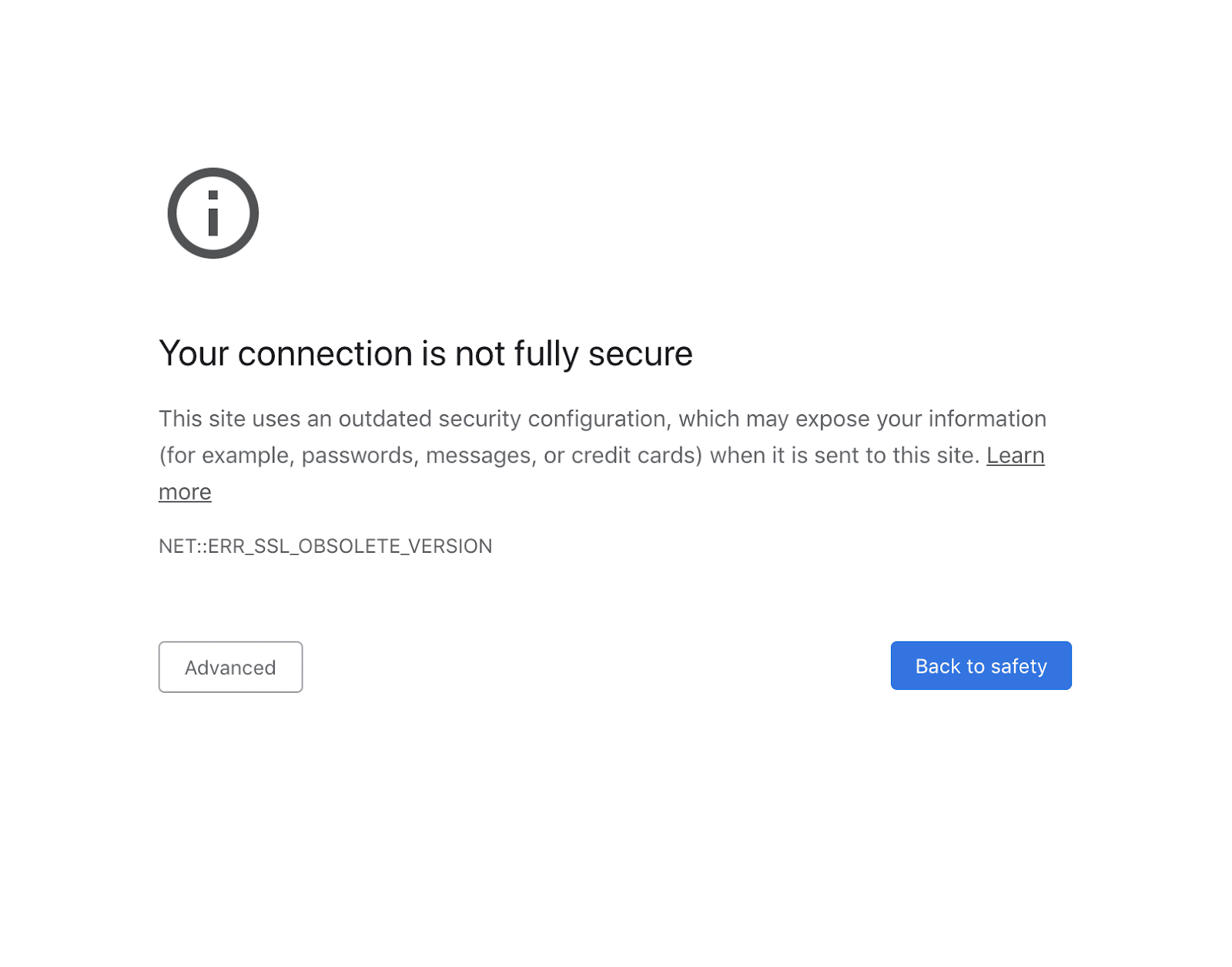
- Probleme mit dem SSL/TLS-Zertifikat – Überprüfen Sie, ob Ihr Zertifikat abgelaufen, ungültig oder nicht vertrauenswürdig ist.
- Fehlerhafte Firewall- oder Sicherheitseinstellungen – Überprüfen Sie die Einstellungen Ihrer Firewall oder Sicherheitssoftware.
- Inkonsistente SSL/TLS-Konfiguration – Stellen Sie sicher, dass Ihre SSL/TLS-Konfiguration korrekt ist und keine Inkonsistenzen aufweist.
- Proxy- oder VPN-Konflikte – Deaktivieren Sie vorübergehend Proxy- und VPN-Verbindungen und prüfen Sie, ob der Fehler weiterhin auftritt.
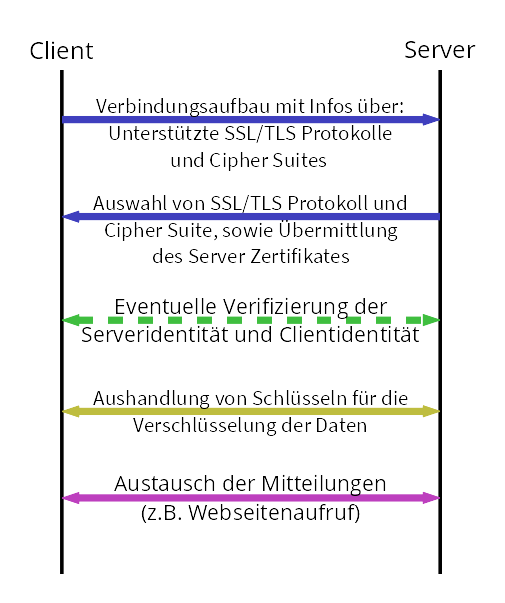
- Probleme mit Drittanbieter-Plugins oder Themes – Deaktivieren Sie vorübergehend alle Drittanbieter-Plugins und -Themes und prüfen Sie, ob der Fehler behoben ist.
- Fehlerhafte Browser-Cache-Daten – Löschen Sie den Browser-Cache und versuchen Sie erneut, die Website zu laden.
- Interferenzen durch Antiviren- oder Sicherheitsprogramme – Deaktivieren Sie vorübergehend Antiviren- oder Sicherheitsprogramme und prüfen Sie, ob der Fehler behoben ist.
- Netzwerkprobleme – Überprüfen Sie Ihre Netzwerkverbindung und stellen Sie sicher, dass keine Probleme mit dem Netzwerk bestehen.
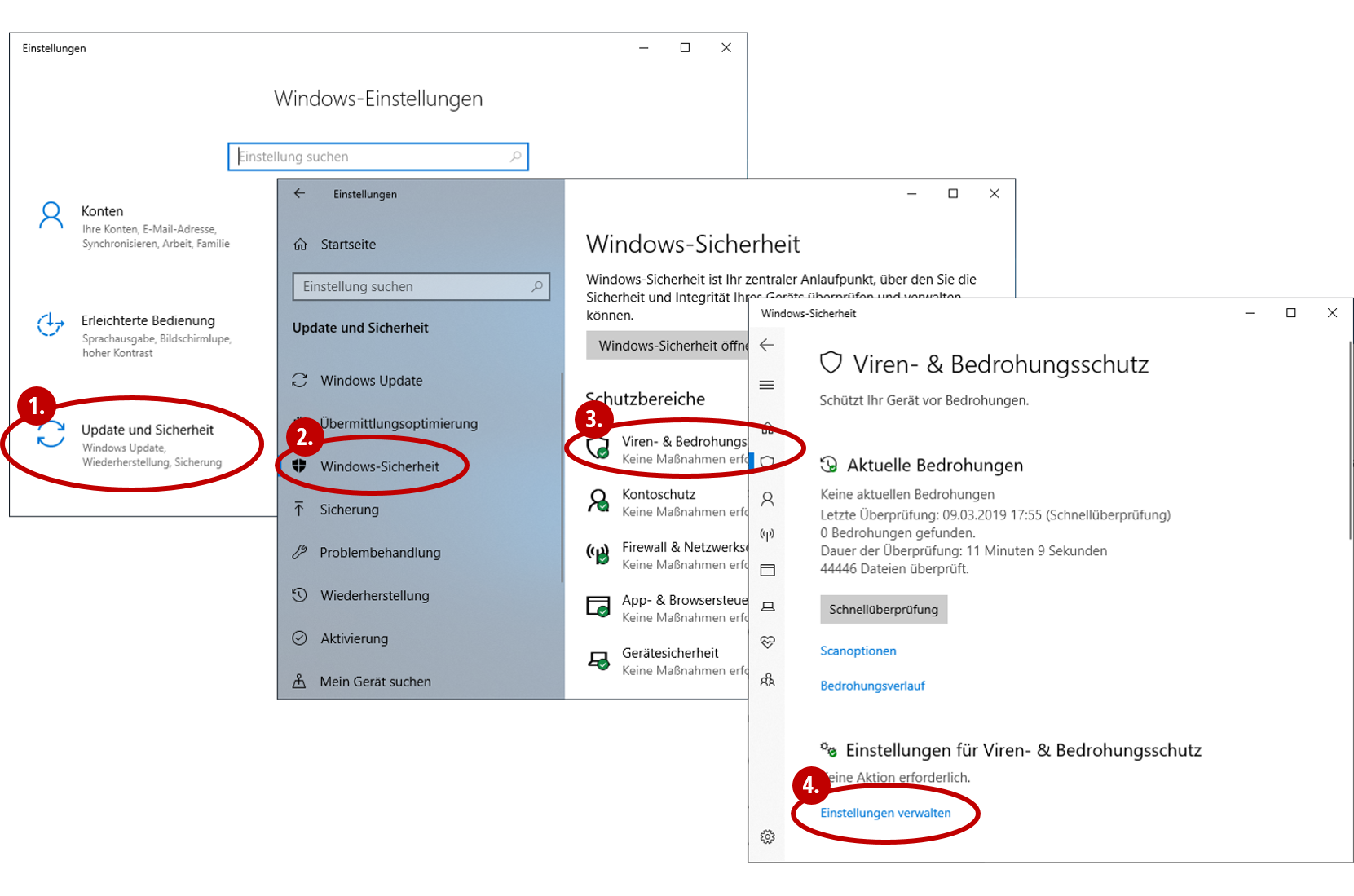
Behebung von ERR_SSL_PROTOCOL_ERROR
ERR_SSL_PROTOCOL_ERROR – 10 Wege zur Fehlerbehebung
1. Überprüfen Sie das Datum und die Uhrzeit Ihres Systems, um sicherzustellen, dass sie korrekt sind.
2. Löschen Sie den Cache und die Cookies in Ihrem Browser, um mögliche Probleme zu beheben.
3. Deaktivieren Sie vorübergehend Ihre Antivirensoftware oder Ihre Firewall, um zu prüfen, ob diese den Fehler verursachen.
4. Aktualisieren Sie Ihren Browser auf die neueste Version, um sicherzustellen, dass keine veralteten Protokolle verwendet werden.
5. Überprüfen Sie, ob Ihr SSL-Zertifikat gültig ist und von einer vertrauenswürdigen Zertifizierungsstelle ausgestellt wurde.
6. Stellen Sie sicher, dass Ihr Webhosting-Service oder Ihre Content Delivery Network (CDN) keine Probleme mit dem SSL-Protokoll haben.
7. Überprüfen Sie Ihre Firewall-Einstellungen, um sicherzustellen, dass sie den SSL-Verkehr nicht blockieren.
8. Überprüfen Sie Ihre Netzwerkeinstellungen, um sicherzustellen, dass keine Proxy-Einstellungen oder andere Netzwerkbeschränkungen den Fehler verursachen.
9. Prüfen Sie, ob Ihre Webseite korrekt konfiguriert ist und alle erforderlichen SSL-Einstellungen enthält.
10. Wenn alle anderen Lösungen fehlschlagen, wenden Sie sich an Ihren Domain-Registrar oder den technischen Support Ihres Webhosting-Anbieters, um weitere Unterstützung zu erhalten.
Beachten Sie: Diese Lösungen beziehen sich auf häufige Ursachen für ERR_SSL_PROTOCOL_ERROR und können nicht alle möglichen Szenarien abdecken. Es wird empfohlen, professionellen Rat einzuholen, wenn das Problem weiterhin besteht.
Überprüfung der SSL-Zertifikatsinstallation
Überprüfen Sie die Installation des SSL-Zertifikats, um den ERR_SSL_PROTOCOL_ERROR zu beheben.
1. Öffnen Sie Ihren Webbrowser und besuchen Sie Ihre Website.
2. Überprüfen Sie, ob das SSL-Zertifikat korrekt installiert ist.
3. Stellen Sie sicher, dass das Zertifikat nicht abgelaufen ist.
4. Löschen Sie den Cache Ihres Browsers, um sicherzustellen, dass Sie die aktuellste Version der Seite anzeigen.
5. Deaktivieren Sie vorübergehend Firewalls oder Antivirenprogramme, um Konflikte auszuschließen.
6. Überprüfen Sie Ihre Systemzeit und stellen Sie sicher, dass sie korrekt ist.
7. Starten Sie Ihren Computer und Ihren Router neu, um mögliche Netzwerkprobleme zu beheben.
8. Überprüfen Sie die SSL-Einstellungen Ihres Webservers.
9. Überprüfen Sie, ob Ihr Webhosting-Dienst SSL unterstützt.
10. Wenn alle anderen Schritte fehlschlagen, wenden Sie sich an Ihren Zertifikatsanbieter oder Webhosting-Dienst, um weitere Unterstützung zu erhalten.
Behebung Ihrer SSL-Konfiguration
1. Überprüfen Sie, ob Ihr SSL-Zertifikat gültig und richtig installiert ist.
2. Stellen Sie sicher, dass Ihr Webhosting-Dienst SSL unterstützt und konfiguriert hat.
3. Löschen Sie den Cache Ihres Browsers und versuchen Sie es erneut.
4. Prüfen Sie die Systemzeit Ihres Computers, um sicherzustellen, dass sie korrekt ist.
5. Deaktivieren Sie vorübergehend Ihre Antivirensoftware oder die Firewall, um Konflikte zu vermeiden.
6. Aktualisieren Sie Ihren Browser auf die neueste Version.
7. Überprüfen Sie, ob Ihre Domain richtig aufgelöst wird und dass das DNS ordnungsgemäß konfiguriert ist.
8. Überprüfen Sie die Einstellungen in Ihrem Control Panel oder Ihrer Serverkonfiguration.
9. Prüfen Sie, ob Ihr SSL-Zertifikat ein Wildcard-Zertifikat oder Subject Alternative Names enthält.
10. Wenn alle Stricke reißen, wenden Sie sich an Ihren SSL-Zertifikatsanbieter oder Webhosting-Anbieter für weitere Unterstützung.
Aktualisierung abgelaufener SSL-Zertifikate
1. Überprüfen Sie das Ablaufdatum des SSL-Zertifikats.
2. Erneuern Sie das SSL-Zertifikat, falls es abgelaufen ist.
3. Löschen Sie den Browser-Cache und die Cookies.
4. Starten Sie den Browser neu.
5. Überprüfen Sie die Einstellungen Ihres Antivirenprogramms und stellen Sie sicher, dass es keine Konflikte mit dem SSL-Zertifikat gibt.
6. Überprüfen Sie die Systemzeit und stellen Sie sicher, dass sie korrekt ist.
7. Stellen Sie sicher, dass die Kommunikationsprotokolle auf dem Server und im Browser unterstützt werden.
8. Überprüfen Sie, ob Ihre Firewall den SSL-Verkehr blockiert.
9. Überprüfen Sie die Verschlüsselungseinstellungen im Webhosting-Dienst.
10. Kontaktieren Sie Ihren SSL-Zertifikatanbieter, wenn das Problem weiterhin besteht.
Überprüfung und Aktualisierung des Systemdatums und der Systemzeit
Überprüfung und Aktualisierung des Systemdatums und der Systemzeit – ERR_SSL_PROTOCOL_ERROR – 10 Wege zur Fehlerbehebung
| Weg | Beschreibung |
|---|---|
| 1 | Überprüfen Sie das Systemdatum und die Systemzeit auf Ihrem Computer. |
| 2 | Stellen Sie sicher, dass das Systemdatum und die Systemzeit korrekt sind. |
| 3 | Aktualisieren Sie das Systemdatum und die Systemzeit, falls erforderlich. |
| 4 | Überprüfen Sie die Zeitzoneneinstellungen auf Ihrem Computer. |
| 5 | Passen Sie die Zeitzoneneinstellungen an, falls erforderlich. |
| 6 | Starten Sie Ihren Computer neu und überprüfen Sie erneut das Systemdatum und die Systemzeit. |
| 7 | Überprüfen Sie die SSL-Zertifikate auf Ihrem Computer. |
| 8 | Aktualisieren oder erneuern Sie die SSL-Zertifikate, falls erforderlich. |
| 9 | Deaktivieren Sie vorübergehend Firewalls oder Antivirenprogramme, die die SSL-Verbindung beeinträchtigen könnten. |
| 10 | Konsultieren Sie Ihren Netzwerkadministrator oder den technischen Support für weitere Unterstützung. |
Überprüfung des Systemdatums und der Systemzeit in Windows
Überprüfen Sie das Systemdatum und die Systemzeit in Windows, um den ERR_SSL_PROTOCOL_ERROR zu beheben. Öffnen Sie das Startmenü und suchen Sie nach Control Panel. Öffnen Sie das Control Panel und wählen Sie Datum und Uhrzeit. Stellen Sie sicher, dass das Datum, die Uhrzeit und die Zeitzone korrekt eingestellt sind. Überprüfen Sie auch, ob Ihre Antivirus-Software das SSL-Zertifikat blockiert.
Löschen Sie den Browser-Cache und Cookies in Ihrem Browser. Wenn der Fehler weiterhin besteht, können Sie versuchen, eine andere Browser-Extension zu deaktivieren oder zu deinstallieren.
Überprüfung des Systemdatums und der Systemzeit in Apple
Überprüfen Sie das Systemdatum und die Systemzeit auf Ihrem Apple-Gerät, um den ERR_SSL_PROTOCOL_ERROR zu beheben. Stellen Sie sicher, dass das Datum und die Uhrzeit korrekt sind. Öffnen Sie Einstellungen und gehen Sie zu Datum & Uhrzeit. Aktivieren Sie die Option Automatisch einstellen, um sicherzustellen, dass das Systemdatum und die Systemzeit automatisch aktualisiert werden. Wenn das Problem weiterhin besteht, können Sie versuchen, den Cache Ihres Browsers zu löschen oder den Browser zu aktualisieren.
Überprüfen Sie auch Ihre Firewall-Einstellungen und stellen Sie sicher, dass sie nicht den SSL-Verkehr blockieren.
Löschen von Cookies und Browser-Cache
1. Öffnen Sie Ihren Browser (z.B. Google Chrome).
2. Klicken Sie auf das Menüsymbol und wählen Sie Einstellungen.
3. Scrollen Sie nach unten und klicken Sie auf Erweitert.
4. Wählen Sie unter Datenschutz und Sicherheit den Punkt Browserdaten löschen.
5. Wählen Sie Cookies und andere Websitedaten sowie Bilder und Dateien im Cache aus.
6. Klicken Sie auf Daten löschen.
7. Starten Sie den Browser neu und prüfen Sie, ob der Fehler behoben ist.
Diese Schritte helfen Ihnen, fehlerhafte Cookies und Cache-Daten zu entfernen, die möglicherweise den ERR_SSL_PROTOCOL_ERROR verursachen.