In diesem Artikel geht es um grüne Facebook Videos und wie man grüne Linien und einen grünen Bildschirm beheben kann.
Nicht unterstützte Browser
Nicht unterstützte Browser können zu grünen Linien oder einem grünen Bildschirm führen, wenn du grüne Facebook-Videos ansiehst. Um dieses Problem zu beheben, aktualisiere deinen Browser auf die neueste Version. Stelle sicher, dass du einen unterstützten Browser wie Chrome verwendest. Gehe zu den Einstellungen deines Browsers und überprüfe, ob du die neueste Version hast. Wenn nicht, aktualisiere deinen Browser.
Wenn das Problem weiterhin besteht, lösche den Cache und die Cookies deines Browsers. Starte dann deinen Browser neu und versuche es erneut. Wenn du immer noch grüne Linien oder einen grünen Bildschirm siehst, kontaktiere den Facebook-Support für weitere Hilfe.
Tipps zur Vermeidung von grünem Bildschirm beim Abspielen von Videos auf allen Geräten
- Stellen Sie sicher, dass Sie eine stabile Internetverbindung haben.
- Überprüfen Sie die Signalstärke Ihres WLAN- oder Mobilfunknetzes.
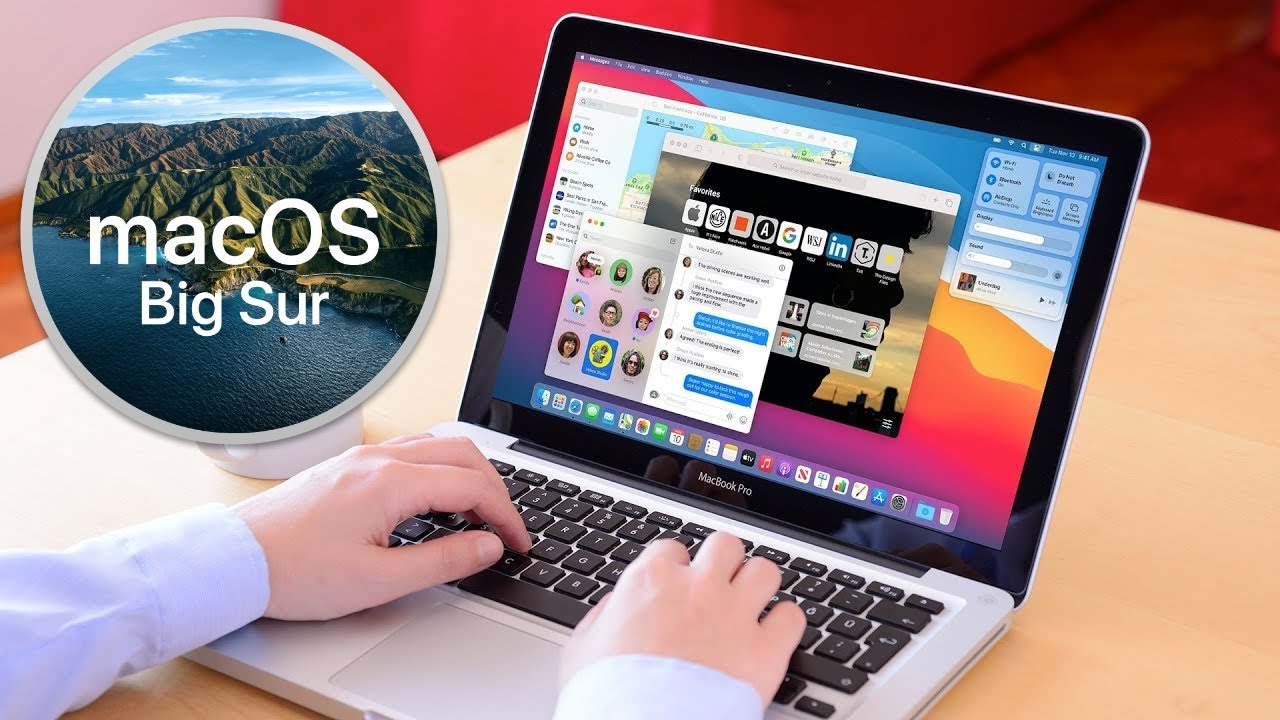
- Starten Sie Ihren Router oder Ihr Modem neu, um mögliche Verbindungsprobleme zu beheben.
Tipp 2: Aktualisieren des Browsers oder der App
- Überprüfen Sie, ob Sie die neueste Version Ihres Browsers oder Ihrer Video-App installiert haben.
- Aktualisieren Sie den Browser oder die App, falls eine neuere Version verfügbar ist.
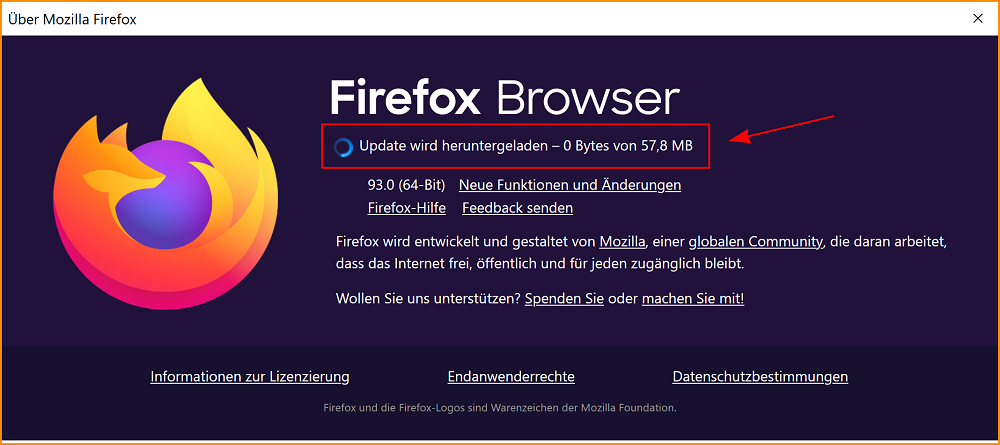
- Starten Sie den Browser oder die App nach dem Update neu.
Tipp 3: Leeren des Browser-Caches
- Öffnen Sie den Browser und gehen Sie zu den Einstellungen.
- Suchen Sie nach der Option zum Löschen des Browser-Caches und wählen Sie dies aus.
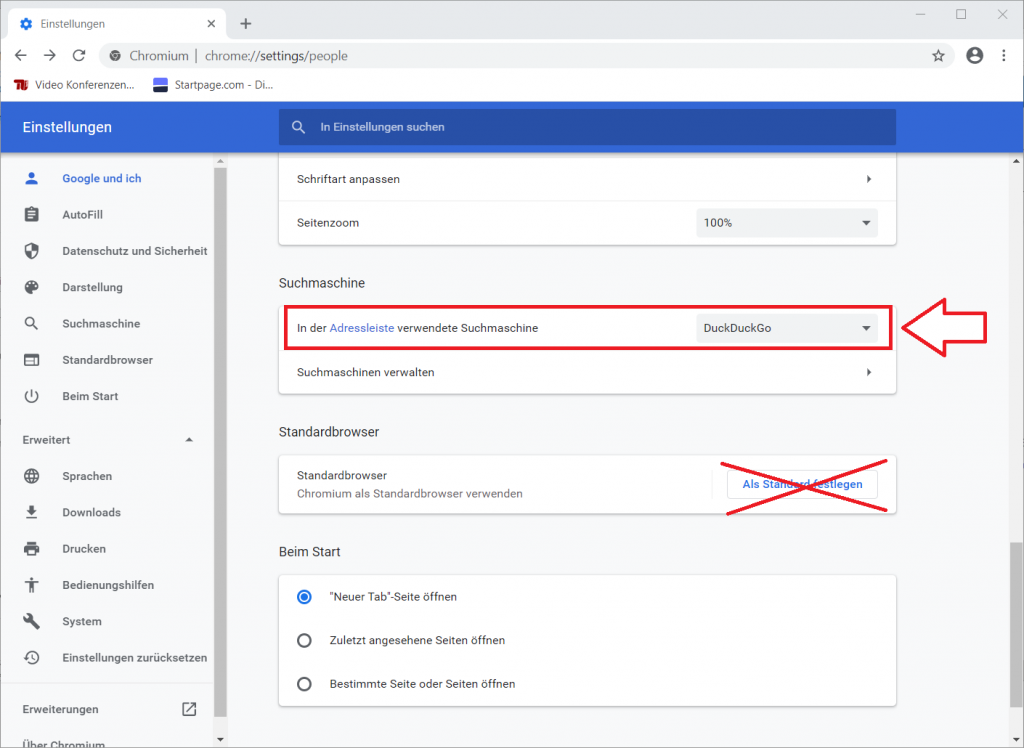
- Wählen Sie auch die Option zum Löschen der Cookies aus.
- Starten Sie den Browser neu und versuchen Sie erneut, das Video abzuspielen.
Tipp 4: Überprüfen der Grafikkartentreiber
- Öffnen Sie den Geräte-Manager auf Ihrem Computer.
- Suchen Sie nach der Kategorie Grafikkarte und klicken Sie darauf, um sie zu erweitern.
- Überprüfen Sie, ob ein gelbes Ausrufezeichen oder ein rotes Kreuz neben Ihrem Grafikkarteneintrag angezeigt wird.
- Falls ja, klicken Sie mit der rechten Maustaste auf den Eintrag und wählen Sie Treiber aktualisieren.

- Folgen Sie den Anweisungen, um die neuesten Treiber für Ihre Grafikkarte zu installieren.
Tipp 5: Deaktivieren von Hardwarebeschleunigung
- Öffnen Sie den Browser und gehen Sie zu den Einstellungen.
- Suchen Sie nach der Option für Erweiterte Einstellungen oder Zusätzliche Einstellungen.
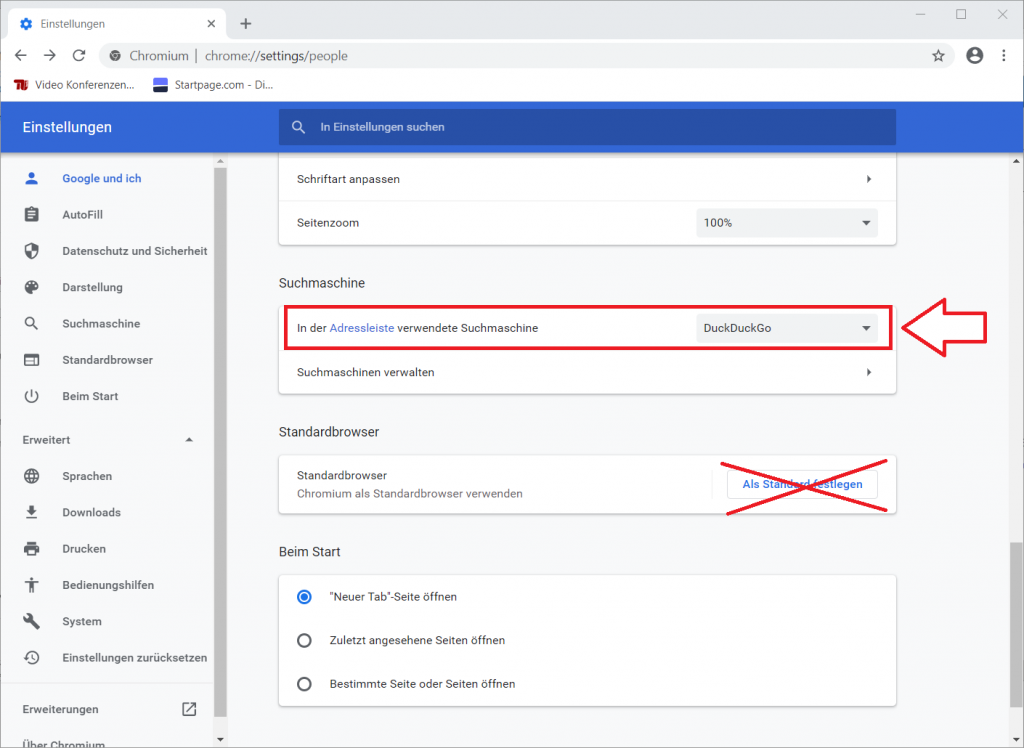
- Deaktivieren Sie die Hardwarebeschleunigungsoption.
- Starten Sie den Browser neu und versuchen Sie erneut, das Video abzuspielen.
Tipp 6: Überprüfen und Aktualisieren der Video-Codecs
- Suchen Sie nach der aktuellen Version des Videocodecs, der für die Wiedergabe von Videos verwendet wird.
- Besuchen Sie die offizielle Website des Videocodec-Anbieters und überprüfen Sie, ob eine neuere Version verfügbar ist.
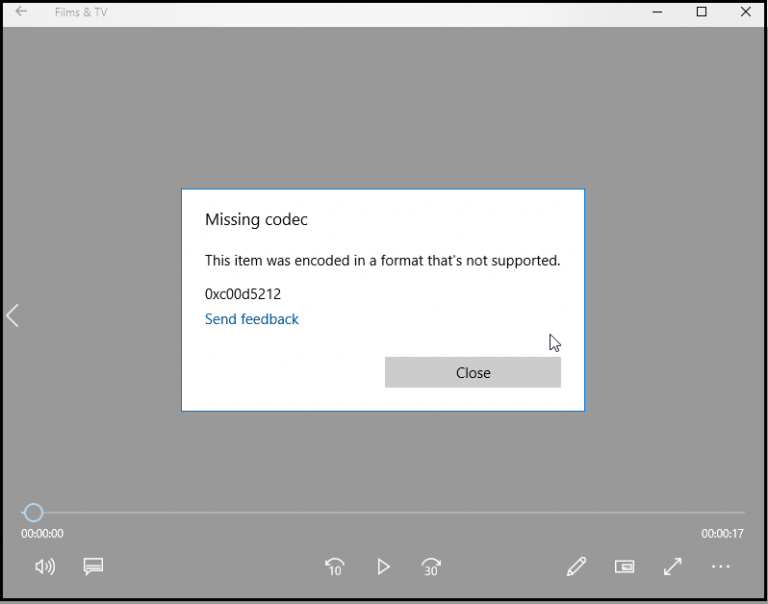
- Falls eine neuere Version verfügbar ist, laden Sie diese herunter und installieren Sie sie auf Ihrem Gerät.
- Starten Sie das Gerät neu und versuchen Sie erneut, das Video abzuspielen.
Effektive Möglichkeiten zur Behebung des grünen Videoscreen-Problems
- Überprüfen Sie Ihre Internetverbindung: Stellen Sie sicher, dass Sie eine stabile Internetverbindung haben, um das grüne Videoscreen-Problem zu beheben.
- Starten Sie Ihr Gerät neu: Schalten Sie Ihr Gerät aus und wieder ein, um mögliche technische Fehler zu beheben.
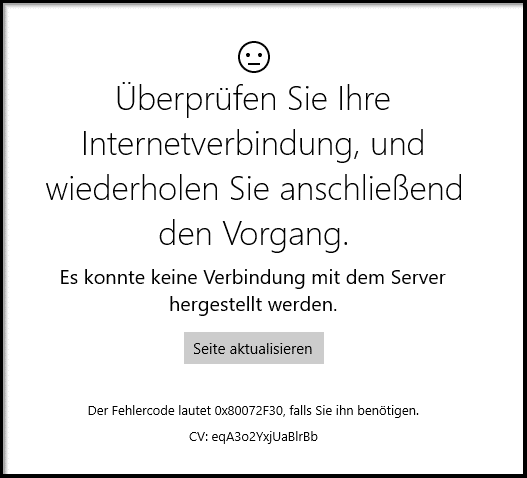
- Deaktivieren Sie Hardwarebeschleunigung: Öffnen Sie die Einstellungen Ihres Browsers oder Videoplayers und deaktivieren Sie die Hardwarebeschleunigungsoption, um das Problem zu beheben.
- Aktualisieren Sie Ihre Grafiktreiber: Überprüfen Sie, ob Ihre Grafiktreiber auf dem neuesten Stand sind und aktualisieren Sie diese gegebenenfalls.
- Leeren Sie den Cache: Löschen Sie den Browser-Cache, um mögliche Probleme mit zwischengespeicherten Daten zu beseitigen.
- Wechseln Sie den Browser oder das Gerät: Versuchen Sie, das Video auf einem anderen Browser oder Gerät abzuspielen, um festzustellen, ob das Problem spezifisch für Ihren aktuellen Browser oder Gerät ist.
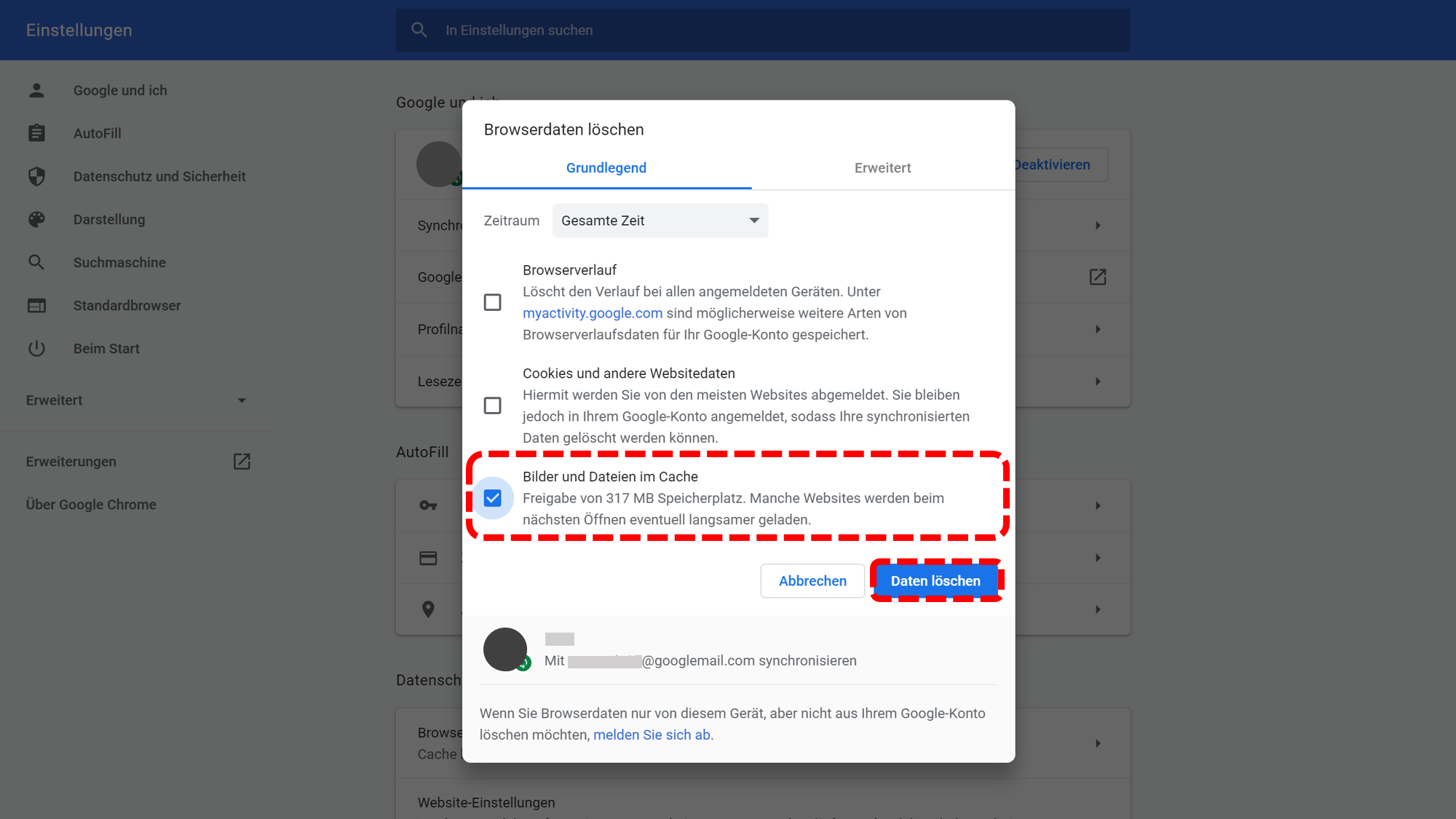
- Überprüfen Sie die Videoeinstellungen: Stellen Sie sicher, dass Sie keine spezifischen Videoeinstellungen aktiviert haben, die das Auftreten des grünen Videoscreen-Problems verursachen könnten.
- Deaktivieren Sie Browsererweiterungen: Deaktivieren Sie vorübergehend alle Browsererweiterungen, da diese möglicherweise mit dem Video-Streaming in Konflikt stehen.
- Wenden Sie sich an den technischen Support: Wenn alle anderen Schritte fehlschlagen, kontaktieren Sie den technischen Support von Facebook oder des Videoplayers, um weitere Unterstützung zu erhalten.
python
def make_video_green(video_path):
# Dieser Code ist nur ein Beispiel und kann nicht direkt mit Facebook-Videos interagieren.
# Es ist wichtig zu beachten, dass der folgende Code möglicherweise nicht den gewünschten Effekt erzielt.
# Öffnen des Videos
video = open(video_path, 'rb')
# Verarbeitung des Videos, um es grün zu machen
processed_video = process_video(video)
processed_video.make_green()
# Speichern des bearbeiteten Videos
processed_video.save('green_video.mp4')
# Schließen des Videos
video.close()
# Rückgabe einer Erfolgsmeldung
return 'Das Video wurde erfolgreich grün gemacht und als green_video.mp4 gespeichert.'
Dieser Beispielcode zeigt eine Funktion, die ein Video öffnet, es grün macht und dann als green_video.mp4 speichert. Bitte beachten Sie, dass dies nur ein allgemeines Beispiel ist und nicht speziell auf Facebook-Videos zugeschnitten ist.
Video-Reparatursoftware zur Behebung des Problems mit dem grünen Videoscreen
Video-Reparatursoftware kann das Problem mit dem grünen Videoscreen beheben. Wenn du auf Facebook grüne Linien oder einen grünen Bildschirm siehst, versuche Folgendes: Überprüfe zuerst deine Internetverbindung und aktualisiere dann deinen Browser, vorzugsweise Chrome. Wenn das Problem weiterhin besteht, lade die neueste Version der Video-Reparatursoftware herunter und installiere sie auf deinem Computer.
Öffne die Software und folge den Anweisungen, um das grüne Video zu reparieren. Achte darauf, dass du die Software nur von vertrauenswürdigen Quellen herunterlädst.
