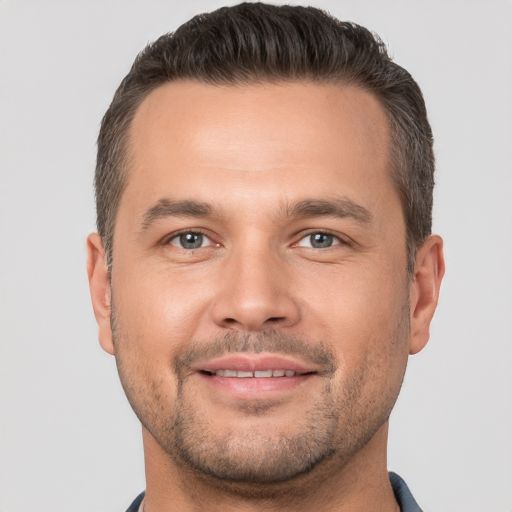Willkommen zu unserem Artikel Google Play Store öffnet nicht? Hier sind Lösungen. In diesem Beitrag werden wir Ihnen verschiedene Lösungen vorstellen, wenn der Google Play Store nicht geöffnet werden kann. Lesen Sie weiter, um herauszufinden, wie Sie dieses Problem beheben können.
Grundlegende Fehlerbehebungsschritte
- Überprüfen Sie die Internetverbindung
- Stellen Sie sicher, dass Sie eine stabile Internetverbindung haben.
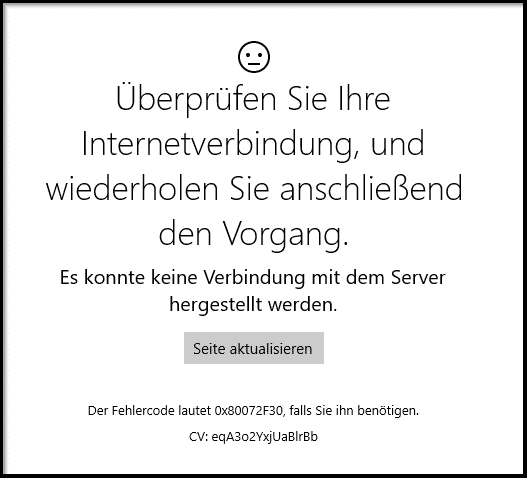
- Überprüfen Sie, ob andere Apps oder Websites ordnungsgemäß funktionieren.
- Starten Sie das Gerät neu
- Halten Sie den Power-Button gedrückt, um das Gerät auszuschalten.
- Warten Sie einige Sekunden und schalten Sie das Gerät wieder ein.
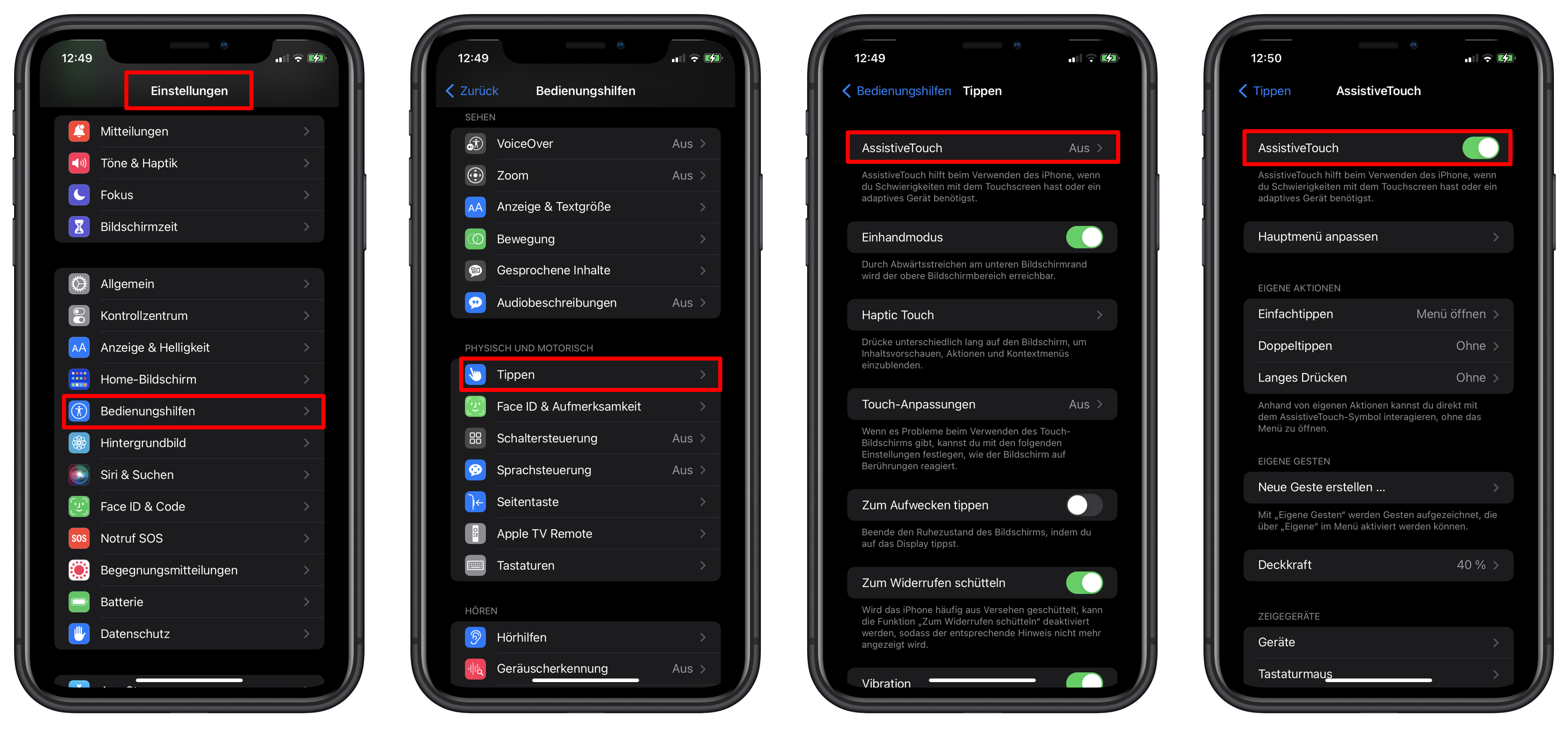
- Löschen Sie den Cache des Google Play Stores
- Gehen Sie zu den Einstellungen Ihres Geräts.
- Wählen Sie Apps oder Anwendungsmanager.
- Suchen Sie nach Google Play Store und tippen Sie darauf.
- Wählen Sie Speicher oder Cache löschen.
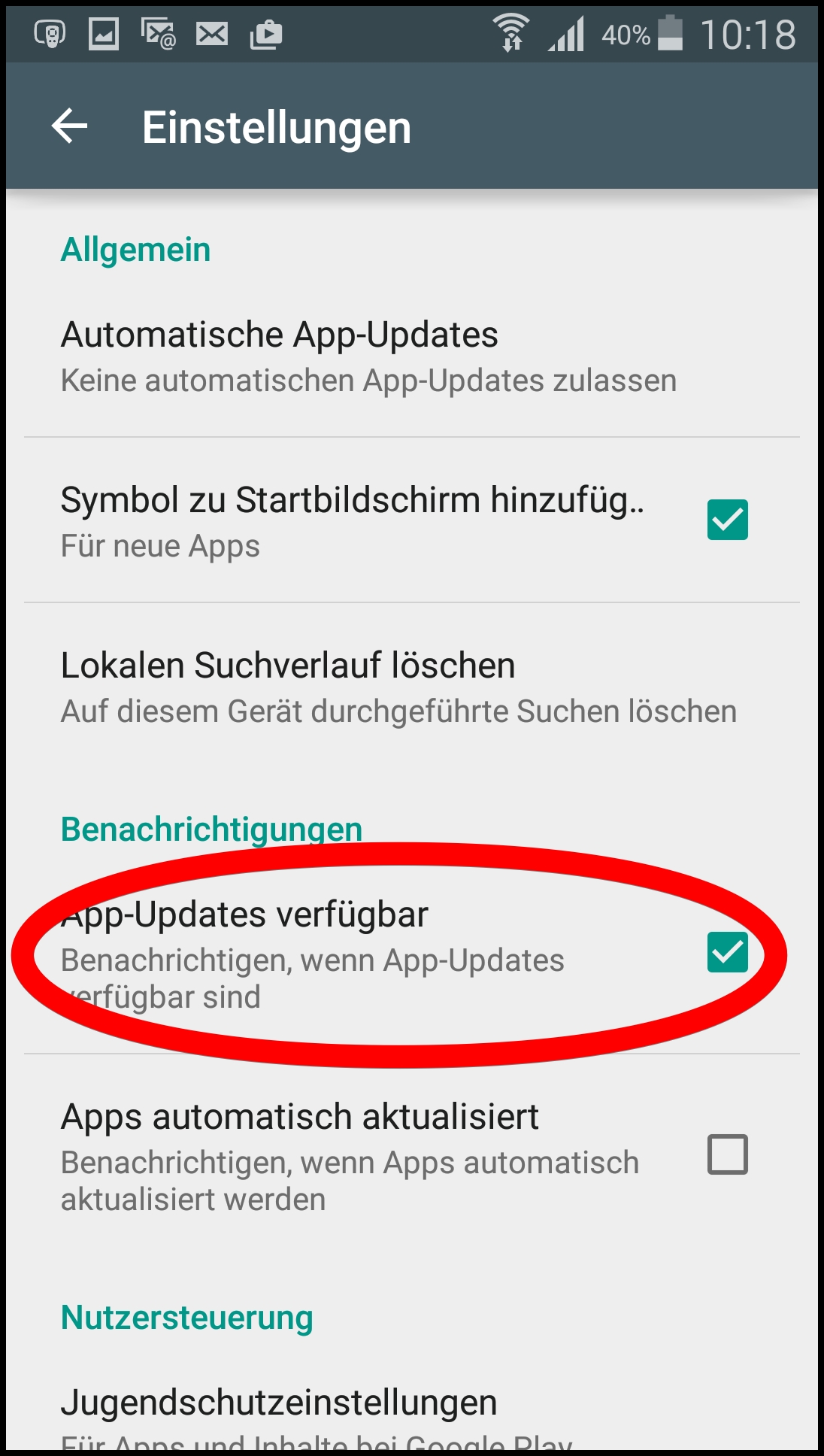
- Bestätigen Sie die Aktion.
- Deinstallieren Sie Updates des Google Play Stores
- Gehen Sie zu den Einstellungen Ihres Geräts.
- Wählen Sie Apps oder Anwendungsmanager.
- Suchen Sie nach Google Play Store und tippen Sie darauf.
- Wählen Sie Updates deinstallieren.
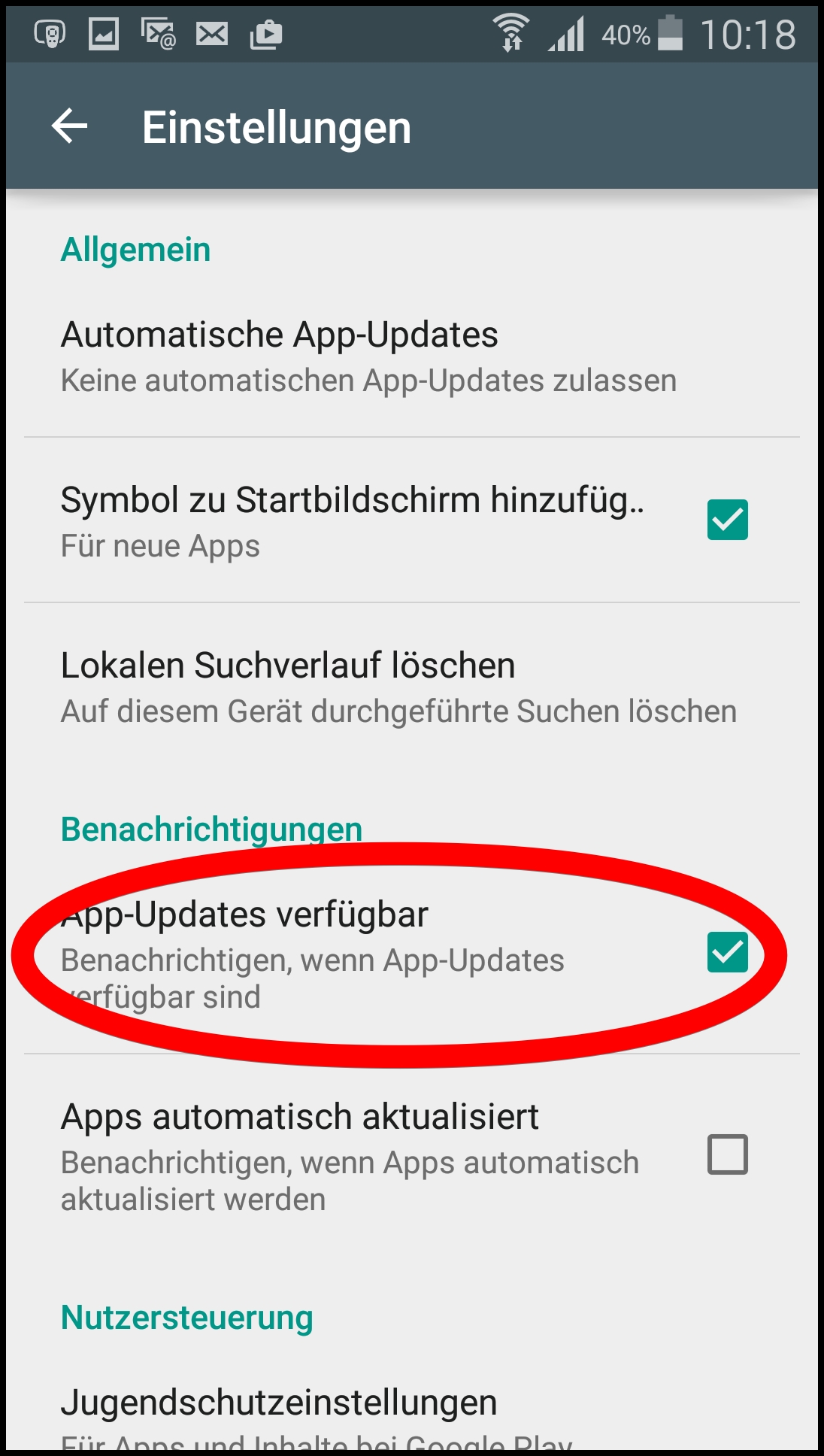
- Bestätigen Sie die Aktion.
- Überprüfen Sie das Datum und die Uhrzeit
- Gehen Sie zu den Einstellungen Ihres Geräts.
- Wählen Sie Datum und Uhrzeit oder Zeiteinstellungen.
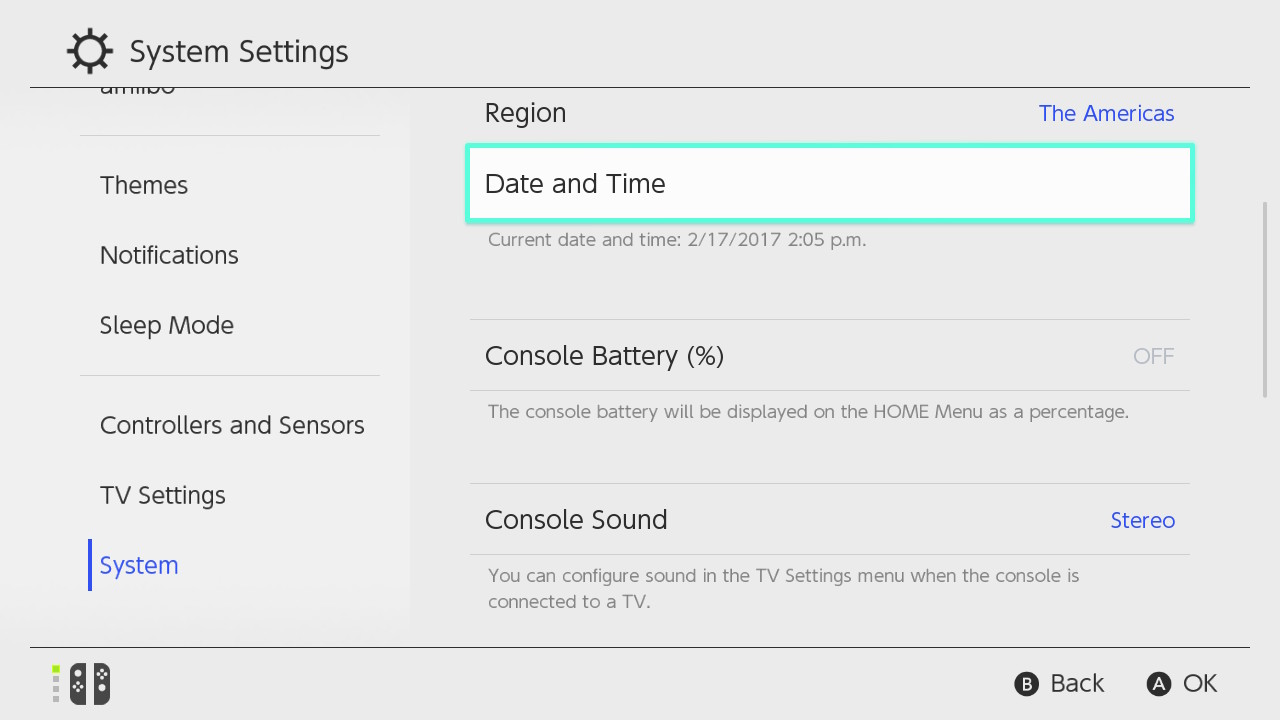
- Stellen Sie sicher, dass das Datum und die Uhrzeit korrekt sind.
- Überprüfen Sie den Speicherplatz auf Ihrem Gerät
- Gehen Sie zu den Einstellungen Ihres Geräts.
- Wählen Sie Speicher oder Speicherverwaltung.
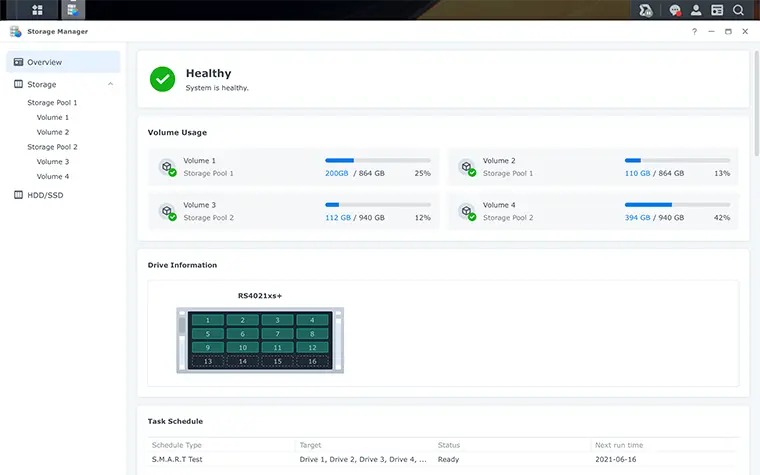
- Überprüfen Sie, ob genügend Speicherplatz verfügbar ist.
- Setzen Sie die App-Einstellungen zurück
- Gehen Sie zu den Einstellungen Ihres Geräts.
- Wählen Sie Apps oder Anwendungsmanager.
- Suchen Sie nach Google Play Store und tippen Sie darauf.
- Wählen Sie App-Einstellungen zurücksetzen.
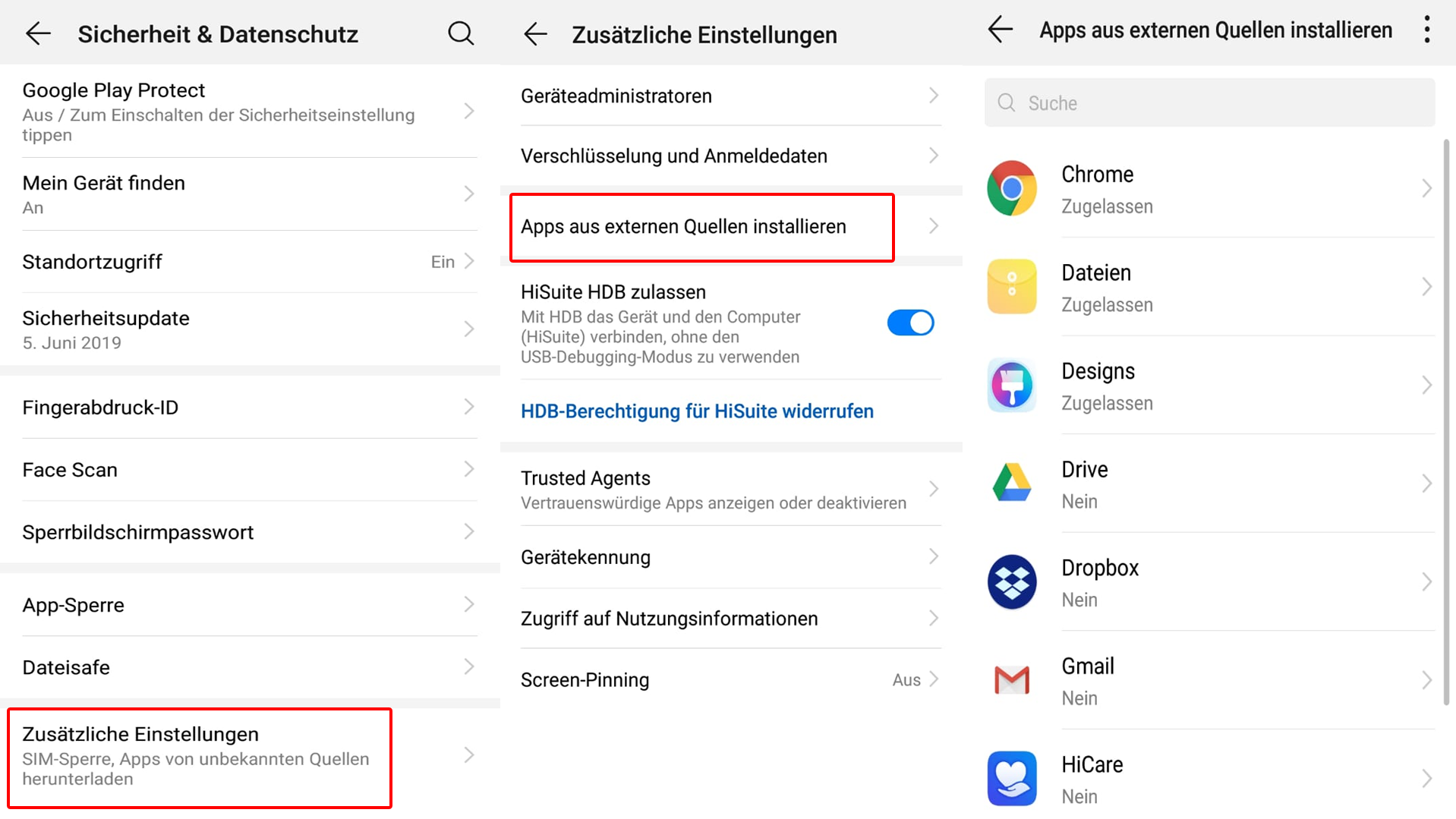
- Bestätigen Sie die Aktion.
Weitere Hilfe erhalten
Wenn der Google Play Store nicht öffnet, können Sie folgende Lösungen ausprobieren:
1. Überprüfen Sie Ihre Internetverbindung. Stellen Sie sicher, dass Sie entweder über mobiles Breitband oder Wi-Fi Zugang zum Internet haben.
2. Starten Sie Ihr Gerät neu, um mögliche Probleme zu beheben.
3. Überprüfen Sie, ob das Problem nur den Google Play Store betrifft oder auch andere Apps betroffen sind. Wenn andere Apps ebenfalls nicht funktionieren, liegt möglicherweise ein größeres Problem vor.
4. Löschen Sie den Cache des Google Play Store. Gehen Sie zu Einstellungen > Apps > Google Play Store > Speicher > Cache leeren.
5. Überprüfen Sie, ob Updates für den Google Play Store verfügbar sind. Gehen Sie zu Einstellungen > Apps > Google Play Store > App-Updates.
6. Wenn nichts funktioniert, können Sie versuchen, den Google Play Store zurückzusetzen. Gehen Sie zu Einstellungen > Apps > Google Play Store > Speicher > Daten löschen.
7. Wenn das Problem weiterhin besteht, wenden Sie sich an den Kundensupport Ihres Geräteherstellers oder des Google Play Stores für weiterführende Unterstützung.
Hinweis: Diese Lösungen können je nach Gerät und Android-Version variieren.
Verwandte Ressourcen
– Stellen Sie sicher, dass Sie eine stabile Internetverbindung haben. Überprüfen Sie Wi-Fi oder mobiles Breitband.
– Löschen Sie den Cache und die Daten des Google Play Store. Gehen Sie zu Einstellungen > Apps > Google Play Store > Speicher > Cache leeren und Daten löschen.
– Überprüfen Sie, ob genügend Speicherplatz auf Ihrem Gerät verfügbar ist. Gehen Sie zu Einstellungen > Speicher > Interner Speicher und überprüfen Sie den verfügbaren Speicherplatz.
– Aktualisieren Sie die Google Play Store-App. Gehen Sie zum Play Store, suchen Sie nach Google Play Store und tippen Sie auf Aktualisieren.
– Überprüfen Sie, ob das Datum und die Uhrzeit auf Ihrem Gerät korrekt eingestellt sind.
– Starten Sie Ihr Gerät neu, um mögliche Probleme zu beheben.
– Überprüfen Sie, ob der Google Play Store in Ihrem Land verfügbar ist. Einige Apps sind möglicherweise in bestimmten Regionen eingeschränkt.
Hinweis: Wenn diese Lösungen nicht funktionieren, versuchen Sie, Ihren Play Store-Cache und -Daten zu löschen und das Gerät auf die Werkseinstellungen zurückzusetzen. Sichern Sie jedoch zuerst Ihre Daten, da ein Zurücksetzen alle gespeicherten Informationen löscht.
python
import os
def check_play_store():
if os.system(adb shell monkey -p com.android.vending 1) == 0:
print(Google Play Store ist geöffnet.)
else:
print(Google Play Store kann nicht geöffnet werden.)
check_play_store()
Bitte beachten Sie, dass dieser Code ausgeführt werden kann, wenn das Skript auf einem Gerät mit aktiviertem Android Debug Bridge (ADB) ausgeführt wird und ADB auf dem System ordnungsgemäß konfiguriert ist. Dies ist nur ein einfaches Beispiel und weitere Schritte können erforderlich sein, um das genaue Problem mit dem Google Play Store zu diagnostizieren und zu beheben.
Methoden zur Behebung von Problemen mit dem Google Play Store
- Öffnen Sie die Einstellungen auf Ihrem Gerät.
- Gehen Sie zu Apps oder Anwendungen.
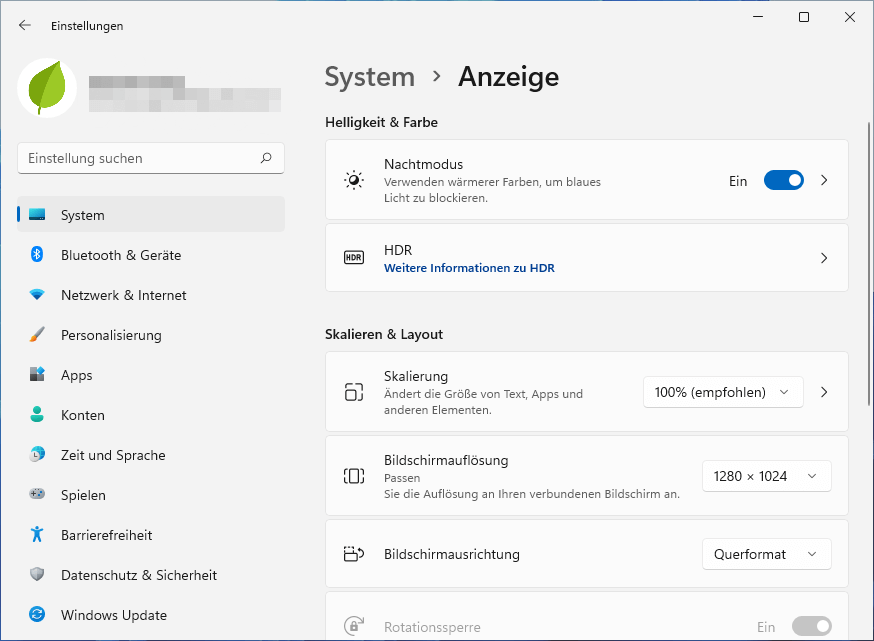
- Suchen Sie nach Google Play Store und tippen Sie darauf.
- Wählen Sie Cache löschen und bestätigen Sie die Aktion.
- Wählen Sie Daten löschen und bestätigen Sie erneut.
- Starten Sie Ihr Gerät neu und versuchen Sie, den Google Play Store zu öffnen.
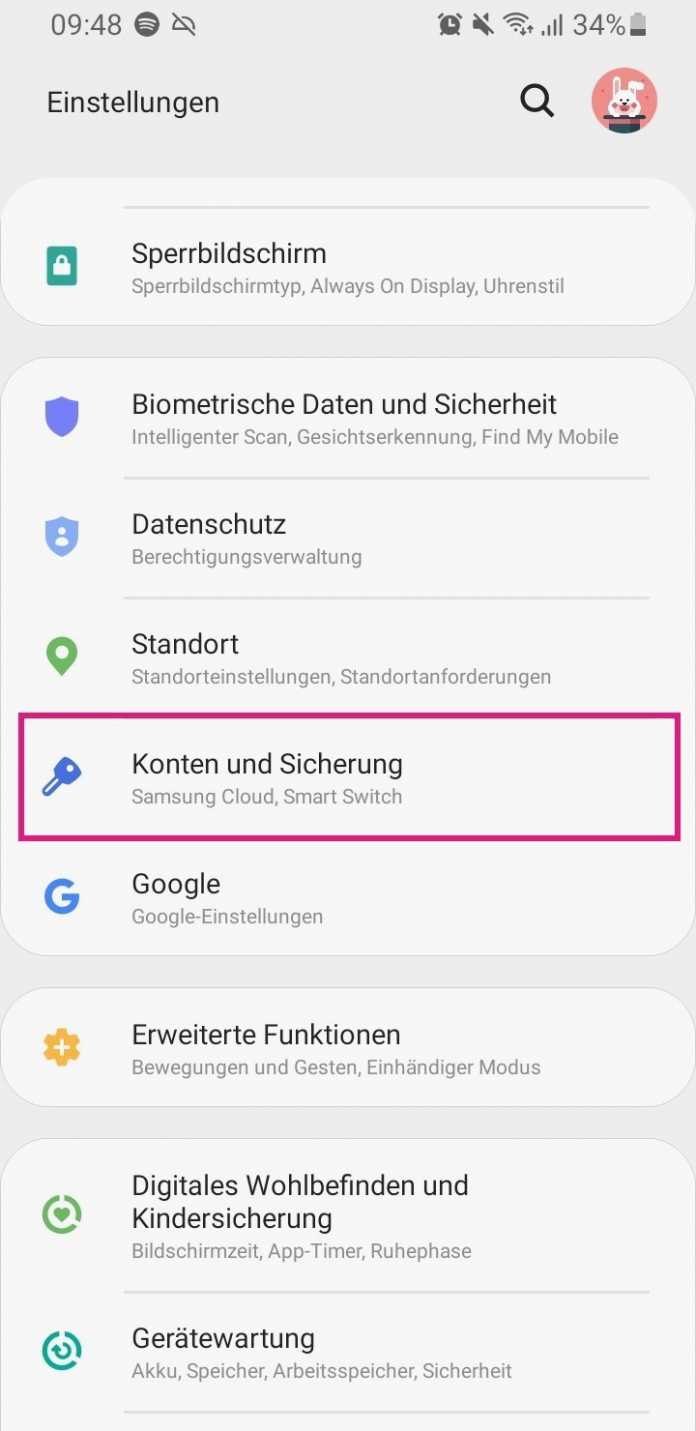
Methode 2: Überprüfen Sie die Internetverbindung
- Stellen Sie sicher, dass Sie eine stabile und funktionierende Internetverbindung haben.
- Überprüfen Sie, ob andere Apps oder Websites problemlos geladen werden können.
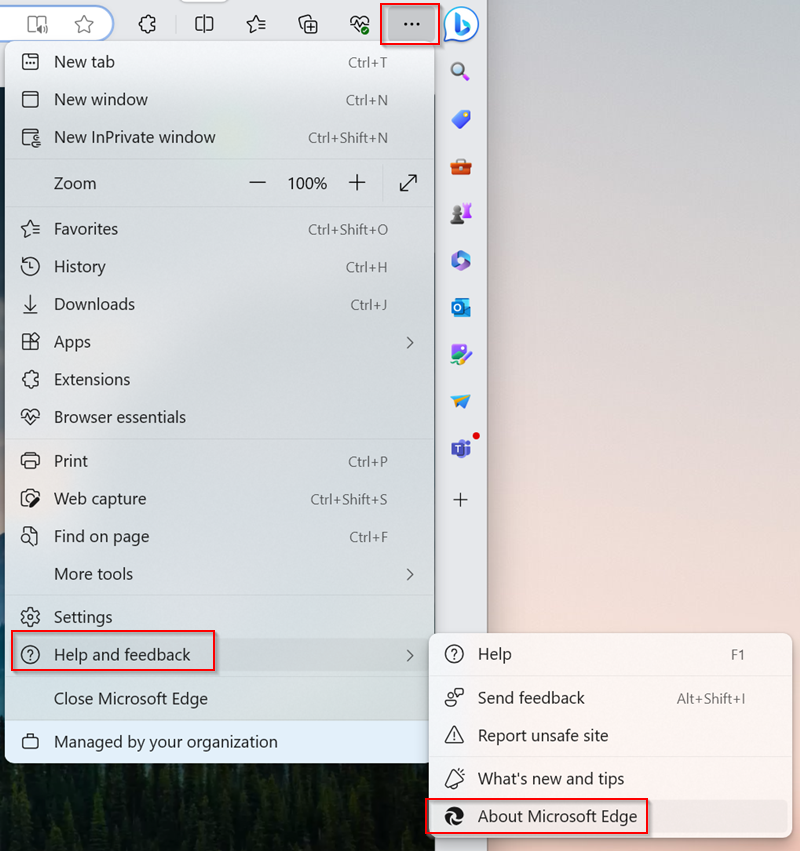
- Starten Sie Ihren Router neu und versuchen Sie es erneut.
- Wenn möglich, wechseln Sie zu einer anderen Netzwerkverbindung, um zu sehen, ob das Problem behoben ist.
Methode 3: Aktualisieren Sie den Google Play Store
- Öffnen Sie den Google Play Store auf Ihrem Gerät.
- Gehen Sie zu den Einstellungen des Google Play Stores.
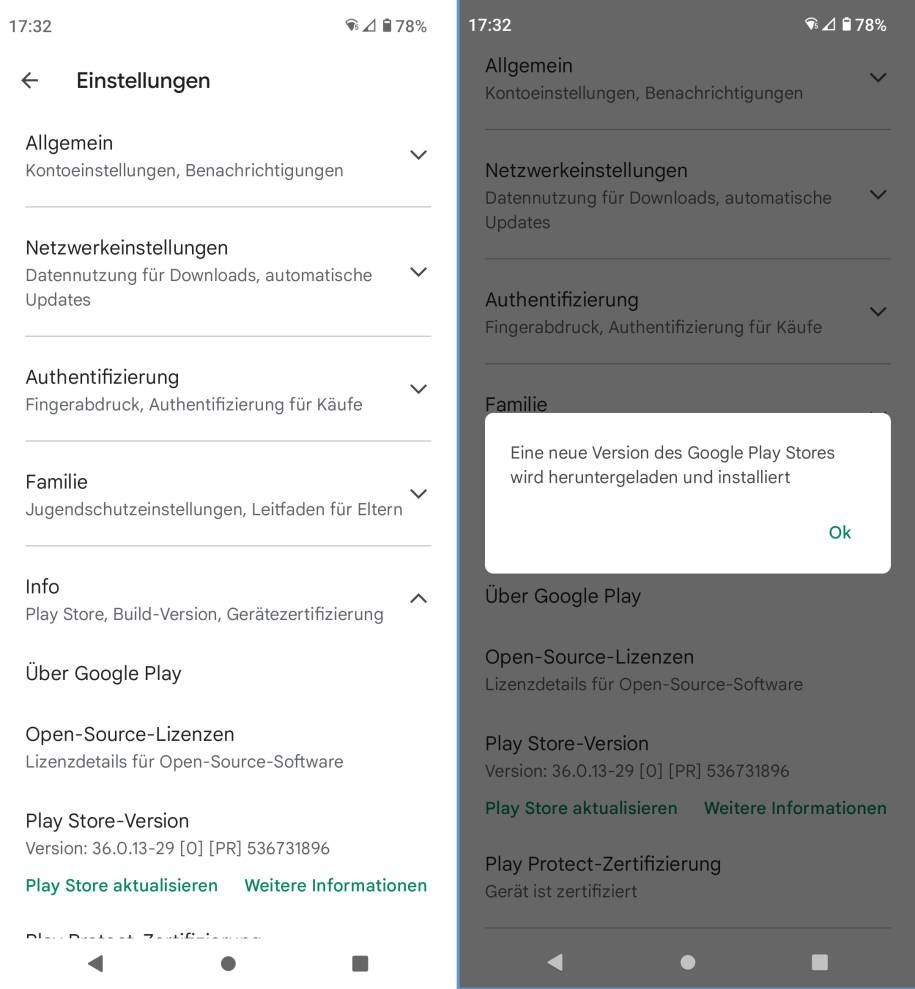
- Suchen Sie nach einer Option wie App-Updates oder Automatische Updates.
- Stellen Sie sicher, dass die Option aktiviert ist, um den Google Play Store automatisch zu aktualisieren.
- Wenn eine Aktualisierung verfügbar ist, installieren Sie sie und starten Sie das Gerät neu.
Methode 4: Überprüfen Sie den Speicherplatz
- Gehen Sie zu den Einstellungen auf Ihrem Gerät.
- Suchen Sie nach Speicher oder Speicherplatz.
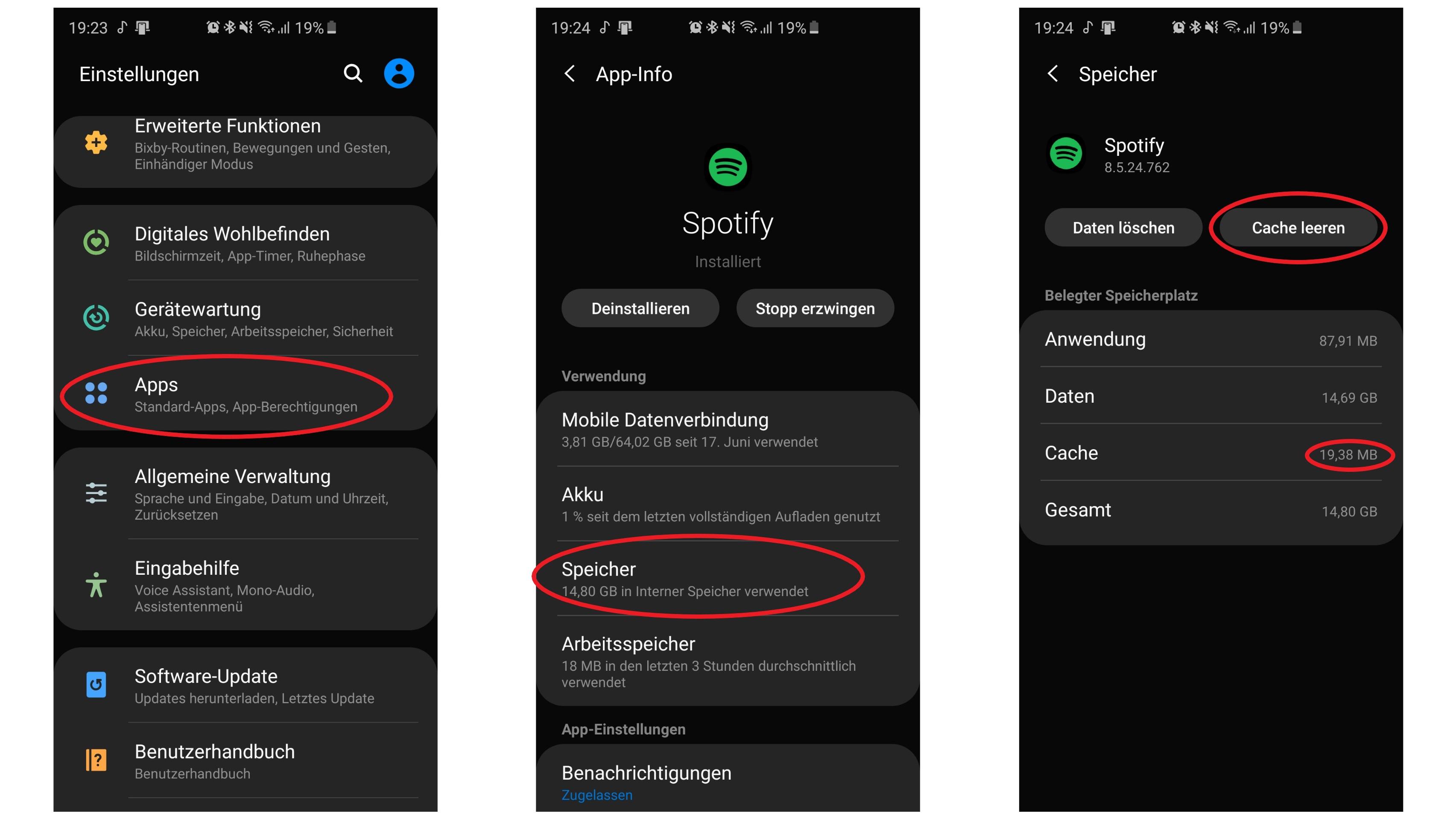
- Überprüfen Sie den verfügbaren Speicherplatz auf Ihrem Gerät.
- Wenn der Speicherplatz knapp ist, löschen Sie unnötige Dateien oder Apps, um Platz zu schaffen.
- Starten Sie das Gerät neu und versuchen Sie erneut, den Google Play Store zu öffnen.
Überprüfen Sie Ihre WLAN- oder Datenverbindung
Wenn das Problem weiterhin besteht, leeren Sie den Cache des Play Store. Gehen Sie zu den Einstellungen, wählen Sie Apps oder Anwendungsmanager aus und suchen Sie nach Google Play Store. Tippen Sie darauf und wählen Sie Cache leeren. Starten Sie den Play Store danach erneut.
Wenn auch das nicht funktioniert, können Sie versuchen, die Daten des Play Store zurückzusetzen. Gehen Sie zu den Einstellungen, wählen Sie Apps oder Anwendungsmanager aus und suchen Sie nach Google Play Store. Tippen Sie darauf und wählen Sie Daten löschen. Starten Sie danach den Play Store erneut.
Falls Sie immer noch Probleme haben, können Sie versuchen, Ihr Android-Gerät neu zu starten. Halten Sie dazu den Ein- / Ausschalter gedrückt und wählen Sie Neustart aus. Nach dem Neustart können Sie erneut versuchen, den Play Store zu öffnen.
Falls keine dieser Lösungen funktioniert, kann es hilfreich sein, den Play Store zu aktualisieren. Gehen Sie zum Google Play Store und suchen Sie nach Google Play Store. Wenn eine Aktualisierung verfügbar ist, tippen Sie auf Aktualisieren. Dies kann das Problem beheben und Ihnen ermöglichen, den Play Store wieder zu öffnen.
Wenn das Problem weiterhin besteht, sollten Sie möglicherweise professionelle Hilfe in Anspruch nehmen oder Ihren Gerätehersteller kontaktieren, um weitere Unterstützung zu erhalten.
Cache und Daten löschen
Um den Google Play Store zu öffnen, können Sie zuerst den Cache und die Daten löschen. Gehen Sie zu den Einstellungen Ihres Android-Geräts und suchen Sie nach Apps oder Anwendungen. Wählen Sie den Google Play Store aus und tippen Sie auf Speicher. Klicken Sie anschließend auf Cache löschen und Daten löschen. Starten Sie Ihr Gerät neu und versuchen Sie erneut, den Google Play Store zu öffnen. Wenn das Problem weiterhin besteht, können Sie auch versuchen, die Google Play-Dienste zu aktualisieren oder das Gerät auf die Werkseinstellungen zurückzusetzen.