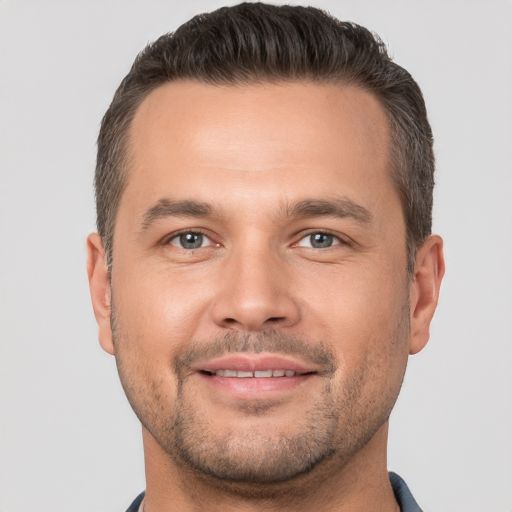In diesem Artikel werden wir uns mit der Lösung des HDMI-Kein Signal-Problems unter Windows 10 befassen.
Aktualisieren von Chipsatz- und Grafikkartentreibern
Um das HDMI-Kein Signal-Problem unter Windows 10 zu beheben, ist es wichtig, die Chipsatz- und Grafikkartentreiber zu aktualisieren. Gehen Sie wie folgt vor:
1. Öffnen Sie den Geräte-Manager.
2. Suchen Sie nach dem Chipsatz und der Grafikkarte unter Anzeigeadapter oder Systemgeräte.
3. Klicken Sie mit der rechten Maustaste auf den entsprechenden Eintrag und wählen Sie Treiber aktualisieren.
4. Wählen Sie Automatisch nach aktualisierter Treibersoftware suchen.
5. Befolgen Sie die Anweisungen auf dem Bildschirm, um den Treiber zu aktualisieren.
Stellen Sie sicher, dass Ihr Computer mit dem Internet verbunden ist, um die neuesten Treiber herunterzuladen. Starten Sie Ihren Computer nach dem Update neu, um die Änderungen zu übernehmen.
Dies sollte das HDMI-Kein Signal-Problem unter Windows 10 beheben. Wenn das Problem weiterhin besteht, können Sie auch einen anderen HDMI-Anschluss oder ein anderes HDMI-Kabel ausprobieren.
Überprüfen der Auflösungsausgabeeinstellungen
1. Klicken Sie mit der rechten Maustaste auf den Desktop und wählen Sie Bildschirmauflösung.
2. Stellen Sie sicher, dass die richtige Auflösung für Ihren Monitor ausgewählt ist.
3. Überprüfen Sie die Einstellungen für die Anzeige von mehreren Monitoren, wenn Sie einen zweiten Monitor verwenden. Klicken Sie mit der rechten Maustaste auf den Desktop und wählen Sie Bildschirmauflösung. Stellen Sie sicher, dass die Option Erweiterte Anzeigeeinstellungen ausgewählt ist.
4. Aktualisieren Sie die Treiber für Ihre Grafikkarte. Öffnen Sie den Geräte-Manager, suchen Sie nach Ihrer Grafikkarte, klicken Sie mit der rechten Maustaste darauf und wählen Sie Treiber aktualisieren.
5. Überprüfen Sie die HDMI-Kabelverbindung zwischen Ihrem Computer und dem Monitor oder Fernseher. Stellen Sie sicher, dass das Kabel richtig angeschlossen ist und nicht beschädigt ist.
6. Überprüfen Sie die Einstellungen für HDCP (High-bandwidth Digital Content Protection). Öffnen Sie die Systemsteuerung und suchen Sie nach HDCP. Stellen Sie sicher, dass die richtigen Einstellungen ausgewählt sind.
7. Starten Sie Ihren Computer neu und überprüfen Sie, ob das HDMI-Signalproblem behoben ist.
Wenn das Problem weiterhin besteht, wenden Sie sich an den technischen Support des Herstellers Ihrer Grafikkarte oder Ihres Monitors.
Ändern der HDMI-Verbindung
Wenn Sie Probleme mit dem HDMI-Kein-Signal-Problem unter Windows 10 haben, gibt es einige einfache Schritte, die Sie befolgen können, um das Problem zu beheben.
1. Überprüfen Sie zunächst die physische Verbindung. Stellen Sie sicher, dass das HDMI-Kabel fest angeschlossen ist und dass alle Geräte eingeschaltet sind.
2. Überprüfen Sie die Einstellungen auf Ihrem Computer. Öffnen Sie das Startmenü und suchen Sie nach Systemsteuerung. Öffnen Sie die Systemsteuerung und wählen Sie Anzeige aus. Überprüfen Sie, ob der richtige Eingang ausgewählt ist.
3. Überprüfen Sie die Treiber Ihrer Grafikkarte. Gehen Sie zum Geräte-Manager, suchen Sie nach Ihrer Grafikkarte und aktualisieren Sie den Treiber, falls erforderlich.
4. Überprüfen Sie auch die Einstellungen auf Ihrem Fernseher oder Monitor. Navigieren Sie zu den AV-Einstellungen und stellen Sie sicher, dass der richtige Eingang ausgewählt ist.
5. Wenn das Problem weiterhin besteht, kann es helfen, das HDMI-Kabel zu wechseln oder einen anderen HDMI-Anschluss zu verwenden.
Mit diesen Schritten sollten Sie in der Lage sein, das HDMI-Kein-Signal-Problem unter Windows 10 zu beheben und Ihre Verbindung wiederherzustellen.
python
import subprocess
def check_hdmi_signal():
# Überprüft den HDMI-Signalstatus durch Ausführen des Befehls 'xrandr'
try:
output = subprocess.check_output(['xrandr'])
if b'HDMI' in output and b'disconnected' in output:
print('HDMI-Signal nicht erkannt.')
else:
print('HDMI-Signal erkannt.')
except Exception as e:
print(f'Fehler beim Überprüfen des HDMI-Signals: {str(e)}')
def update_graphics_driver():
# Aktualisiert die Grafiktreiber über das Windows-Geräte-Manager-Tool
try:
subprocess.call(['devmgmt.msc'])
print('Öffnen Sie den Geräte-Manager und suchen Sie nach Updates für Ihre Grafiktreiber.')
except Exception as e:
print(f'Fehler beim Öffnen des Geräte-Managers: {str(e)}')
# Rufen Sie die Funktionen auf, um das HDMI-Signal zu überprüfen und die Treiber zu aktualisieren
check_hdmi_signal()
update_graphics_driver()
Bitte beachten Sie, dass dies nur ein einfacher Ansatz ist und je nach spezifischer Konfiguration Ihres Systems möglicherweise nicht funktioniert. Es wird empfohlen, die Codebeispiele entsprechend anzupassen und zusätzliche Überprüfungen oder Maßnahmen hinzuzufügen, um Ihr spezifisches Problem zu lösen.
Überprüfen auf Firmware-Updates
1. Öffnen Sie das Startmenü und geben Sie Geräte-Manager ein.
2. Klicken Sie auf den Geräte-Manager in den Suchergebnissen.
3. Suchen Sie nach den folgenden Begriffen: Grafikkarte, HDMI, Monitor oder Ton.
4. Klicken Sie mit der rechten Maustaste auf das entsprechende Gerät und wählen Sie Treiber aktualisieren.
5. Wählen Sie Automatisch nach aktualisierter Treibersoftware suchen.
6. Wenn ein Update verfügbar ist, wird es automatisch heruntergeladen und installiert.
7. Starten Sie Ihren Computer neu, um die Änderungen zu übernehmen.
Hinweis: Firmware-Updates können die Kompatibilität und Leistung Ihres Systems verbessern. Überprüfen Sie regelmäßig auf Updates, um HDMI-Kein Signal-Probleme zu beheben.
Neustart der HDMI-Kabelverbindung
1. Stellen Sie sicher, dass alle Geräte eingeschaltet sind und korrekt miteinander verbunden sind.
2. Gehen Sie zum Startmenü und öffnen Sie die Systemsteuerung.
3. Klicken Sie auf Geräte-Manager und suchen Sie nach Grafikkarten.
4. Klicken Sie mit der rechten Maustaste auf Ihre Grafikkarte und wählen Sie Deinstallieren.
5. Starten Sie Ihren Computer neu.
6. Gehen Sie erneut zum Geräte-Manager und klicken Sie auf Aktion und dann auf Nach geänderter Hardware suchen.
7. Überprüfen Sie, ob das HDMI-Kabel angeschlossen ist und ob das Signal jetzt wieder funktioniert.
Falls das Problem weiterhin besteht, können Sie auch einen anderen HDMI-Anschluss ausprobieren oder ein neues HDMI-Kabel verwenden.
Beheben von Problemen mit der Anzeigeeinstellung
Um das HDMI-Kein Signal-Problem unter Windows 10 zu beheben, gibt es einige Schritte, die du ausprobieren kannst:
1. Überprüfe die Verbindung: Vergewissere dich, dass das HDMI-Kabel ordnungsgemäß an den richtigen Anschlüssen angeschlossen ist.
2. Aktualisiere den Grafikkartentreiber: Gehe zum Geräte-Manager und suche nach der Grafikkarte. Klicke mit der rechten Maustaste darauf und wähle Treiber aktualisieren.
3. Ändere die Anzeigeeinstellungen: Klicke mit der rechten Maustaste auf den Desktop und wähle Anzeigeeinstellungen. Stelle sicher, dass der richtige Monitor ausgewählt ist und dass die Auflösung korrekt eingestellt ist.
4. Setze die Anzeige zurück: Drücke die Tastenkombination Windows + P und wähle die gewünschte Anzeigeoption aus.
5. Überprüfe die Hardware: Teste das HDMI-Kabel und den Monitor an einem anderen Gerät, um sicherzustellen, dass sie funktionieren.
Hoffentlich helfen dir diese Schritte, das HDMI-Kein Signal-Problem unter Windows 10 zu beheben.
Aktualisieren des Grafiktreibers
Um das HDMI-Kein Signal-Problem unter Windows 10 zu beheben, kann es hilfreich sein, den Grafiktreiber zu aktualisieren.
Hier ist, wie du vorgehen kannst:
1. Gehe zum Startmenü und suche nach Geräte-Manager Geräte-Manager.
2. Öffne den Geräte-Manager und erweitere die Kategorie Grafikkarten.
3. Klicke mit der rechten Maustaste auf deine Grafikkarte und wähle Treiber aktualisieren Treiber aktualisieren.
4. Wähle die Option Automatisch nach aktualisierter Treibersoftware suchen Automatisch nach aktualisierter Treibersoftware suchen.
5. Warte, während Windows nach einem aktualisierten Treiber sucht und ihn installiert.
6. Starte deinen Computer neu und überprüfe, ob das HDMI-Kein Signal-Problem behoben wurde.
Wenn das Problem weiterhin besteht, kannst du auch die Website des Grafikkartenherstellers besuchen und den neuesten Treiber manuell herunterladen und installieren.
Hoffentlich helfen dir diese Schritte, das HDMI-Kein Signal-Problem unter Windows 10 zu beheben.
Durchführen des Hardware-Fehlersuchers
Führen Sie den Hardware-Fehlersucher durch, um das HDMI-Kein Signal-Problem unter Windows 10 zu beheben.
1. Überprüfen Sie alle Kabelverbindungen, einschließlich des HDMI-Kabels, und stellen Sie sicher, dass sie fest sitzen.
2. Überprüfen Sie den HDMI-Anschluss sowohl am Computer als auch am Monitor oder Fernseher.
3. Wenn Sie einen Laptop verwenden, stellen Sie sicher, dass der externe Bildschirm als primärer oder erweiterter Bildschirm ausgewählt ist. Gehen Sie dazu zum Startmenü und wählen Sie Einstellungen > Anzeige.
4. Aktualisieren Sie die Treiber für Ihre Grafikkarte über den Geräte-Manager.
5. Überprüfen Sie die Systemsteuerung auf mögliche Konflikte mit anderen Geräten oder Anzeigen.
6. Starten Sie den Computer neu und überprüfen Sie, ob das HDMI-Signal jetzt funktioniert.
Wenn das Problem weiterhin besteht, könnten weitere Schritte erforderlich sein, um das Problem zu beheben. Es kann hilfreich sein, das Handbuch Ihres Monitors oder Computers zu konsultieren oder sich an den technischen Support des Herstellers zu wenden.
Installieren oder Aktualisieren der Anzeigetreiber über den Geräte-Manager
Um das HDMI-Kein Signal-Problem unter Windows 10 zu beheben, können Sie die Anzeigetreiber über den Geräte-Manager installieren oder aktualisieren. Gehen Sie wie folgt vor:
1. Öffnen Sie den Geräte-Manager. Klicken Sie dazu mit der rechten Maustaste auf das Startmenü und wählen Sie Geräte-Manager aus dem Kontextmenü.
2. Erweitern Sie die Kategorie Bildschirmadapter oder Grafikkarten.
3. Klicken Sie mit der rechten Maustaste auf Ihren Anzeigetreiber und wählen Sie Treiber aktualisieren aus dem Kontextmenü.
4. Wählen Sie Automatisch nach aktualisierter Treibersoftware suchen aus und folgen Sie den Anweisungen auf dem Bildschirm.
5. Starten Sie Ihren Computer neu, um die Änderungen zu übernehmen.
Hinweis: Stellen Sie sicher, dass Sie die neuesten Treiber von der Website des Herstellers herunterladen, wenn der automatische Treiberupdate-Prozess nicht erfolgreich ist.
Diese Schritte sollten Ihnen helfen, das HDMI-Kein Signal-Problem unter Windows 10 zu beheben. Wenn das Problem weiterhin besteht, können Sie sich an den technischen Support des Herstellers oder an Internetforen wenden, um weitere Unterstützung zu erhalten.