In diesem Artikel geht es darum, wie man das Problem mit dem HP Druckertreiber lösen kann.
Probleme mit HP-Druckertreibern
1. Überprüfen Sie, ob Ihr HP-Drucker mit Windows 10 kompatibel ist.
2. Stellen Sie sicher, dass der richtige Druckertreiber installiert ist. Gehen Sie dazu zum Geräte-Manager und suchen Sie nach Ihrem Drucker in der Liste.
3. Wenn der Druckertreiber nicht installiert ist oder Probleme verursacht, laden Sie den Treiber von der HP-Website herunter. Beachten Sie, dass Sie möglicherweise Administratorrechte benötigen.
4. Wenn der Treiber erfolgreich installiert wurde, führen Sie den HP Print and Scan Doctor aus, um weitere Probleme zu diagnostizieren und zu beheben.
5. Wenn Ihr Drucker weiterhin nicht richtig funktioniert, überprüfen Sie, ob Windows Update die neuesten Treiber heruntergeladen hat. Gehen Sie dazu zu den Einstellungen von Microsoft Windows und suchen Sie nach Updates.
6. Falls alle anderen Maßnahmen fehlschlagen, versuchen Sie es mit dem HP Universal Print Driver (UPD), der mehrere HP-Druckermodelle unterstützt.
7. Denken Sie daran, regelmäßig ein Backup Ihrer Druckereinstellungen vorzunehmen, falls Sie Änderungen vornehmen oder den Treiber aktualisieren möchten.
Hoffentlich helfen Ihnen diese Schritte dabei, Ihre Probleme mit den HP-Druckertreibern zu beheben. Wenn nicht, konsultieren Sie die HP Support-Website oder lesen Sie die FAQ für weitere Unterstützung.
Behebung von Kompatibilitätsproblemen zwischen HP-Druckern und Windows 10
Um Kompatibilitätsprobleme zwischen HP-Druckern und Windows 10 zu beheben, gibt es einige Lösungsansätze.
1. Überprüfen Sie, ob Ihr Druckertreiber auf dem neuesten Stand ist. Gehen Sie dazu zum Geräte-Manager und suchen Sie nach Ihrem Drucker in der Liste der installierten Geräte. Falls der Treiber nicht korrekt installiert ist, laden Sie den neuesten Treiber von der HP-Website herunter.
2. Führen Sie die Windows Update-Funktion aus, um sicherzustellen, dass Ihr Betriebssystem auf dem neuesten Stand ist. Klicken Sie dazu mit der rechten Maustaste auf das Windows-Symbol in der Taskleiste und wählen Sie Einstellungen. Gehen Sie dann zu Update und Sicherheit und klicken Sie auf Nach Updates suchen.
3. Verwenden Sie das HP Print and Scan Doctor-Tool, um mögliche Probleme zu erkennen und zu beheben. Laden Sie das Tool von der HP-Website herunter und führen Sie es aus. Es wird automatisch nach Fehlern suchen und diese beheben.
4. Prüfen Sie, ob der Drucker als Standarddrucker festgelegt ist. Klicken Sie mit der rechten Maustaste auf das Drucker-Symbol in der Taskleiste und wählen Sie Als Standard festlegen.
5. Wenn alle anderen Schritte fehlschlagen, deinstallieren Sie den Drucker und installieren Sie ihn erneut. Gehen Sie dazu zum Geräte-Manager, suchen Sie nach Ihrem Drucker, klicken Sie mit der rechten Maustaste darauf und wählen Sie Deinstallieren. Laden Sie dann den neuesten Treiber von der HP-Website herunter und installieren Sie ihn.
Diese Schritte sollten Ihnen helfen, die meisten Kompatibilitätsprobleme zwischen HP-Druckern und Windows 10 zu beheben. Wenn Sie weitere Fragen haben, können Sie in der FAQ-Sektion auf der HP-Website nach weiteren Informationen suchen.
Aktualisieren und Installieren der neuesten HP-Druckersoftware und Treiber
– Überprüfen Sie zunächst, ob Ihr Drucker eingeschaltet und mit dem Computer verbunden ist.
– Öffnen Sie die HP-Website und suchen Sie nach Ihrem Druckermodell.
– Wählen Sie die richtige Software und Treiber für Ihr Betriebssystem (z.B. Microsoft Windows) aus.
– Klicken Sie mit der rechten Maustaste auf das heruntergeladene Installationsprogramm und wählen Sie Als Administrator ausführen.
– Befolgen Sie die Anweisungen auf dem Bildschirm, um die Installation abzuschließen.
– Starten Sie Ihren Computer neu und prüfen Sie, ob der Drucker ordnungsgemäß funktioniert.
Bitte beachten Sie, dass einige Schritte je nach Druckermodell oder Betriebssystem variieren können. Weitere Informationen finden Sie in der HP-Support-Dokumentation oder wenden Sie sich an den HP-Kundensupport.
python
import subprocess
def check_hp_printer_drivers():
try:
# Überprüfe den Status der HP-Druckertreiber
result = subprocess.run(['lpstat', '-p'], capture_output=True, text=True)
if result.returncode == 0:
# Erfolgreicher Befehl
output = result.stdout
if 'HP' in output and 'idle' in output:
print(Die HP-Druckertreiber funktionieren ordnungsgemäß.)
else:
print(Es gibt möglicherweise ein Problem mit den HP-Druckertreibern.)
else:
print(Fehler beim Überprüfen der Druckertreiber.)
except FileNotFoundError:
print(Das 'lpstat'-Befehlsprogramm wurde nicht gefunden.)
except Exception as e:
print(fEin Fehler ist aufgetreten: {str(e)})
# Aufruf der Funktion zur Überprüfung der HP-Druckertreiber
check_hp_printer_drivers()
Bitte beachten Sie, dass dies nur ein einfaches Beispiel ist und nicht alle möglichen HP-Druckerprobleme oder -konfigurationen abdeckt. Es dient lediglich dazu, Ihnen eine grobe Vorstellung davon zu geben, wie ein solches Tool aussehen könnte. Es wird empfohlen, spezifischere Lösungen von HP oder Experten auf diesem Gebiet zu suchen.
Probleme mit HP Solution Center (für Drucker vor 2010 hergestellt)
Probleme mit dem HP Solution Center (für Drucker vor 2010 hergestellt)
Wenn Sie Probleme mit dem HP Solution Center bei Druckern vor 2010 haben, gibt es verschiedene Lösungsansätze, die Sie ausprobieren können.
1. Überprüfen Sie den Druckertreiber: Stellen Sie sicher, dass der Treiber für Ihren Drucker korrekt installiert ist. Überprüfen Sie im Geräte-Manager, ob es Probleme mit dem Treiber gibt.
2. Deinstallieren und erneut installieren: Entfernen Sie den Druckertreiber und das HP Solution Center von Ihrem Computer. Laden Sie dann die neueste Version des Druckertreibers von der HP-Website herunter und installieren Sie ihn erneut.
3. Führen Sie eine Fehlerbehebung durch: Verwenden Sie die integrierte Fehlerbehebungsfunktion von Windows, um Probleme mit dem Drucker zu identifizieren und zu beheben. Gehen Sie dazu zum Geräte-Manager, suchen Sie nach dem Drucker und wählen Sie Fehlerbehebung aus dem Kontextmenü.
4. Überprüfen Sie die Verbindung: Stellen Sie sicher, dass Ihr Drucker ordnungsgemäß mit Ihrem Computer verbunden ist. Überprüfen Sie die Kabelverbindung und starten Sie den Drucker und den Computer neu.
5. Aktualisieren Sie die Software: Überprüfen Sie regelmäßig auf Updates für das HP Solution Center und den Druckertreiber. Laden Sie die neuesten Updates von der HP-Website herunter und installieren Sie sie.
Wenn Sie weiterhin Probleme haben, wenden Sie sich an den HP-Support für weitere Unterstützung.
Probleme mit HP Printer Assistant (für Drucker nach 2009 hergestellt)
Wenn Sie Probleme mit dem HP Printer Assistant haben, können Sie diese einfach beheben. Zuerst überprüfen Sie, ob der Druckertreiber korrekt installiert ist. Gehen Sie dazu zum Geräte-Manager und suchen Sie nach dem Drucker. Wenn er nicht angezeigt wird, laden Sie den neuesten Treiber von der HP-Website herunter und installieren Sie ihn.
Wenn der Treiber bereits installiert ist, überprüfen Sie, ob das Gerät im Drucker-Assistenten angezeigt wird. Wenn nicht, führen Sie die folgenden Schritte aus:
1. Öffnen Sie den Drucker-Assistenten und klicken Sie mit der rechten Maustaste auf das Drucker-Symbol.
2. Wählen Sie Drucker hinzufügen aus dem Kontextmenü aus.
3. Befolgen Sie die Anweisungen auf dem Bildschirm, um den Drucker hinzuzufügen.
Wenn Sie den Drucker bereits hinzugefügt haben und immer noch Probleme haben, kann es hilfreich sein, den Drucker zu deinstallieren und erneut zu installieren.
Hinweis: Stellen Sie sicher, dass Sie vor der Deinstallation des Druckers eine Sicherungskopie aller wichtigen Dokumente und Dateien erstellen.
Wenn Sie immer noch Probleme mit dem HP Printer Assistant haben, empfehle ich Ihnen, den HP Universal Print Driver zu verwenden, der für eine Vielzahl von HP-Druckern geeignet ist. Dieser Treiber bietet eine bessere Kompatibilität und Stabilität.
Wenn alle Schritte fehlschlagen, können Sie den HP-Support kontaktieren, um weitere Informationen und Hilfe zu erhalten.
Hoffentlich können Sie mit diesen Tipps Ihre Probleme mit dem HP Printer Assistant beheben und wieder reibungslos drucken.
Behebung von Verbindungsproblemen zwischen HP-Drucker und Computer
1. Überprüfen Sie, ob der richtige Druckertreiber installiert ist. Gehen Sie zum Geräte-Manager und suchen Sie nach dem HP-Drucker. Wenn Sie Fehlermeldungen wie Treiber nicht verfügbar oder Fehlercode 1603 sehen, müssen Sie den Treiber neu installieren.
2. Laden Sie den neuesten Treiber von der offiziellen HP-Website herunter. Gehen Sie zu hp.com, suchen Sie nach Ihrem Druckermodell und laden Sie den entsprechenden Treiber herunter.
3. Führen Sie die Treiberinstallation aus. Klicken Sie mit der rechten Maustaste auf die heruntergeladene Datei und wählen Sie Als Administrator ausführen aus dem Kontextmenü.
4. Stellen Sie sicher, dass der Drucker eingeschaltet und mit dem Computer verbunden ist. Überprüfen Sie die Kabelverbindungen und versuchen Sie, den Drucker erneut anzuschließen.
5. Starten Sie den Computer neu, um alle Änderungen zu übernehmen.
Wenn Sie immer noch Probleme haben, wenden Sie sich an den HP-Support für weitere Informationen und Unterstützung.
Methoden zur Behebung von HP-Druckertreiberproblemen
-
Druckertreiber aktualisieren:
- Öffnen Sie die offizielle HP-Website.
- Geben Sie das Modell Ihres Druckers ein und suchen Sie nach den neuesten Treibern.
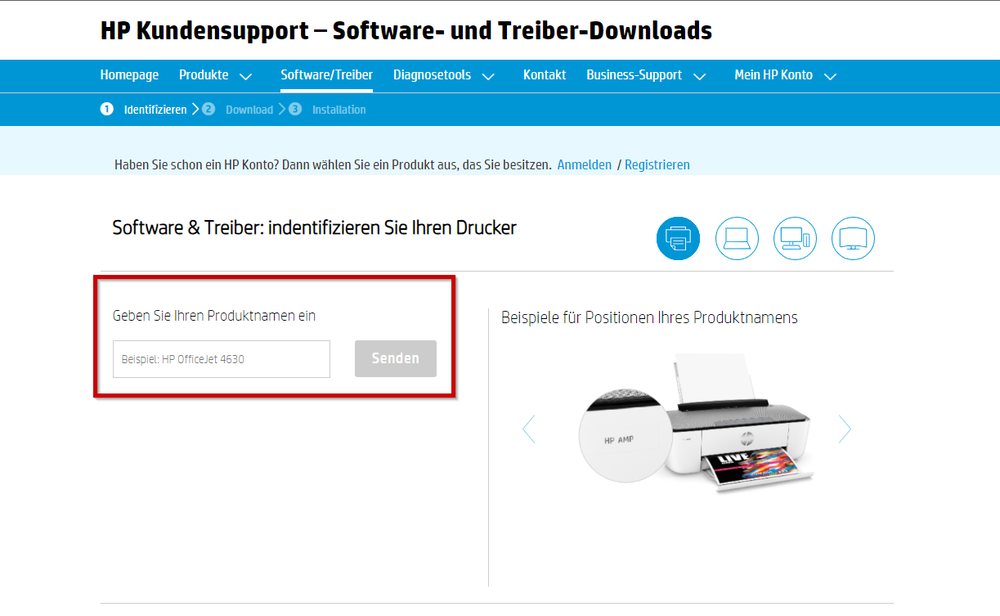
- Laden Sie den neuesten Druckertreiber herunter und installieren Sie ihn.
- Starten Sie Ihren Computer neu, um die Änderungen zu übernehmen.
-
Druckertreiber neu installieren:
- Öffnen Sie die Systemsteuerung auf Ihrem Computer.
- Gehen Sie zu Programme oder Programme und Funktionen.
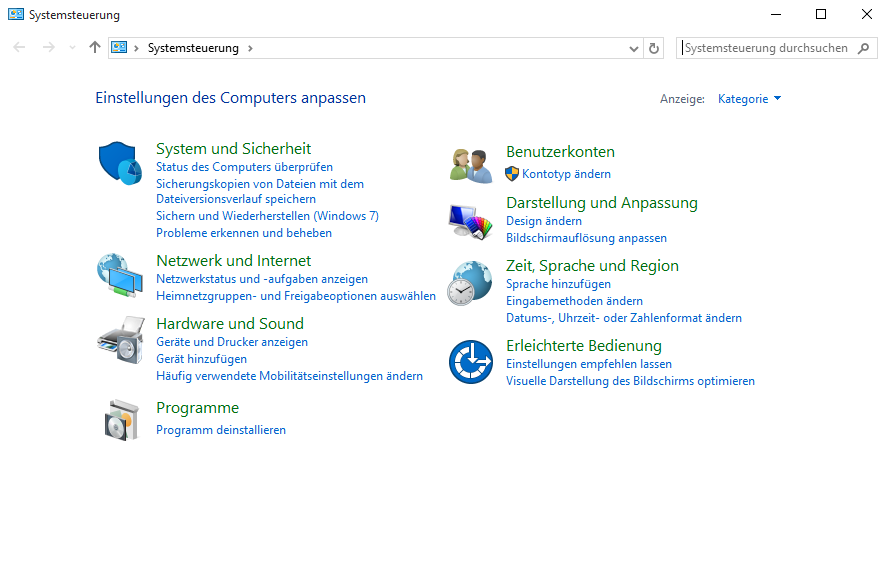
- Suchen Sie nach dem HP-Druckertreiber in der Liste der installierten Programme.
- Deinstallieren Sie den Druckertreiber.
- Laden Sie den neuesten Druckertreiber von der HP-Website herunter.
- Installieren Sie den heruntergeladenen Druckertreiber.
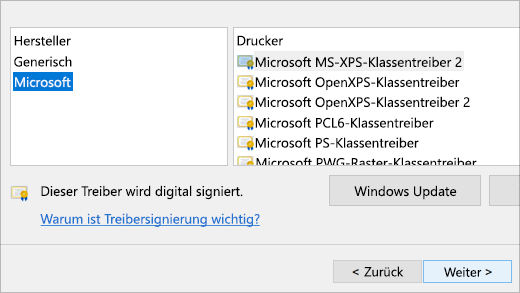
- Starten Sie Ihren Computer neu, um die Änderungen zu übernehmen.
-
Druckerspoolerdienst überprüfen und neustarten:
- Drücken Sie die Tastenkombination Win + R, um das Ausführen-Fenster zu öffnen.
- Geben Sie services.msc ein und klicken Sie auf OK.
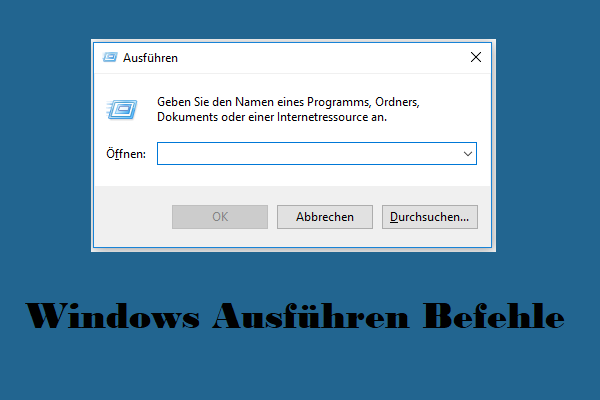
- Suchen Sie den Druckwarteschlangendienst in der Liste der Dienste.
- Klicken Sie mit der rechten Maustaste darauf und wählen Sie Neustarten.
- Überprüfen Sie, ob der Drucker ordnungsgemäß funktioniert.
-
Druckertreiber manuell entfernen:
- Öffnen Sie die Systemsteuerung auf Ihrem Computer.
- Gehen Sie zu Geräte und Drucker oder Drucker und Scanner.
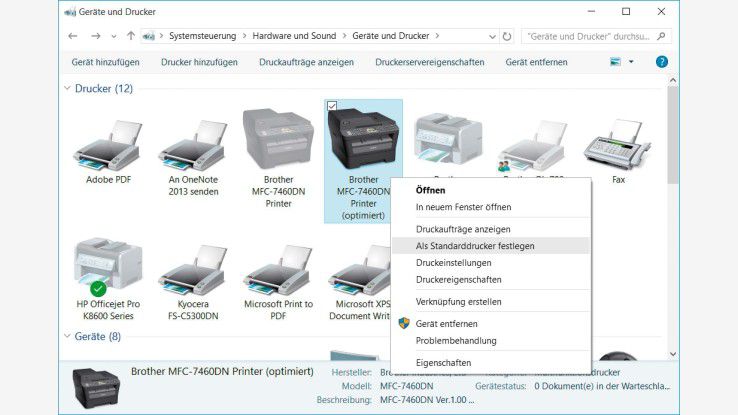
- Suchen Sie nach Ihrem HP-Drucker.
- Klicken Sie mit der rechten Maustaste auf den Drucker und wählen Sie Drucker entfernen.
- Bestätigen Sie die Aktion, falls erforderlich.
- Starten Sie Ihren Computer neu.

- Schließen Sie den Drucker an und lassen Sie ihn von Ihrem Computer erkennen und den Treiber automatisch installieren.
-
Systemdateien überprüfen:
- Öffnen Sie das Startmenü und geben Sie Eingabeaufforderung ein.
- Klicken Sie mit der rechten Maustaste auf Eingabeaufforderung und wählen Sie Als Administrator ausführen.
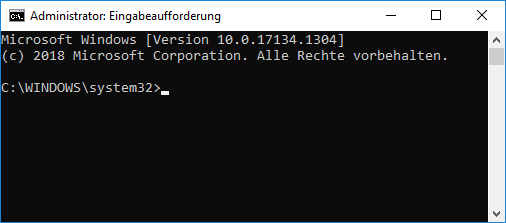
- Geben Sie den Befehl sfc /scannow ein und drücken Sie die Eingabetaste.
- Warten Sie, bis der Systemdatei-Überprüfungsprozess abgeschlossen ist.
- Starten Sie Ihren Computer neu.
