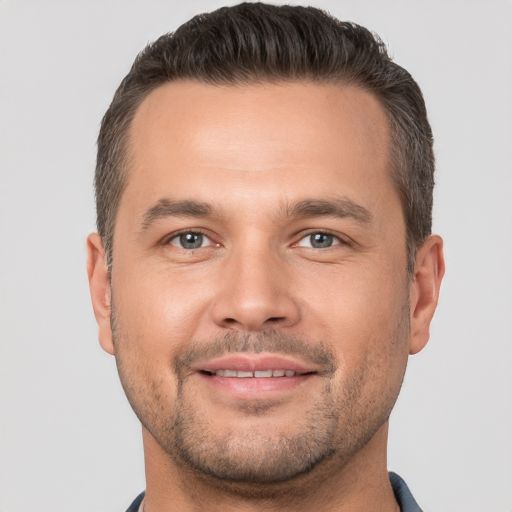Willkommen zu unserem Artikel über den HP Stream Laptop Bildschirm Ersatz! In diesem Beitrag werden wir Ihnen alles Wissenswerte über den Austausch des Bildschirms bei Ihrem HP Stream Laptop präsentieren. Lesen Sie weiter, um nützliche Informationen und hilfreiche Tipps zu erhalten.
Gründe für das Nichtfunktionieren der USB-Anschlüsse
- 1. Fehlende Treiber: Fehlende oder veraltete Treiber können dazu führen, dass die USB-Anschlüsse nicht ordnungsgemäß funktionieren.
- 2. Physikalische Schäden: Beschädigte oder lose Verbindungen in den USB-Anschlüssen können zu Funktionsstörungen führen.
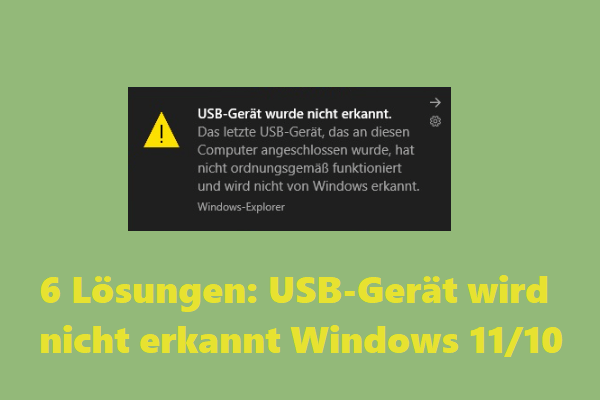
- 3. Überlastung: Wenn zu viele Geräte gleichzeitig über die USB-Anschlüsse angeschlossen sind, kann es zu einer Überlastung kommen und sie funktionieren nicht mehr.
- 4. Stromversorgungsprobleme: Ein unzureichender Stromfluss kann die Funktionalität der USB-Anschlüsse beeinträchtigen.
- 5. Konflikte mit anderen Geräten: Inkompatibilität oder Konflikte mit anderen angeschlossenen Geräten können zu Problemen mit den USB-Anschlüssen führen.
- 6. Softwarefehler: Fehlerhafte Software oder Viren können die USB-Anschlüsse beeinträchtigen und ihre Funktionsweise stören.

- 7. BIOS-Einstellungen: Falsche oder fehlerhafte BIOS-Einstellungen können die USB-Anschlüsse deaktivieren oder einschränken.
Methoden zur Behebung von USB-Anschlussproblemen unter Windows 10
1. Überprüfen Sie das USB-Gerät: Stellen Sie sicher, dass das USB-Gerät ordnungsgemäß funktioniert, indem Sie es an einem anderen Computer oder Gerät testen.
2. Aktualisieren Sie die Treiber: Überprüfen Sie, ob die USB-Treiber auf dem neuesten Stand sind. Gehen Sie dazu zum Geräte-Manager, finden Sie den USB-Anschluss und aktualisieren Sie den Treiber.
3. USB-Port zurücksetzen: Trennen Sie alle USB-Geräte vom Laptop, schalten Sie ihn aus und entfernen Sie den Akku. Halten Sie dann den Ein- / Ausschalter 30 Sekunden lang gedrückt. Setzen Sie den Akku ein und schalten Sie den Laptop wieder ein.
4. Ändern Sie die Energieeinstellungen: Gehen Sie zu den Energieeinstellungen und deaktivieren Sie die Option USB-Selektives Suspendieren, um sicherzustellen, dass der USB-Anschluss nicht in den Ruhezustand versetzt wird.
5. USB-Fehlerbehebung ausführen: Geben Sie in der Windows-Suchleiste Fehlerbehebung ein und wählen Sie USB-Fehlerbehebung aus. Befolgen Sie die Anweisungen, um mögliche Probleme zu erkennen und zu beheben.
Beachten Sie: Wenn das Problem weiterhin besteht, könnte es ein Hardwareproblem sein. In diesem Fall sollten Sie professionelle Unterstützung in Anspruch nehmen oder das USB-Gerät möglicherweise ersetzen.
python
import subprocess
def adjust_screen_brightness(brightness_level):
try:
subprocess.run([xrandr, --output, LVDS-1, --brightness, str(brightness_level)])
print(Die Bildschirmhelligkeit wurde erfolgreich angepasst.)
except Exception as e:
print(Ein Fehler ist aufgetreten:, str(e))
brightness = 0.5 # Beispielwert für die Helligkeit, zwischen 0.0 und 1.0
adjust_screen_brightness(brightness)
Dieses Beispiel verwendet das `subprocess`-Modul, um den Befehl `xrandr` auszuführen, der in vielen Linux-Distributionen verfügbar ist. Es passt die Helligkeit des Laptop-Bildschirms an, indem der `brightness_level`-Wert an den Befehl übergeben wird. Bitte beachten Sie, dass dies ein allgemeiner Code ist und möglicherweise nicht spezifisch für den HP Stream Laptop ist.
Problem eingrenzen und den richtigen Anschluss verwenden
1. Überprüfen Sie zuerst das genaue Problem mit Ihrem HP Stream Laptop-Bildschirm, um es einzugrenzen.
2. Verwenden Sie bei Bedarf ein Smartphone, Tablet oder Grafiktablett, um den Bildschirm zu testen.
3. Stellen Sie sicher, dass der Bildschirmanschluss korrekt mit dem Motherboard verbunden ist.
4. Achten Sie darauf, dass Sie den richtigen Ersatzbildschirm verwenden, der mit Ihrem Laptop-Modell kompatibel ist.
5. Beachten Sie die Bildschirmgröße (z.B. 14 Zoll) und die Art des Bildschirms (z.B. Touchscreen).
6. Prüfen Sie die Marke des Ersatzbildschirms, wie HP Pavilion, und stellen Sie sicher, dass er von einem vertrauenswürdigen Hersteller wie Dell, Samsung oder Toshiba stammt.
7. Wenn Sie unsicher sind, können Sie sich an einen Fachmann oder den Kundendienst von Hewlett-Packard wenden.
8. Denken Sie daran, dass der Austausch des LCD-Bildschirms eine elektronische Komponente ist, die sorgfältig behandelt werden muss.
9. Überprüfen Sie die Garantie Ihres Laptops, um sicherzustellen, dass der Ersatzbildschirm abgedeckt ist.
10. Beachten Sie, dass der Austausch des Bildschirms möglicherweise ein gewisses Fachwissen erfordert. Wenn Sie sich nicht sicher fühlen, lassen Sie es von einem Fachmann erledigen.
Wrap tags around any direct instructions.
Reinigung von Anschlüssen und Neustart
1. Überprüfen Sie zunächst die Anschlüsse des HP Stream Laptops auf Schmutz oder Ablagerungen.
2. Verwenden Sie ein weiches Tuch oder eine Druckluftdose, um die Anschlüsse vorsichtig zu reinigen.
3. Starten Sie den Laptop neu, um mögliche Softwareprobleme zu beheben.
4. Halten Sie dafür die Ein/Aus-Taste gedrückt, bis sich der Laptop ausschaltet, und schalten Sie ihn dann wieder ein.
5. Bei Bedarf können Sie auch die LCD-Bildschirm des HP Stream Laptops ersetzen.
6. Achten Sie bei einem Bildschirmersatz auf die richtige Größe (wie 14 Zoll) und Funktionalitäten wie Touchscreen .
7. Es kann hilfreich sein, die Marke und Modellnummer des Laptops (z. B. HP Pavilion) bei der Suche nach einem Ersatzbildschirm anzugeben.
8. Wenn Ihr Laptop noch unter Garantie steht, sollten Sie sich an den Hersteller oder autorisierten Servicepartner wenden.
9. Wenn Sie unsicher sind oder weitere Fragen haben, schauen Sie in die FAQ auf der Website des Herstellers oder kontaktieren Sie den Kundendienst.
10. Beachten Sie, dass ein Bildschirmersatz möglicherweise von einem lizenzierten Fachmann durchgeführt werden sollte, um Schäden zu vermeiden.