In diesem Artikel geht es um ein Problem beim Herunterladen von iPhone-Apps, das zu einer Blockade führt.
Probleme mit dem Apple ID aktualisieren
Wenn Sie Probleme haben, Ihre Apple ID zu aktualisieren, gibt es einige Schritte, die Sie ausprobieren können, um das Problem zu beheben.
1. Überprüfen Sie Ihre Internetverbindung. Stellen Sie sicher, dass Sie mit Wi-Fi verbunden sind und eine stabile Verbindung haben.
2. Starten Sie Ihr iPhone oder iPad neu, indem Sie den Ein-/Aus-Schalter gedrückt halten und dann den Slider zum Ausschalten ziehen. Warten Sie einige Sekunden und schalten Sie es dann wieder ein.
3. Überprüfen Sie, ob eine iOS- oder iPadOS-Softwareaktualisierung verfügbar ist. Gehen Sie zu Einstellungen, dann zu Allgemein und wählen Sie Softwareupdate. Falls eine Aktualisierung verfügbar ist, laden Sie sie herunter und installieren Sie sie.
4. Überprüfen Sie, ob der App Store ein Problem hat. Öffnen Sie den App Store und suchen Sie nach einer App. Wenn der App-Download immer noch festhängt, versuchen Sie, die App zu löschen und erneut herunterzuladen.
5. Wenn alle Stricke reißen, wenden Sie sich an den Apple Support oder besuchen Sie die Apple-Website, um weitere Hilfe zu erhalten.
Probieren Sie diese Schritte aus, um Ihre Probleme mit dem Apple ID aktualisieren zu lösen und wieder mühelos Apps herunterladen zu können.”
Einstellungen zurücksetzen
Wenn der Download einer iPhone-App festhängt, kann das Zurücksetzen der Einstellungen des Geräts helfen. Gehen Sie zu Einstellungen auf Ihrem iPad oder iPhone und wählen Sie Allgemein. Scrollen Sie nach unten und tippen Sie auf Zurücksetzen. Wählen Sie Alle Einstellungen zurücksetzen. Geben Sie Ihr Passwort ein, wenn Sie dazu aufgefordert werden.
Ihr Gerät wird neu gestartet und die Einstellungen werden zurückgesetzt. Versuchen Sie nun erneut, die App aus dem App Store herunterzuladen. Wenn das Problem weiterhin besteht, empfehlen wir, den Apple Support zu kontaktieren.
Apps über iTunes installieren
1. Überprüfen Sie zunächst, ob Ihr iPhone mit dem Internet verbunden ist und eine stabile Wi-Fi-Verbindung besteht.
2. Öffnen Sie den App Store auf Ihrem iPhone.
3. Suchen Sie nach der gewünschten App und tippen Sie auf das Suchergebnis.
4. Tippen Sie auf Installieren, um den Download und die Installation zu starten.
5. Geben Sie bei Bedarf Ihr Apple ID-Passwort ein, um den Download zu autorisieren.
6. Überprüfen Sie den Fortschritt des Downloads auf dem Home-Bildschirm. Dort sehen Sie auch das App-Icon mit einem Fortschrittsbalken.
7. Wenn der Download hängen bleibt oder zu lange dauert, versuchen Sie, das iPhone neu zu starten und den Download erneut zu starten.
8. Wenn das Problem weiterhin besteht, können Sie versuchen, die Software auf Ihrem iPhone zu aktualisieren.
9. Geben Sie Feedback an Apple, wenn das Problem weiterhin besteht, um Unterstützung zu erhalten.
Halten Sie sich an diese Schritte, um Apps erfolgreich über iTunes auf Ihrem iPhone zu installieren.
Mobilfunkdaten aktivieren, um Apps herunterzuladen
Aktiviere Mobilfunkdaten, um Apps herunterzuladen
Wenn dein iPhone App Download festhängt, kannst du versuchen, Mobilfunkdaten zu aktivieren. Gehe zu den Einstellungen und tippe auf Mobiles Netz. Aktiviere die Option Mobile Daten. Dadurch wird sichergestellt, dass dein iPhone eine stabile mobile Internetverbindung hat, um Apps herunterzuladen. Überprüfe auch deine WLAN-Verbindung, um sicherzustellen, dass sie stabil ist. Wenn das Problem weiterhin besteht, kannst du versuchen, das iPhone neu zu starten oder die App zu löschen und erneut herunterzuladen. Wenn nichts davon funktioniert, könnte ein Software-Update erforderlich sein. Gehe zu den Einstellungen, tippe auf Allgemein und dann auf Softwareupdate. Installiere das Update, wenn verfügbar.
Neustart des App-Downloads auf dem iPhone
Wenn der App-Download auf Ihrem iPhone festhängt, gibt es einige Schritte, die Sie ausprobieren können, um das Problem zu beheben.
1. Überprüfen Sie Ihre Internetverbindung, um sicherzustellen, dass Sie eine stabile Verbindung haben.
2. Starten Sie das iPhone neu, indem Sie den Ein- / Ausschalter gedrückt halten und den Schieberegler zum Ausschalten ziehen. Warten Sie einige Sekunden und schalten Sie es dann wieder ein.
3. Löschen Sie den App-Download und versuchen Sie es erneut. Halten Sie dazu das App-Symbol gedrückt, bis es zu wackeln beginnt, und tippen Sie dann auf das X, um es zu löschen. Gehen Sie dann in den App Store und laden Sie die App erneut herunter.
4. Aktualisieren Sie Ihr iPhone auf die neueste Version von iOS. Gehen Sie zu Einstellungen > Allgemein > Softwareupdate und folgen Sie den Anweisungen.
5. Überprüfen Sie, ob das Problem von einer bestimmten App verursacht wird, indem Sie versuchen, andere Apps herunterzuladen. Wenn nur eine App betroffen ist, könnte es ein Problem mit dieser spezifischen App geben.
Wenn diese Schritte das Problem nicht beheben, empfehlen wir Ihnen, sich an einen Experten zu wenden oder den Apple-Support zu kontaktieren, um weitere Unterstützung zu erhalten.
Überprüfen Sie die Datenverbindung
Wenn der Download Ihrer iPhone-App festhängt, überprüfen Sie zuerst Ihre Datenverbindung. Stellen Sie sicher, dass Sie eine stabile Internetverbindung haben. Überprüfen Sie auch, ob Ihre WLAN-Verbindung funktioniert.
Wenn Ihre Verbindung in Ordnung ist, können Sie versuchen, das Problem zu beheben, indem Sie folgende Schritte befolgen:
1. Starten Sie Ihr iPhone neu, indem Sie den Ein-/Aus-Schalter gedrückt halten und den Schieberegler zum Ausschalten ziehen. Warten Sie einige Sekunden und schalten Sie es dann wieder ein.
2. Prüfen Sie, ob Ihr iPhone auf dem neuesten Stand ist, indem Sie zu Einstellungen > Allgemein > Softwareupdate gehen. Wenn ein Update verfügbar ist, installieren Sie es.
3. Löschen Sie den Download der hängenden App, indem Sie auf das Symbol auf dem Home-Bildschirm tippen und halten, bis es zu wackeln beginnt. Dann tippen Sie auf das X auf dem Symbol und bestätigen Sie die Löschung.
4. Starten Sie den App Store neu, indem Sie zweimal schnell auf die Home-Taste tippen und nach oben wischen, um den App-Switcher zu öffnen. Suchen Sie dann nach dem App Store und wischen Sie ihn nach oben, um ihn zu schließen. Öffnen Sie den App Store erneut.
Wenn das Problem weiterhin besteht, können Sie sich an den Apple-Support wenden oder einen Experten um Hilfe bitten.
App löschen und neu installieren
Wenn der Download einer iPhone App festhängt, kann es helfen, die App zu löschen und neu zu installieren.
1. Tippe und halte das App-Icon auf dem Home-Bildschirm.
2. Wähle Löschen aus dem Menü.
3. Bestätige das Löschen der App.
4. Gehe zum App Store und suche nach der App.
5. Tippe auf Installieren oder das Cloud-Symbol, um die App erneut herunterzuladen.
Dieser Vorgang kann helfen, Probleme mit dem Download zu beheben und die App ordnungsgemäß auf deinem iPhone zu installieren.
iPhone-Speicher überprüfen
1. Öffnen Sie die Einstellungen auf Ihrem iPhone.
2. Tippen Sie auf Allgemein und dann auf iPhone-Speicher.
3. Hier sehen Sie eine Übersicht über den Speicherplatz auf Ihrem Gerät.
4. Scrollen Sie nach unten, um detaillierte Informationen zu den einzelnen Apps und deren Speicherplatz zu erhalten.
5. Um Speicher freizugeben, können Sie nicht benötigte Apps löschen oder Dateien in der iCloud speichern.
6. Überprüfen Sie regelmäßig den Speicherplatz, um Engpässe zu vermeiden.
Hinweis: Wenn Sie weiterhin Probleme mit dem iPhone-Speicher haben, wenden Sie sich an einen Experten oder den Apple Support für weitere Hilfe.
WLAN-Verbindung überprüfen
1. Überprüfen Sie Ihre WLAN-Verbindung, um sicherzustellen, dass sie stabil ist.
2. Öffnen Sie die Einstellungen auf Ihrem iPhone.
3. Tippen Sie auf WLAN.
4. Stellen Sie sicher, dass WLAN eingeschaltet ist.
5. Wählen Sie Ihr WLAN-Netzwerk aus der Liste der verfügbaren Netzwerke aus.
6. Geben Sie gegebenenfalls Ihr WLAN-Passwort ein.
7. Überprüfen Sie, ob Sie eine erfolgreiche Verbindung herstellen können, indem Sie eine Webadresse in Ihren Webbrowser eingeben.
8. Wenn die Verbindung erfolgreich ist, können Sie den App-Download fortsetzen.
9. Wenn die Verbindung nicht erfolgreich ist, starten Sie Ihren Router neu und versuchen Sie es erneut.
10. Wenn das Problem weiterhin besteht, kontaktieren Sie den Kundendienst Ihres Internetanbieters für weitere Unterstützung.
Aus dem App Store abmelden
Um sich vom App Store abzumelden, folgen Sie diesen Schritten:
1. Öffnen Sie die Einstellungen auf Ihrem iPhone.
2. Scrollen Sie nach unten und tippen Sie auf App Store.
3. Tippen Sie auf Ihre Apple-ID oben auf dem Bildschirm.
4. Wählen Sie Abmelden aus dem angezeigten Menü.
5. Geben Sie Ihr Passwort ein, wenn Sie dazu aufgefordert werden.
6. Bestätigen Sie die Abmeldung.
Wenn Sie Probleme beim Abmelden haben, überprüfen Sie Folgendes:
– Stellen Sie sicher, dass Ihr iPhone mit dem Internet verbunden ist.
– Aktualisieren Sie Ihre iPhone-Software auf die neueste Version.
– Überprüfen Sie, ob Ihr Apple-Logo auf dem Startbildschirm erscheint.
– Prüfen Sie, ob der Fortschrittsbalken beim Installieren von Updates weiterhin angezeigt wird.
Wenn alle oben genannten Schritte nicht funktionieren, empfehlen wir Ihnen, sich an einen Experten zu wenden oder das Feedback-Formular von Apple auszufüllen.
Hintergrund-Apps schließen
Um das Problem mit dem festhängenden iPhone-App-Download zu beheben, empfehlen wir, Hintergrund-Apps auf dem Gerät zu schließen. Halten Sie den Home-Button gedrückt, um die aktiven Apps anzuzeigen, und wischen Sie nach oben, um sie zu schließen. Stellen Sie sicher, dass Ihr iPadOS auf dem neuesten Stand ist, indem Sie in den Einstellungen nach Softwareaktualisierungen suchen. Ein Neustart des Geräts kann auch helfen. Wenn das Problem weiterhin besteht, können Sie versuchen, das Xcode-Update auf Ihrem Mac OS durchzuführen. Wenn Sie immer noch Hilfe benötigen, wenden Sie sich an einen Experten von Apple Inc.
iOS-System reparieren, wenn das Problem weiterhin besteht
Wenn das Problem weiterhin besteht und der Download einer iPhone-App festhängt, können Sie das iOS-System reparieren. Hier sind einige Schritte, die Ihnen helfen können:
1. Starten Sie Ihr iPhone neu, indem Sie die Ein- / Aus-Taste gedrückt halten und den Ausschalten -Schieberegler verwenden.
2. Wenn das iPhone wieder eingeschaltet ist, überprüfen Sie, ob das Problem behoben ist. Wenn nicht, gehen Sie zum nächsten Schritt.
3. Öffnen Sie den App Store und suchen Sie nach der betroffenen App. Tippen Sie lange auf das Symbol der App, bis es zu wackeln beginnt.
4. Tippen Sie auf das X in der oberen linken Ecke des App-Symbols, um die App zu löschen.
5. Bestätigen Sie die Löschung der App, indem Sie auf Löschen tippen.
6. Gehen Sie zum Home-Bildschirm und öffnen Sie den App Store erneut.
7. Suchen Sie nach der zuvor gelöschten App und tippen Sie auf Installieren.
8. Geben Sie Ihr Passwort ein, wenn Sie dazu aufgefordert werden, und warten Sie, bis die App erfolgreich installiert ist.
Wenn diese Schritte das Problem nicht beheben, können Sie auch versuchen, Ihr iOS-System zu aktualisieren oder den Support von Apple Inc. zu kontaktieren, um weitere Hilfe zu erhalten.
Apps
- App Store – der offizielle App-Marktplatz für iPhone-Apps
- iTunes – eine Software zum Verwalten und Synchronisieren von Inhalten auf dem iPhone
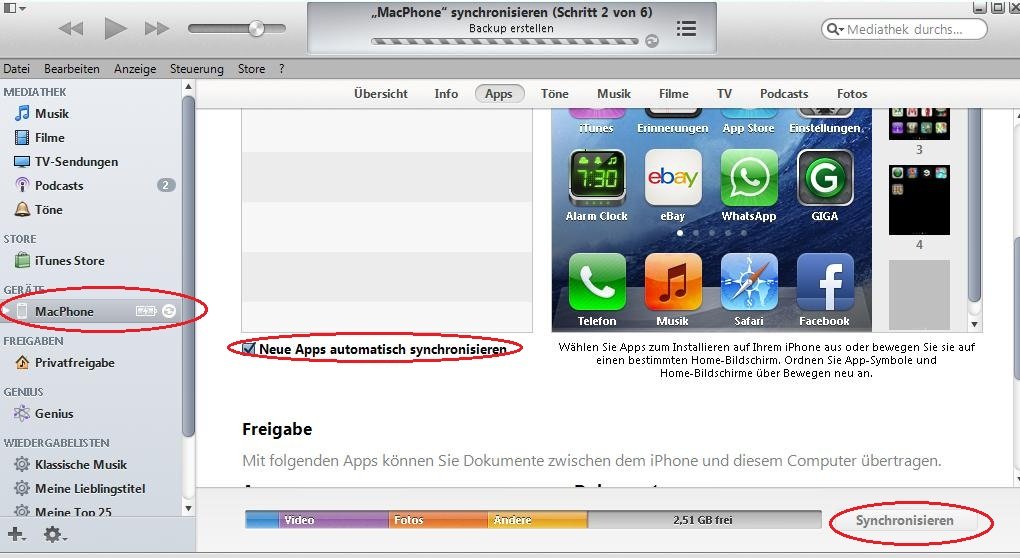
- iCloud – ein Cloud-Dienst von Apple zur Speicherung von Daten und Sicherung von Apps
- App-Download
- Warteschlange
- Netzwerkverbindung
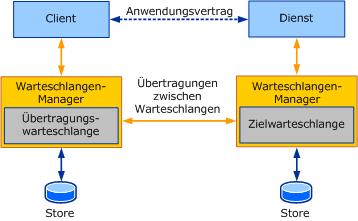
- Neustart
- Update
- Speicherplatz
- Benutzerkonto
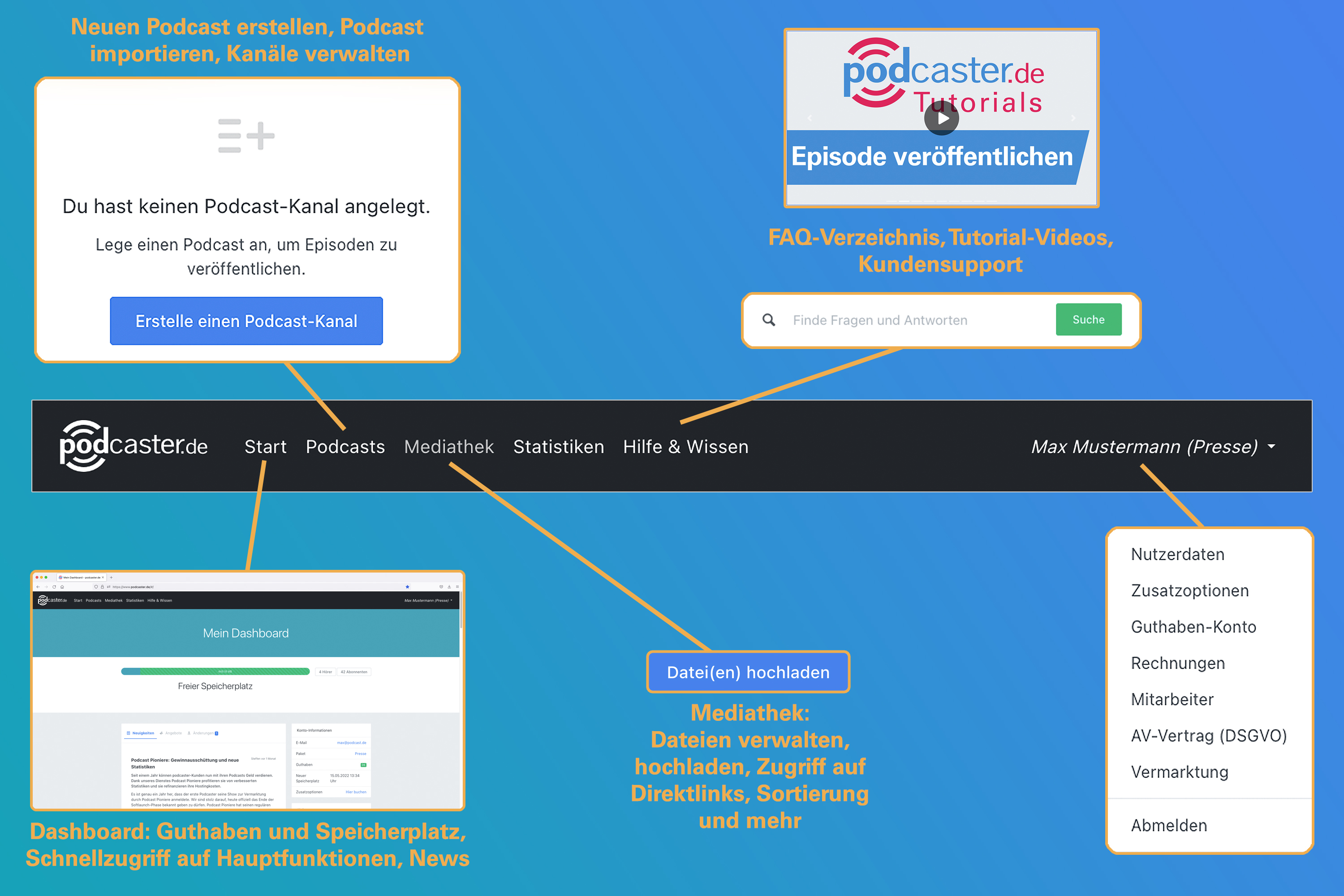
Updates auf dem iPhone/iPad behebt
- Download-Probleme: Behebt das Problem, bei dem der Download einer App auf dem iPhone/iPad festhängt.
- Verbesserte Stabilität: Beseitigt Absturzprobleme beim Herunterladen von Apps.
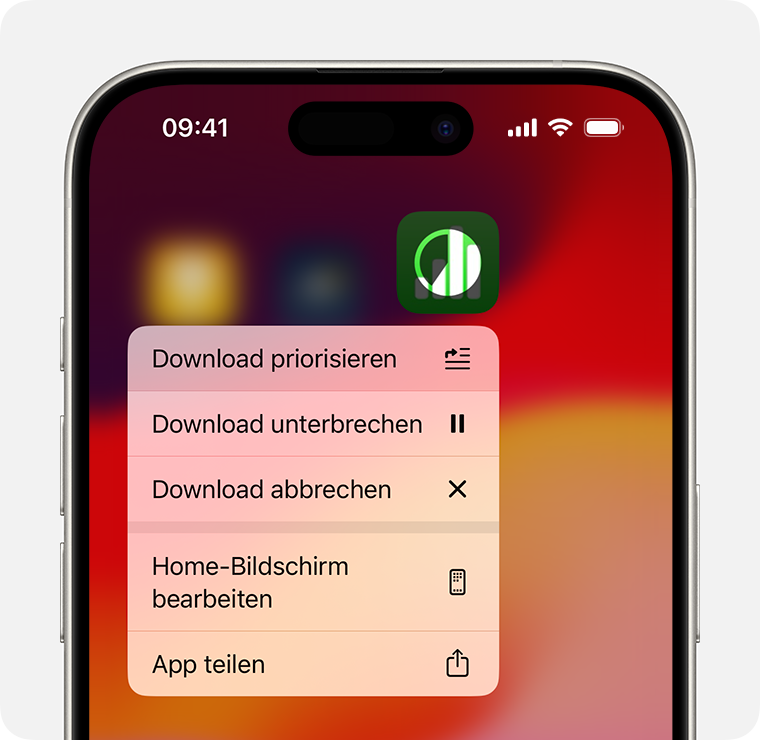
- Fehlerbehebungen: Korrigiert diverse Fehler, die das Herunterladen von Apps beeinträchtigen können.
- Optimierte Leistung: Verbessert die allgemeine Leistung beim Download von Apps auf dem iPhone/iPad.
- Verbesserte Kompatibilität: Stellt sicher, dass der Download von Apps reibungslos auf verschiedenen iPhone/iPad-Modellen funktioniert.
Netzwerkverbindung überprüfen
1. Stellen Sie sicher, dass Sie eine stabile Internetverbindung haben.
2. Überprüfen Sie Ihre WLAN-Einstellungen und stellen Sie sicher, dass Sie mit dem richtigen Netzwerk verbunden sind.
3. Öffnen Sie Ihren Webbrowser und versuchen Sie, eine beliebige Webseite zu öffnen, um zu sehen, ob die Verbindung funktioniert.
4. Wenn das Problem weiterhin besteht, starten Sie Ihr iPhone neu, indem Sie den Home-Button und den Power-Button gleichzeitig gedrückt halten, bis das Apple-Logo angezeigt wird.
5. Überprüfen Sie, ob ein Software-Update für Ihr iPhone verfügbar ist, indem Sie zu Einstellungen gehen, dann auf Allgemein und Softwareupdate tippen.
6. Wenn all dies nicht funktioniert, wenden Sie sich an einen Experten oder den Apple-Support für weitere Unterstützung.
Viel Erfolg!
App-Update im App Store neu starten
App-Updates können im App Store manchmal hängen bleiben. Wenn du ein iPhone hast und das App-Update feststeckt, kannst du es neu starten, um das Problem zu beheben. Gehe zunächst zum Home-Bildschirm und öffne den App Store. Suche nach dem Update, das hängen bleibt, und tippe auf das Symbol. Drücke dann fest auf das Update und wähle Laden aus. Wenn das Update immer noch nicht funktioniert, kannst du versuchen, das iPhone neu zu starten, indem du den Ein-/Aus-Schalter gedrückt hältst und auf Ausschalten tippst.
Nachdem das iPhone ausgeschaltet ist, starte es neu und überprüfe, ob das Update jetzt funktioniert.
Aus dem App Store abmelden und wieder anmelden
1. Öffnen Sie den App Store auf Ihrem iPhone.
2. Scrollen Sie nach unten und tippen Sie auf Ihr Profilbild oben rechts.
3. Wählen Sie Abmelden aus.
4. Tippen Sie auf Abmelden bestätigen, um sich abzumelden.
5. Öffnen Sie den App Store erneut.
6. Tippen Sie wieder auf Ihr Profilbild und wählen Sie Anmelden aus.
7. Geben Sie Ihre Apple-ID und Ihr Passwort ein, um sich anzumelden.
8. Überprüfen Sie, ob das Problem behoben ist und der Download wieder funktioniert.
Wenn das Problem weiterhin besteht, können Sie auch Folgendes versuchen:
1. Gehen Sie zu den Einstellungen Ihres iPhones.
2. Tippen Sie auf Allgemein und dann auf Softwareupdate.
3. Wenn eine Aktualisierung verfügbar ist, tippen Sie auf Download und Installation.
4. Befolgen Sie die Anweisungen auf dem Bildschirm, um die Aktualisierung abzuschließen.
5. Starten Sie Ihr iPhone neu und versuchen Sie erneut, die App herunterzuladen.
Wenn diese Schritte nicht helfen, können Sie auch versuchen, das Problem über Xcode auf Ihrem Mac zu beheben.
App-Installation pausieren
Wenn Ihre iPhone App-Installation festhängt, können Sie versuchen, die Installation zu pausieren und anschließend fortzusetzen. Gehen Sie dazu wie folgt vor:
1. Drücken Sie zweimal schnell auf die Home-Taste oder wischen Sie auf einem iPhone ohne Home-Taste von unten nach oben, um den App-Umschalter anzuzeigen.
2. Suchen Sie die App, die installiert wird, und drücken Sie lange auf ihr Symbol.
3. Tippen Sie auf das x oben links im App-Symbol, um die Installation zu pausieren.
4. Bestätigen Sie die Aktion und kehren Sie zum Home-Bildschirm zurück.
5. Öffnen Sie den App Store und suchen Sie die App erneut.
6. Tippen Sie auf den Installieren-Button, um die Installation fortzusetzen.
Diese Methode kann helfen, wenn eine App-Installation auf Ihrem iPhone festhängt.
iPhone neu starten
Um ein iPhone neu zu starten, halten Sie die Seitentaste und eine der Lautstärketasten gedrückt, bis der Schieberegler Ausschalten angezeigt wird. Ziehen Sie den Schieberegler, um das iPhone auszuschalten. Warten Sie einige Sekunden und drücken Sie dann erneut die Seitentaste, um das iPhone einzuschalten. Dadurch kann das Gerät neu gestartet werden und eventuelle Probleme behoben werden.
Speicherplatz auf dem iPhone und iCloud freigeben
1. Überprüfen Sie den verfügbaren Speicherplatz auf Ihrem iPhone, indem Sie zu Einstellungen > Allgemein > iPhone-Speicher gehen.
2. Löschen Sie unnötige Apps und Dateien, indem Sie lange auf das entsprechende Icon auf dem Home-Bildschirm drücken und dann auf das X tippen.
3. Verschieben Sie Fotos und Videos in die iCloud, um Speicherplatz freizugeben. Gehen Sie zu Einstellungen > Fotos > iCloud-Fotos und aktivieren Sie die Option.
4. Überprüfen Sie Ihre iCloud-Einstellungen, um sicherzustellen, dass nur wichtige Daten synchronisiert werden.
5. Löschen Sie alte Nachrichten, indem Sie in der Nachrichten-App eine Unterhaltung wählen, darauf tippen und dann auf Mehr > Nachrichten löschen gehen.
6. Entfernen Sie nicht benötigte E-Mails, indem Sie den Papierkorb leeren.
7. Wenn der Speicherplatz immer noch knapp ist, können Sie ein Upgrade auf ein größeres iCloud-Speicherplan durchführen.
Denken Sie daran, regelmäßig den Speicherplatz auf Ihrem iPhone und in der iCloud zu überprüfen, um sicherzustellen, dass genügend Platz für neue Apps und Dateien vorhanden ist.
App über iTunes installieren
Um eine App über iTunes zu installieren, folgen Sie diesen Schritten:
1. Öffnen Sie iTunes auf Ihrem Computer.
2. Suchen Sie nach der gewünschten App im iTunes Store.
3. Klicken Sie auf den Download oder Kaufen Button.
4. Geben Sie Ihr Apple ID Passwort ein, wenn dazu aufgefordert.
5. Warten Sie, während die App heruntergeladen wird.
6. Schließen Sie Ihr iPhone an den Computer an.
7. Klicken Sie auf das iPhone-Symbol in iTunes.
8. Navigieren Sie zur Apps Registerkarte.
9. Aktivieren Sie das Kontrollkästchen neben der heruntergeladenen App.
10. Klicken Sie auf Synchronisieren, um die App auf Ihr iPhone zu übertragen.
Bitte beachten Sie, dass Sie möglicherweise die neueste Version von iTunes auf Ihrem Computer benötigen, um diese Schritte auszuführen.
App deinstallieren und neu installieren
1. Tippe auf das App-Symbol auf dem Home-Bildschirm.
2. Halte das Symbol gedrückt, bis es zu wackeln beginnt.
3. Tippe auf das x in der oberen linken Ecke des App-Symbols.
4. Bestätige die Deinstallation der App.
5. Gehe zum App Store und suche nach der App.
6. Tippe auf Installieren neben der App.
7. Gib dein Passwort ein, wenn du dazu aufgefordert wirst.
8. Warte, bis die App heruntergeladen und installiert ist.
9. Starte die App und prüfe, ob das Problem behoben ist.
Wenn das Problem weiterhin besteht, kannst du versuchen, dein iPhone neu zu starten und die neueste Version von iOS zu installieren.
Verwenden Sie ein Drittanbieter-Tool
1. Öffnen Sie den Webbrowser auf Ihrem iPhone.
2. Suchen Sie nach einem zuverlässigen Drittanbieter-Tool wie AppFix, das für die Fehlerbehebung bei App-Downloads bekannt ist.
3. Laden Sie das Tool herunter und installieren Sie es auf Ihrem iPhone.
4. Starten Sie das Tool und befolgen Sie die Anweisungen, um den festhängenden App-Download zu reparieren.
5. Geben Sie bei Bedarf Ihr Passwort ein, um den Vorgang fortzusetzen.
6. Nach Abschluss des Reparaturvorgangs sollte der App-Download wieder normal funktionieren.
Beachten Sie, dass Sie möglicherweise eine Zahlung für das Drittanbieter-Tool vornehmen müssen. Wenn Sie unsicher sind, konsultieren Sie einen Experten.
