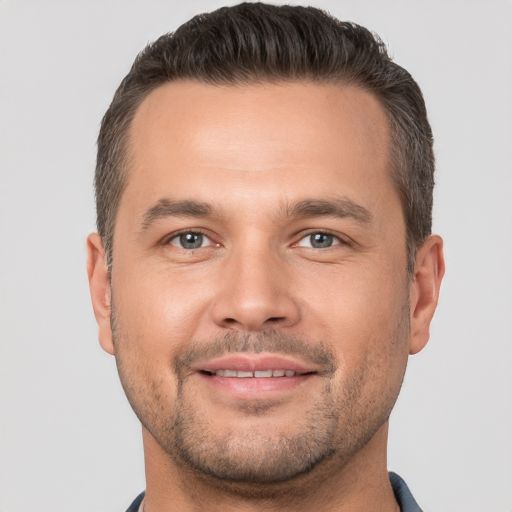Überprüfen Sie den Finder oder iTunes
1. Stellen Sie sicher, dass Ihr iPad mit dem Mac verbunden ist. Verwenden Sie dazu ein USB-Kabel und stecken Sie es in den entsprechenden Anschluss.
2. Öffnen Sie den Finder oder iTunes auf Ihrem Mac.
3. Wenn Sie den Finder verwenden, suchen Sie nach Ihrem iPad in der Seitenleiste unter Geräte.
4. Wenn Sie iTunes verwenden, klicken Sie auf das iPad-Symbol in der oberen Menüleiste.
5. Überprüfen Sie, ob das iPad in beiden Programmen erkannt wird. Wenn nicht, versuchen Sie Folgendes:
a. Trennen Sie das iPad vom Mac und schließen Sie es erneut an.
b. Starten Sie sowohl das iPad als auch den Mac neu.
c. Aktualisieren Sie die Software auf Ihrem Mac und iPad.
d. Überprüfen Sie, ob das USB-Kabel und der Anschluss am iPad und am Mac funktionieren.
e. Deinstallieren Sie iTunes und installieren Sie es erneut aus dem App Store.
6. Wenn das Problem weiterhin besteht, können Sie auch den Finder oder iTunes auf einem anderen Mac oder Windows-Computer testen, um herauszufinden, ob das Problem spezifisch für Ihren Mac ist.
7. Wenn alle anderen Schritte fehlschlagen, wenden Sie sich an den Apple Support für weitere Unterstützung.
Hinweis: Diese Anleitung bezieht sich auf die Verwendung von iTunes auf einem Mac. Wenn Sie ein Windows 10- oder MacOS Mojave-Gerät verwenden, können sich die Schritte geringfügig unterscheiden.
Aktualisieren Sie die Software auf allen Geräten
Aktualisieren Sie die Software auf allen Geräten. Überprüfen Sie, ob Ihr Mac oder Windows 10-Computer auf dem neuesten Stand ist. Bei MacOS Mojave prüfen Sie den Microsoft Store. Starten Sie sowohl Ihr iPad als auch Ihren Computer neu. Überprüfen Sie, ob Ihr iPad mit dem Mac verbunden ist und ob es in der Finder-Software angezeigt wird. Falls nicht, überprüfen Sie das USB-Kabel und stellen Sie sicher, dass es richtig angeschlossen ist.
Öffnen Sie den Finder und suchen Sie nach dem iPad in der Seitenleiste. Wenn es dort nicht angezeigt wird, öffnen Sie den Geräte-Manager und aktualisieren Sie den Gerätetreiber. Versuchen Sie auch, ein anderes USB-Kabel oder einen anderen USB-Anschluss zu verwenden. Überprüfen Sie auch die Einstellungen auf Ihrem iPad, um sicherzustellen, dass die Synchronisierung aktiviert ist.
Verbinden Sie Ihr Gerät direkt mit Ihrem Computer
Verbinden Sie Ihr Gerät direkt mit Ihrem Computer. Stellen Sie sicher, dass Ihr iPad mit einem USB-Kabel an den Computer angeschlossen ist. Öffnen Sie iTunes auf Ihrem Computer. Wenn iTunes Ihr iPad nicht erkennt, versuchen Sie folgende Lösungen: 1. Überprüfen Sie, ob Ihr iPad eingeschaltet ist und entsperrt wurde.
2. Aktualisieren Sie iTunes auf die neueste Version. 3. Starten Sie Ihr iPad und Ihren Computer neu. 4. Überprüfen Sie die USB-Verbindung und verwenden Sie gegebenenfalls einen anderen USB-Anschluss.
5. Überprüfen Sie, ob Ihr iPad in der Menüleiste von iTunes angezeigt wird. Wenn nicht, drücken Sie Cmd + Option + R, um Ihr iPad neu zu starten. Wenn alle Stricke reißen, kontaktieren Sie den Apple Support für weitere Unterstützung.
python
import subprocess
def connect_to_ipad():
try:
# Stellen Sie sicher, dass iTunes ausgeführt wird
subprocess.run([open, -a, iTunes])
# Verbinden Sie das iPad mit dem Computer
subprocess.run([idevicepair, pair])
# Starten Sie die Synchronisierung
subprocess.run([ideviceinstaller, -i, app.ipa])
return Erfolgreich mit dem iPad verbunden und die Synchronisierung wurde gestartet.
except subprocess.CalledProcessError as e:
return Fehler beim Verbinden mit dem iPad: + str(e)
print(connect_to_ipad())
Bitte beachten Sie, dass dieser Code die Verwendung des `idevicepair`- und `ideviceinstaller`-Tools erfordert, um eine Verbindung zum iPad herzustellen und eine App zu installieren. Diese Tools müssen auf Ihrem System installiert sein, damit der Code ordnungsgemäß funktioniert.
Vertrauen Sie Ihrem Computer, wenn Sie dazu aufgefordert werden
Vertrauen Sie Ihrem Computer, wenn Sie dazu aufgefordert werden. Überprüfen Sie die Verbindung zwischen Ihrem iPad und dem Computer, indem Sie das USB-Kabel überprüfen und sicherstellen, dass es richtig angeschlossen ist. Starten Sie sowohl das iPad als auch den Computer neu, um mögliche Verbindungsprobleme zu beheben. Überprüfen Sie in den Systemeinstellungen des Macs oder im Geräte-Manager unter Windows, ob das iPad erkannt wird. Möglicherweise müssen Sie die neueste Version von iTunes herunterladen und installieren.
Stellen Sie sicher, dass das iPad auf dem neuesten Stand ist und über genügend Speicherplatz verfügt. Überprüfen Sie auch, ob Sie die richtigen Zugriffsrechte und Berechtigungen haben. Wenn das Problem weiterhin besteht, können Sie versuchen, das iPad zurückzusetzen oder den Apple-Support zu kontaktieren.
Ermöglichen Sie die Verbindung des Zubehörs
Verbinden Sie das Zubehör mit Ihrem iPad, indem Sie die folgenden Schritte befolgen:
1. Überprüfen Sie, ob Ihr iPad eingeschaltet und entsperrt ist.
2. Stellen Sie sicher, dass das Zubehör ordnungsgemäß funktioniert.
3. Verwenden Sie ein USB-Kabel, um das Zubehör mit dem iPad zu verbinden.
4. Öffnen Sie den Finder auf Ihrem Mac.
5. Suchen Sie Ihr iPad unter Geräte im Finder.
6. Klicken Sie auf das iPad-Symbol, um es auszuwählen.
7. Überprüfen Sie die Einstellungen und aktualisieren Sie gegebenenfalls die Treiber.
8. Starten Sie das iPad und den Mac neu, um mögliche Verbindungsprobleme zu beheben.
9. Versuchen Sie, das Zubehör an einem anderen USB-Anschluss oder mit einem anderen Kabel zu verbinden.
10. Überprüfen Sie, ob Ihr iPad die neueste Version von iOS verwendet.
Wenn Ihr iPad immer noch nicht erkannt wird, wenden Sie sich an den Apple-Support für weitere Unterstützung.
Versuchen Sie einen anderen Anschluss, ein anderes Kabel oder einen anderen Computer
- Versuchen Sie einen anderen Anschluss, um festzustellen, ob das Problem mit dem USB-Port zusammenhängt.
- Versuchen Sie, ein anderes Kabel zu verwenden, um sicherzustellen, dass das aktuelle Kabel nicht defekt ist.

- Verbinden Sie Ihr iPad mit einem anderen Computer, um zu überprüfen, ob das Problem am aktuellen Computer liegt.
Aktualisieren oder reinstallieren Sie iTunes bzw. den Apple Mobile Device USB-Treiber
1. Öffnen Sie den Microsoft Store und suchen Sie nach iTunes.
2. Klicken Sie auf Installieren, um iTunes herunterzuladen und zu installieren.
3. Verbinden Sie Ihr iPad mit dem Computer über das USB-Kabel.
4. Öffnen Sie den Finder auf Ihrem Mac.
5. Klicken Sie auf Geräte in der Seitenleiste und wählen Sie Ihr iPad aus.
6. Klicken Sie auf Vertrauen auf Ihrem iPad, um es mit dem Computer zu verbinden.
7. Auf Ihrem iPhone öffnen Sie die Einstellungen, tippen Sie auf Ihren Namen und wählen Sie iTunes & App Store.
8. Aktivieren Sie die Option Apps automatisch aktualisieren.
9. Starten Sie Ihren Computer neu und öffnen Sie iTunes erneut.
10. Überprüfen Sie, ob Ihr iPad jetzt erkannt wird und synchronisiert werden kann.
Hinweis: Stellen Sie sicher, dass Sie die neueste Version von iTunes und den Apple Mobile Device USB-Treiber verwenden.