In diesem Artikel geht es darum, wie das Problem des fehlenden Wi-Fi Adapters in Windows 10 behoben werden kann.
Verborgene Geräte im Geräte-Manager anzeigen
1. Öffnen Sie den Geräte-Manager, indem Sie mit der rechten Maustaste auf das Startmenü klicken und Geräte-Manager auswählen.
2. Klicken Sie oben in der Symbolleiste auf Ansicht und wählen Sie dann Verborgene Geräte anzeigen.
3. Der Geräte-Manager zeigt jetzt alle verborgenen Geräte an, einschließlich Wi-Fi Adapter, die möglicherweise deaktiviert oder nicht ordnungsgemäß installiert sind.
4. Um ein verborgenes Gerät zu aktivieren, klicken Sie mit der rechten Maustaste darauf und wählen Sie Aktivieren aus dem Kontextmenü.
5. Überprüfen Sie auch, ob der Treiber für den Wi-Fi Adapter korrekt installiert ist. Wenn nicht, können Sie mit der rechten Maustaste auf den Adapter klicken und Treiber aktualisieren auswählen.
6. Starten Sie Ihren Computer neu, um die Änderungen zu übernehmen.
Wenn der Wi-Fi Adapter immer noch nicht angezeigt wird, sollten Sie möglicherweise den Wi-Fi Adapter-Treiber neu installieren oder technischen Support in Anspruch nehmen.
Netzwerk-Problembehandlung ausführen
1. Öffnen Sie den Geräte-Manager, indem Sie Geräte-Manager im Startmenü suchen und darauf klicken.
2. Suchen Sie nach dem Netzwerkadapter in der Liste und überprüfen Sie, ob der Wi-Fi Adapter aufgeführt ist.
3. Falls der Adapter nicht aufgeführt ist, klicken Sie mit der rechten Maustaste auf den Computer und wählen Sie Nach geänderter Hardware suchen.
4. Wählen Sie Automatisch nach aktualisierter Treibersoftware suchen und folgen Sie den Anweisungen.
5. Wenn der Wi-Fi Adapter immer noch nicht angezeigt wird, können Sie versuchen, den aktuellen Treiber manuell herunterzuladen und zu installieren.
6. Besuchen Sie die Website des Herstellers des Wi-Fi Adapters und suchen Sie nach dem entsprechenden Treiber für Windows 10.
7. Laden Sie den Treiber herunter und führen Sie ihn aus, um die Installation abzuschließen.
8. Starten Sie Ihren Computer neu und überprüfen Sie, ob der Wi-Fi Adapter jetzt angezeigt wird.
Diese Schritte sollten Ihnen helfen, das Problem mit dem fehlenden Wi-Fi Adapter in Windows 10 zu beheben.
Treiber für drahtlosen Netzwerkadapter aktualisieren
Um das Problem mit dem fehlenden Wi-Fi Adapter in Windows 10 zu beheben, sollten Sie zunächst die Treiber für den drahtlosen Netzwerkadapter aktualisieren. Gehen Sie dazu wie folgt vor:
1. Öffnen Sie den Geräte-Manager, indem Sie die Windows-Taste drücken und Geräte-Manager eingeben.
2. Suchen Sie nach der Kategorie Netzwerkadapter und klicken Sie darauf, um sie zu erweitern.
3. Klicken Sie mit der rechten Maustaste auf den drahtlosen Netzwerkadapter und wählen Sie Treiber aktualisieren.
4. Wählen Sie die Option Automatisch nach aktualisierter Treibersoftware suchen und lassen Sie Windows den Treiber suchen und installieren.
Wenn der Treiber nicht automatisch gefunden wird:
5. Gehen Sie auf die Website des Herstellers des drahtlosen Netzwerkadapters und suchen Sie nach dem neuesten Treiber für Ihr Modell.
6. Laden Sie den Treiber herunter und installieren Sie ihn manuell.
Nachdem der Treiber aktualisiert wurde, starten Sie Ihren Computer neu und überprüfen Sie, ob der Wi-Fi Adapter wieder angezeigt wird.
Hinweis: Stellen Sie sicher, dass Ihr Wi-Fi Adapter ordnungsgemäß angeschlossen ist und dass Ihre Wi-Fi-Netzwerke sichtbar sind. Wenn das Problem weiterhin besteht, können weitere Schritte wie die Überprüfung der Netzwerkeinstellungen oder das Zurücksetzen der Netzwerkadapter erforderlich sein.
Winsock-Einstellungen zurücksetzen
1. Öffnen Sie den Geräte-Manager über das Startmenü.
2. Suchen Sie nach dem Wi-Fi-Adapter in der Liste der Geräte und klicken Sie mit der rechten Maustaste darauf.
3. Wählen Sie Deinstallieren aus dem Dropdown-Menü.
4. Bestätigen Sie die Deinstallation und starten Sie Ihren Computer neu.
5. Gehen Sie erneut zum Geräte-Manager und klicken Sie auf Nach geänderter Hardware suchen.
6. Der Wi-Fi-Adapter wird automatisch erkannt und installiert.
7. Prüfen Sie nun die Netzwerkverbindungen, um sicherzustellen, dass der Wi-Fi-Adapter wieder sichtbar ist.
8. Wenn das Problem weiterhin besteht, versuchen Sie, den aktuellen Treiber für den Wi-Fi-Adapter von der Website des Herstellers herunterzuladen und zu installieren.
Falls das Problem weiterhin besteht, wenden Sie sich an den technischen Support für weitere Unterstützung.
Netzwerkschnittstellenkarte austauschen
1. Öffnen Sie den Geräte-Manager, indem Sie Windows-Taste + X drücken und Geräte-Manager auswählen.
2. Suchen Sie nach der Kategorie Netzwerkadapter und erweitern Sie sie.
3. Klicken Sie mit der rechten Maustaste auf den fehlenden Adapter und wählen Sie Deinstallieren aus.
4. Starten Sie den Computer neu und doppelklicken Sie erneut auf den Geräte-Manager.
5. Klicken Sie oben im Menü auf Aktion und wählen Sie Nach geänderter Hardware suchen aus.
6. Windows sollte nun den Adapter erkennen und die entsprechenden Treiber installieren.
Dies sollte das Problem beheben und Ihren Wi-Fi-Adapter wieder sichtbar machen.
Netzwerkadapter deinstallieren und neu installieren
Um das Problem mit einem fehlenden Wi-Fi-Adapter in Windows 10 zu beheben, kann es hilfreich sein, den Netzwerkadapter zu deinstallieren und neu zu installieren.
Öffnen Sie dazu den Geräte-Manager, indem Sie mit der rechten Maustaste auf das Startmenü klicken und Geräte-Manager auswählen.
Suchen Sie in der Liste nach dem Netzwerkadapter und klicken Sie mit der rechten Maustaste darauf. Wählen Sie Deinstallieren und bestätigen Sie die Aktion.
Starten Sie dann den Computer neu und der Adapter wird automatisch neu installiert.
Überprüfen Sie anschließend die Wi-Fi-Optionen in den Netzwerkverbindungen, um sicherzustellen, dass der Adapter angezeigt wird und funktioniert.
Dieser Schritt kann helfen, Probleme mit fehlenden oder nicht angezeigten Wi-Fi-Adaptern zu lösen.
Netzwerkgeräte bereinigen
Um das Problem mit dem fehlenden Wi-Fi-Adapter in Windows 10 zu beheben, können Sie die Netzwerkgeräte bereinigen. Gehen Sie dazu zum Geräte-Manager und suchen Sie nach dem Wi-Fi-Adapter. Falls er nicht angezeigt wird, klicken Sie mit der rechten Maustaste auf Netzwerkadapter und wählen Sie Nach geänderter Hardware suchen. Sollte der Adapter noch immer fehlen, können Sie versuchen, den Treiber manuell zu installieren. Gehen Sie dazu auf die Website des Herstellers und laden Sie den neuesten Treiber herunter.
Installieren Sie den Treiber und starten Sie Ihren Computer neu. Dadurch sollte der Wi-Fi-Adapter wieder funktionieren.
Registry-Anpassung mit der Eingabeaufforderung durchführen
Bitte beachten Sie: Die Registry-Bearbeitung kann zu schwerwiegenden Problemen führen, wenn sie nicht korrekt durchgeführt wird. Stellen Sie sicher, dass Sie vorher eine Sicherungskopie der Registry erstellen und folgen Sie den Anweisungen sorgfältig.
Adaptereinstellungen ändern
- Adaptereinstellungen überprüfen
- Netzwerkverbindungen öffnen
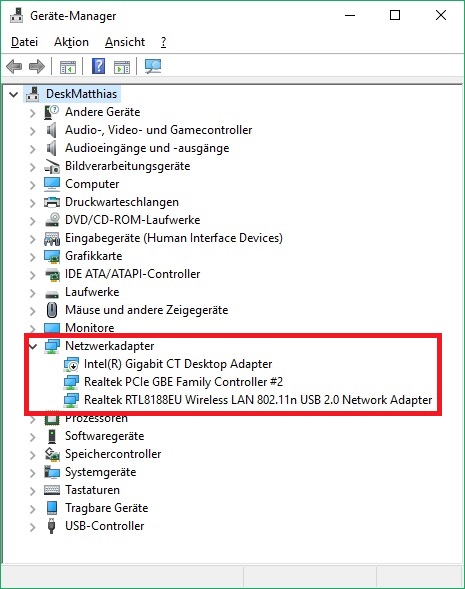
- Wi-Fi Adapter suchen
- Adapter-Eigenschaften überprüfen
- Problembehebung für den Wi-Fi Adapter durchführen
- Adapter aktivieren/deaktivieren
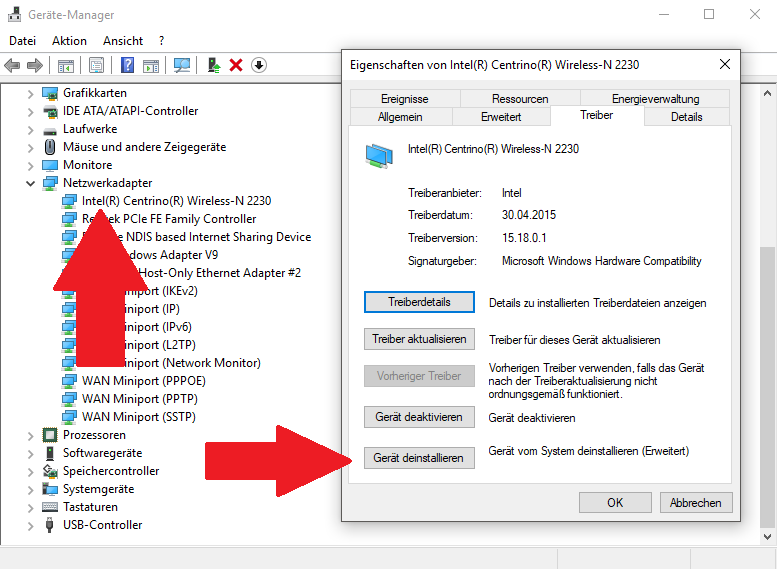
- Adaptertreiber aktualisieren
- Adapter zurücksetzen
- Wi-Fi Adapter neu installieren
- Windows Updates überprüfen
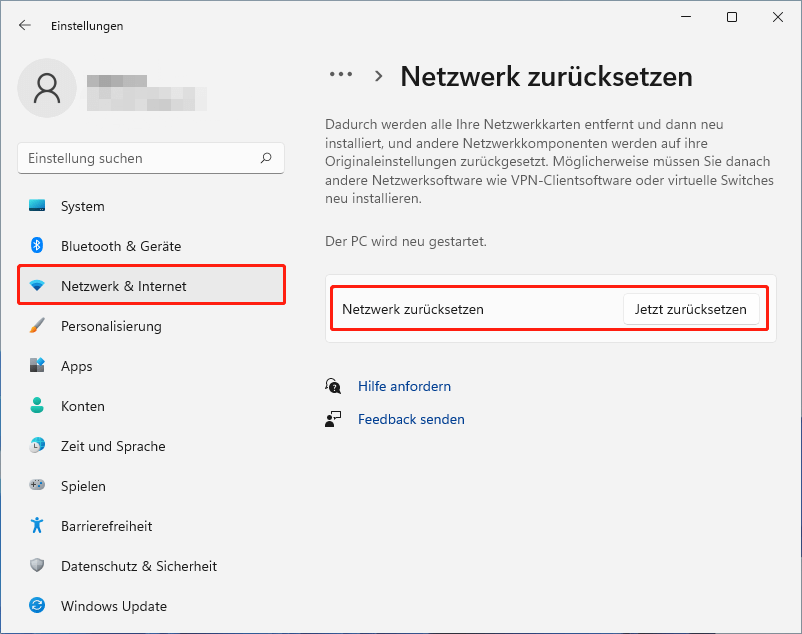
Router aktualisieren
1. Öffnen Sie den Geräte-Manager indem Sie die Windows-Taste drücken und Geräte-Manager eingeben.
2. Suchen Sie nach dem Netzwerkadapter und klicken Sie mit der rechten Maustaste darauf.
3. Wählen Sie Treiber aktualisieren.
4. Wählen Sie Automatisch nach aktualisierter Treibersoftware suchen aus.
5. Warten Sie, während Windows nach dem neuesten Treiber sucht und ihn installiert.
6. Starten Sie Ihren Computer neu, um die Änderungen zu übernehmen.
Durch das Aktualisieren des Routers können Verbindungsprobleme behoben werden. Stellen Sie sicher, dass Ihr Router mit der neuesten Firmware-Version läuft. Überprüfen Sie die Website des Herstellers für Updates und folgen Sie den Anweisungen zur Aktualisierung.
