In diesem Artikel werden wir Ihnen 13 Lösungswege vorstellen, um das Problem mit fehlenden DLL-Dateien auf Windows 10/11 zu beheben. Entdecken Sie verschiedene Methoden, um dieses Problem zu lösen und Ihre Windows-Erfahrung zu verbessern.
Ursachen für fehlende DLL-Dateien in Windows 10
1. Überprüfen Sie den Papierkorb und stellen Sie die fehlende DLL-Datei wieder her.
2. Verwenden Sie das System File Checker-Tool, um beschädigte Dateien zu reparieren. Öffnen Sie dazu die Eingabeaufforderung als Administrator und geben Sie den Befehl sfc /scannow ein.
3. Führen Sie einen Virenscan durch, um sicherzustellen, dass Ihr Computer nicht von Malware infiziert ist.
4. Führen Sie Windows Update durch, um sicherzustellen, dass Ihr Betriebssystem und Ihre Treiber auf dem neuesten Stand sind.
5. Verwenden Sie das Windows Assessment and Deployment Kit (ADK), um fehlende DLL-Dateien wiederherzustellen.
6. Überprüfen Sie die Festplatte auf Fehler und führen Sie gegebenenfalls eine Datenwiederherstellung durch.
7. Prüfen Sie die Berechtigungen der Dateisysteme, um sicherzustellen, dass Sie die erforderlichen Rechte haben, auf die DLL-Datei zuzugreifen.
Wenn keiner dieser Lösungswege das Problem behebt, können Sie auch erwägen, die fehlende DLL-Datei aus dem Internet herunterzuladen und manuell zu installieren. Beachten Sie jedoch, dass dies Risiken mit sich bringen kann, da Sie sicherstellen müssen, dass die Datei vertrauenswürdig ist und nicht mit Malware infiziert ist. Es wird empfohlen, eine vertrauenswürdige Quelle zu verwenden, um DLL-Dateien herunterzuladen.
In einigen Fällen kann es auch sinnvoll sein, professionelle Hilfe von einem IT-Experten oder einer Datenrettungsfirma in Anspruch zu nehmen, um das Problem zu beheben.
Programm neu installieren
1. Überprüfen Sie, ob die fehlende DLL-Datei vorhanden ist.
2. Suchen Sie die neueste Version der DLL-Datei im Internet.
3. Laden Sie die DLL-Datei herunter und speichern Sie sie auf Ihrem Computer.
4. Öffnen Sie das Startmenü und suchen Sie nach System File Checker.
5. Klicken Sie mit der rechten Maustaste auf System File Checker und wählen Sie Als Administrator ausführen.
6. Geben Sie im geöffneten Fenster sfc /scannow ein und drücken Sie die Eingabetaste.
7. Das System wird nun nach beschädigten oder fehlenden Dateien suchen und diese reparieren.
8. Starten Sie Ihren Computer neu und überprüfen Sie, ob das Programm jetzt ordnungsgemäß funktioniert.
9. Wenn das Problem weiterhin besteht, können Sie den Uninstaller des Programms verwenden, um es vollständig zu entfernen.
10. Laden Sie die neueste Version des Programms von der offiziellen Website herunter und installieren Sie es erneut.
11. Stellen Sie sicher, dass Ihr Betriebssystem auf dem neuesten Stand ist, indem Sie Windows Update ausführen.
12. Überprüfen Sie auch, ob alle Treiber auf dem neuesten Stand sind.
13. Wenn alle Stricke reißen, können Sie eine Datenwiederherstellungssoftware wie EaseUS Data Recovery Wizard verwenden, um Ihre verlorenen Dateien wiederherzustellen.
Führen Sie diese Schritte aus und beheben Sie das Problem mit der fehlenden DLL-Datei.
Systemdatei-Überprüfung durchführen
1. Öffnen Sie das Startmenü und suchen Sie nach Eingabeaufforderung.
2. Klicken Sie mit der rechten Maustaste auf Eingabeaufforderung und wählen Sie Als Administrator ausführen.
3. Geben Sie den Befehl sfc /scannow ein und drücken Sie die Eingabetaste.
4. Der Befehl wird nun ausgeführt und überprüft Ihre Systemdateien auf Fehler oder beschädigte DLL-Dateien.
5. Warten Sie, bis der Vorgang abgeschlossen ist. Wenn Fehler gefunden werden, werden sie automatisch repariert.
6. Starten Sie Ihren Computer neu und prüfen Sie, ob das Problem mit der fehlenden DLL-Datei behoben wurde.
Wenn das Problem weiterhin besteht, können Sie auch andere Lösungswege wie die Verwendung des Windows Assessment and Deployment Kit, die Ausführung im abgesicherten Modus oder die Verwendung einer Systemwiederherstellung in Betracht ziehen.
DISM-Tool ausführen
1. Öffnen Sie das Startmenü und suchen Sie nach cmd.exe.
2. Klicken Sie mit der rechten Maustaste auf cmd.exe und wählen Sie Als Administrator ausführen.
3. Geben Sie den Befehl dism /online /cleanup-image /restorehealth ein und drücken Sie die Eingabetaste.
4. Das DISM-Tool wird gestartet und beginnt mit der Überprüfung und Reparatur fehlender DLL-Dateien auf Ihrem Windows 10/11-Computer.
5. Warten Sie, bis der Vorgang abgeschlossen ist, und starten Sie Ihren Computer neu, um die Änderungen zu übernehmen.
Dieser Vorgang kann Ihnen helfen, Probleme mit fehlenden DLL-Dateien zu beheben und die Stabilität Ihres Betriebssystems zu verbessern.
Gelöschte DLL-Dateien mit einem Datenwiederherstellungstool wiederherstellen
Gelöschte DLL-Dateien können mit einem Datenwiederherstellungstool wiederhergestellt werden. Stellen Sie sicher, dass Sie ein zuverlässiges Tool wie EaseUS Data Recovery Wizard verwenden. Öffnen Sie das Tool und wählen Sie den gewünschten Speicherort aus. Starten Sie den Scan und warten Sie, bis das Tool die gelöschten DLL-Dateien findet. Markieren Sie die Dateien und klicken Sie auf Wiederherstellen.
Überprüfen Sie, ob die wiederhergestellten DLL-Dateien das Problem mit der fehlenden DLL-Datei auf Ihrem Windows 10/11-Computer beheben.
DLL-Datei manuell herunterladen
1. Öffnen Sie den Webbrowser und suchen Sie nach der fehlenden DLL-Datei.
2. Wählen Sie eine vertrauenswürdige Website aus, um die DLL-Datei herunterzuladen.
3. Klicken Sie mit der rechten Maustaste auf den Download-Link und wählen Sie Ziel speichern unter.
4. Wählen Sie einen Speicherort aus und klicken Sie auf Speichern.
5. Nachdem der Download abgeschlossen ist, navigieren Sie zum Speicherort der Datei.
6. Klicken Sie mit der rechten Maustaste auf die heruntergeladene Datei und wählen Sie Kopieren.
7. Öffnen Sie den Datei-Explorer und navigieren Sie zu C:WindowsSystem32.
8. Klicken Sie mit der rechten Maustaste im Ordner System32 und wählen Sie Einfügen.
9. Bestätigen Sie gegebenenfalls die Administratorrechte.
10. Starten Sie den Computer neu und überprüfen Sie, ob das Problem behoben ist.
Windows aktualisieren
1. Überprüfen Sie, ob Updates für Ihr Windows-Betriebssystem verfügbar sind. Öffnen Sie das Startmenü und gehen Sie zu den Einstellungen.
2. Klicken Sie auf Update und Sicherheit und dann auf Windows Update.
3. Klicken Sie auf Nach Updates suchen. Wenn Updates verfügbar sind, werden sie heruntergeladen und installiert.
4. Starten Sie Ihren Computer neu, um die Updates abzuschließen.
5. Wenn das Problem weiterhin besteht, können Sie versuchen, die fehlende DLL-Datei manuell zu installieren.
6. Suchen Sie online nach der fehlenden DLL-Datei und laden Sie sie von einer vertrauenswürdigen Quelle herunter.
7. Öffnen Sie den Datei-Explorer und navigieren Sie zum Speicherort der heruntergeladenen DLL-Datei.
8. Klicken Sie mit der rechten Maustaste auf die DLL-Datei und wählen Sie Kopieren.
9. Gehen Sie zum Ordner System32 in Ihrem Windows-Verzeichnis, normalerweise C:WindowsSystem32.
10. Klicken Sie mit der rechten Maustaste im Ordner System32 und wählen Sie Einfügen. Bestätigen Sie die Administratorberechtigung, falls erforderlich.
11. Starten Sie Ihren Computer neu und prüfen Sie, ob das Problem behoben ist.
12. Wenn das Problem weiterhin besteht, können Sie versuchen, Windows im abgesicherten Modus zu starten.
13. Öffnen Sie das Startmenü, halten Sie die Umschalttaste gedrückt und klicken Sie auf Neu starten. Wählen Sie Problembehandlung und dann Erweiterte Optionen.
14. Wählen Sie Starteinstellungen und klicken Sie auf Neu starten. Drücken Sie die Taste 4 oder F4, um den abgesicherten Modus zu starten.
15. Führen Sie im abgesicherten Modus die Schritte 1-4 erneut aus, um Windows zu aktualisieren.
16. Wenn das Problem immer noch besteht, können Sie erwägen, einen Experten oder den technischen Support von Microsoft zu kontaktieren.
Wo befinden sich die DLL-Dateien in Windows 10?
Die DLL-Dateien in Windows 10/11 befinden sich an verschiedenen Speicherorten auf Ihrem Computer. Sie können die DLL-Dateien im Startmenü oder im Installationsverzeichnis der entsprechenden Anwendung finden. Eine weitere Möglichkeit besteht darin, das Control Panel aufzurufen und den Abschnitt Programme und Funktionen auszuwählen. Hier können Sie die installierten Programme anzeigen und auf die DLL-Dateien zugreifen.
Wenn Sie Probleme mit fehlenden DLL-Dateien haben, können Sie diese 13 Lösungswege ausprobieren. Einige davon umfassen das Überprüfen der Dateisystemberechtigungen, das Scannen auf Viren, das Starten im abgesicherten Modus und das Überprüfen der Fehlermeldungen. Stellen Sie sicher, dass Sie die Anweisungen sorgfältig befolgen, um das Problem zu beheben.
Wie installiere ich fehlende DLL-Dateien?
1. Überprüfen Sie den Papierkorb und stellen Sie sicher, dass die DLL-Datei nicht versehentlich gelöscht wurde.
2. Laden Sie die fehlende DLL-Datei von einer vertrauenswürdigen Quelle im Internet herunter.
3. Speichern Sie die DLL-Datei in einem Ordner auf Ihrem Computer.
4. Öffnen Sie das Startmenü und suchen Sie nach Systemsteuerung.
5. Klicken Sie auf Systemsteuerung und dann auf Programme.
6. Wählen Sie Programme und Funktionen aus.
7. Klicken Sie auf Windows-Funktionen aktivieren oder deaktivieren.
8. Scrollen Sie nach unten und suchen Sie nach Windows Resource Protection.
9. Aktivieren Sie das Kontrollkästchen neben Windows Resource Protection.
10. Klicken Sie auf OK und folgen Sie den Anweisungen auf dem Bildschirm, um die Installation abzuschließen.
Bitte beachten Sie, dass dies nur eine allgemeine Anleitung ist und je nach Situation variieren kann.
Was passiert, wenn DLL-Dateien fehlen?
Wenn DLL-Dateien fehlen, können verschiedene Probleme auftreten. Das Startmenü oder bestimmte Programme können nicht geöffnet werden, es können Fehlermeldungen wie Problem beim Starten oder Codeausführung nicht möglich angezeigt werden. Dies kann auf Viren oder beschädigte Dateien hinweisen. Um das Problem zu beheben, gibt es mehrere Lösungswege:
1. Überprüfen Sie den Papierkorb, ob die DLL-Dateien versehentlich gelöscht wurden.
2. Starten Sie den Computer im abgesicherten Modus, um beschädigte DLL-Dateien zu reparieren.
3. Verwenden Sie die Eingabeaufforderung, um fehlende DLL-Dateien manuell zu registrieren.
4. Führen Sie einen Virenscan durch, um sicherzustellen, dass der Computer frei von Schadsoftware ist.
5. Reparieren Sie DLL-Fehler mit dem Windows-Systemdatei-Überprüfungsprogramm.
6. Aktualisieren oder installieren Sie das betroffene Programm erneut, um die fehlende DLL-Datei zu ersetzen.
7. Führen Sie eine Systemwiederherstellung durch, um den Computer auf einen früheren Zustand zurückzusetzen.
8. Überprüfen Sie die Dateiberechtigungen, um sicherzustellen, dass die DLL-Dateien zugänglich sind.
9. Entfernen Sie das Programm, das den Fehler verursacht, über die Systemsteuerung und installieren Sie es erneut.
10. Laden Sie die fehlende DLL-Datei aus dem Internet herunter und installieren Sie sie manuell.
11. Führen Sie Windows Update durch, um sicherzustellen, dass Ihr Betriebssystem auf dem neuesten Stand ist.
12. Führen Sie einen Festplattencheck durch, um Fehler auf dem Laufwerk zu beheben.
13. Erstellen Sie ein Systemabbild, um Ihren Computer bei Problemen wiederherstellen zu können.
Beachten Sie: Wenn Sie nicht sicher sind, wie Sie diese Schritte ausführen können, suchen Sie online nach detaillierten Anleitungen oder wenden Sie sich an einen erfahrenen Computer-Techniker.
Wie man fehlende DLL-Dateien wiederherstellt in Windows 10 oder 11
- Verwendung des Windows-Update-Dienstes: Überprüfen Sie, ob alle verfügbaren Updates installiert sind.
- Neustart des Computers: Manchmal kann ein Neustart alle Probleme mit fehlenden DLL-Dateien beheben.
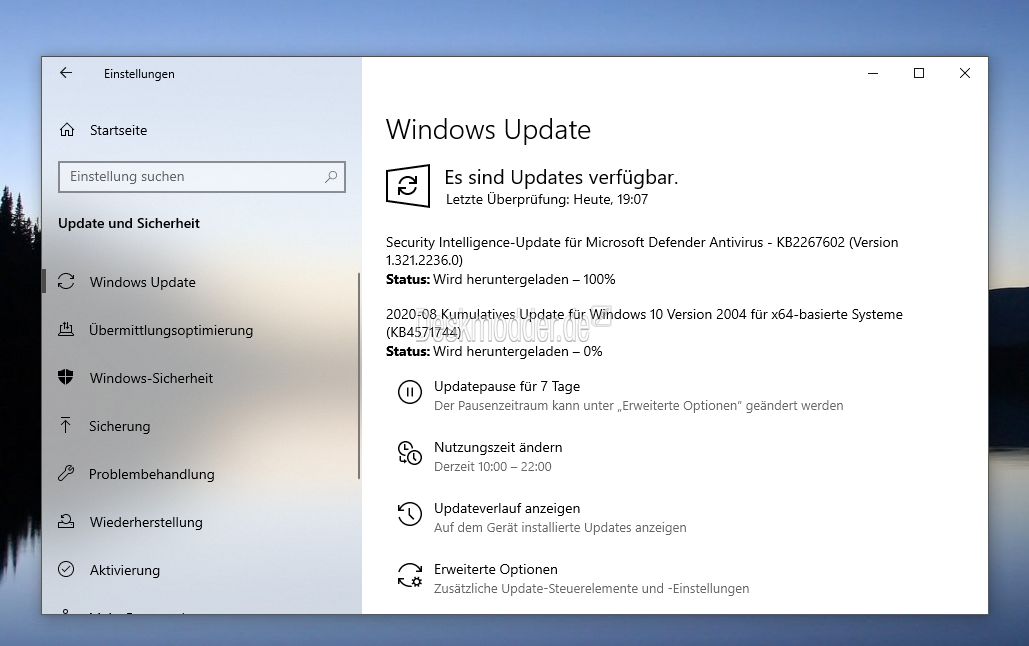
- Überprüfen Sie den Papierkorb: Möglicherweise wurde die DLL-Datei versehentlich gelöscht und befindet sich im Papierkorb.
- Systemwiederherstellung: Setzen Sie Ihr System auf einen früheren Zeitpunkt zurück, als die DLL-Datei noch vorhanden war.
- Suchen Sie die DLL-Datei online und laden Sie sie herunter: Stellen Sie sicher, dass Sie die Datei von einer vertrauenswürdigen Quelle herunterladen.
- Überprüfen Sie den Virenschutz: Einige Antivirenprogramme können DLL-Dateien als Bedrohung erkennen und sie in Quarantäne verschieben.
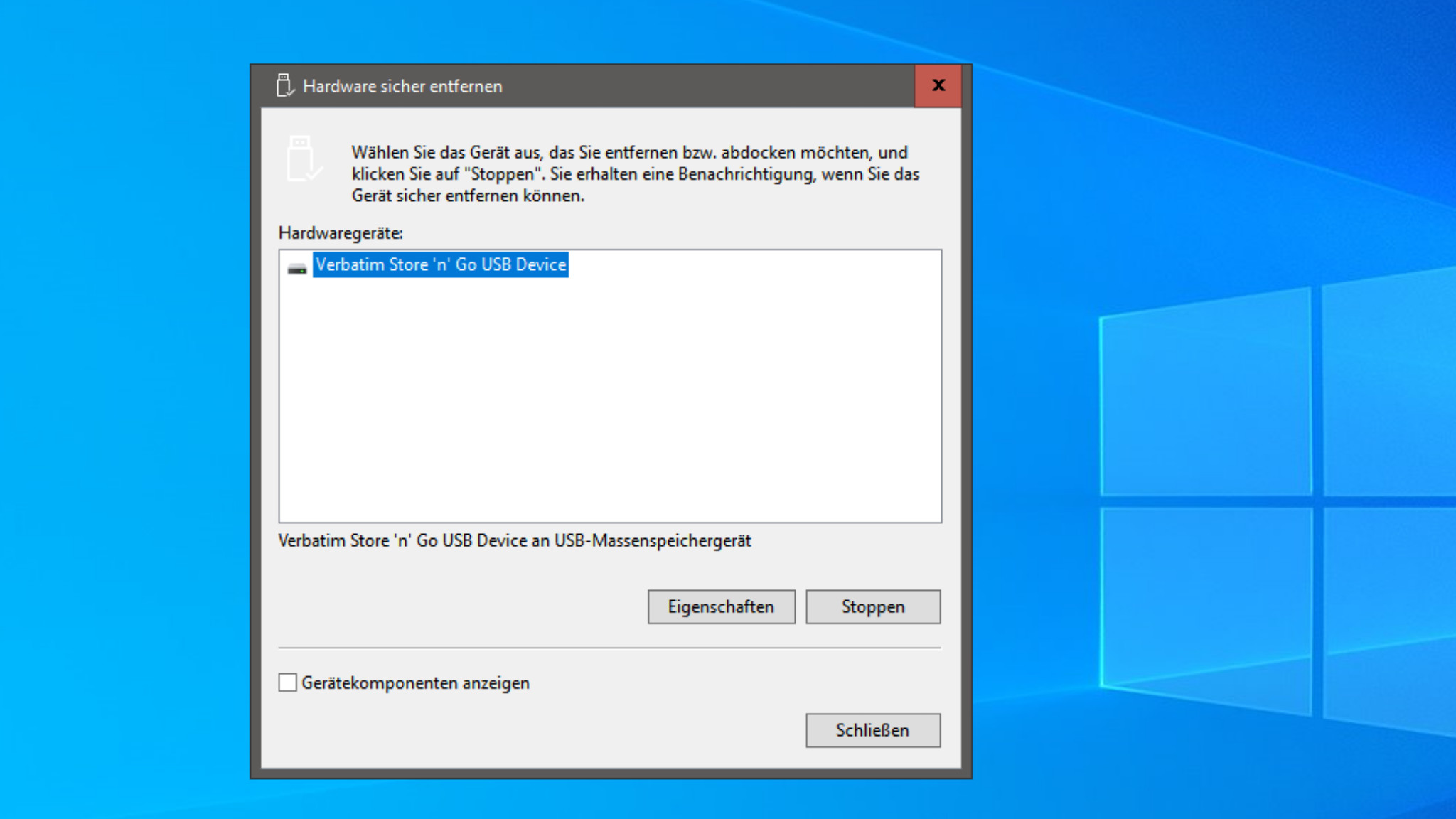
- Systemdateiprüfung: Führen Sie den Befehl sfc /scannow in der Eingabeaufforderung aus, um beschädigte Systemdateien zu reparieren.
- Windows-Systemdatei-Überprüfung: Führen Sie den Befehl DISM /Online /Cleanup-Image /RestoreHealth aus, um beschädigte Windows-Systemdateien zu reparieren.
- Neuinstallation der fehlenden Anwendung: Manchmal werden DLL-Dateien im Zusammenhang mit einer bestimmten Anwendung benötigt.
- Installation des Microsoft Visual C++ Redistributable-Pakets: Manche Programme erfordern bestimmte Versionen des Visual C++ Redistributable-Pakets.
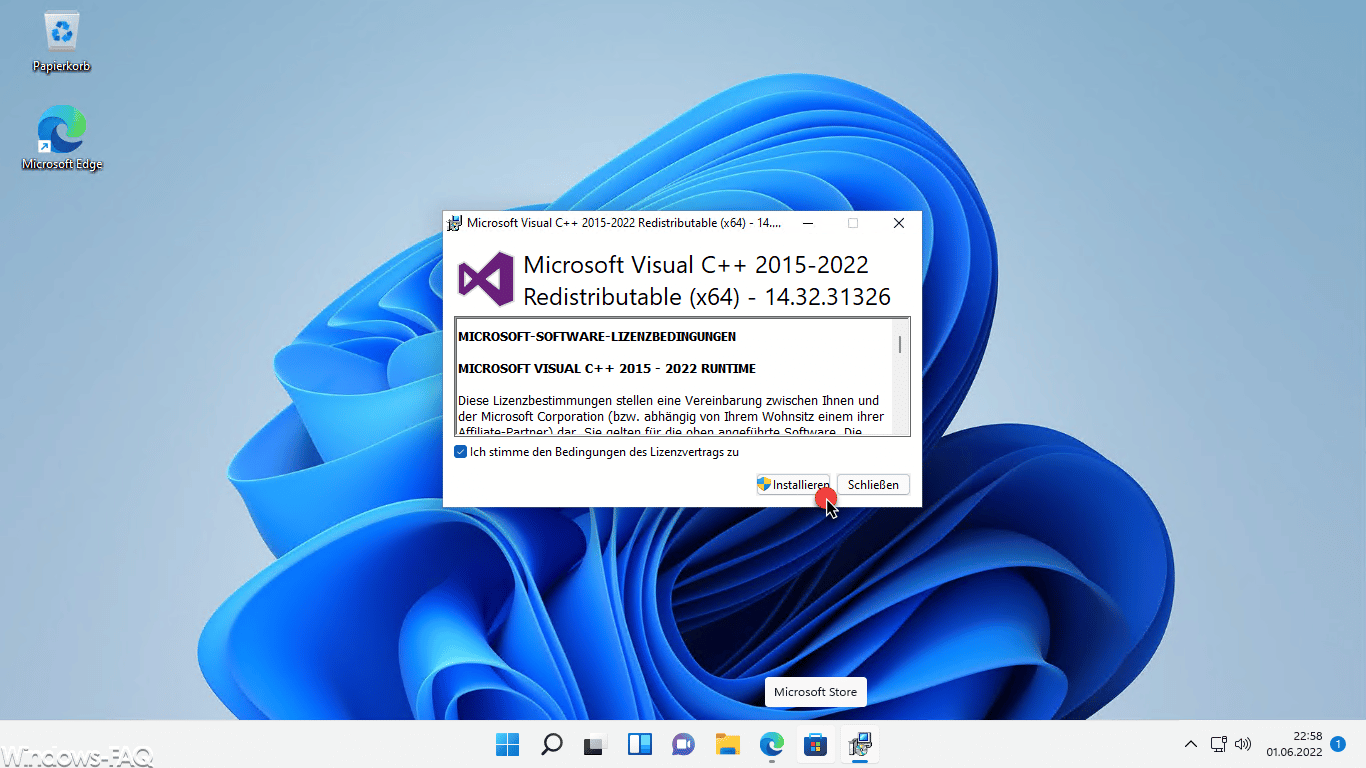
- Registrieren der DLL-Datei: Verwenden Sie den Befehl regsvr32 in der Eingabeaufforderung, um die DLL-Datei zu registrieren.
- Überprüfen Sie die Festplatte auf Fehler: Führen Sie die Festplattenüberprüfung aus, um eventuelle Probleme zu beheben.
- Prüfen Sie die Kompatibilität: Stellen Sie sicher, dass die DLL-Datei mit der verwendeten Windows-Version kompatibel ist.
- Konsultieren Sie einen Fachmann: Wenn alle anderen Lösungswege fehlschlagen, wenden Sie sich an einen Experten für weitere Unterstützung.
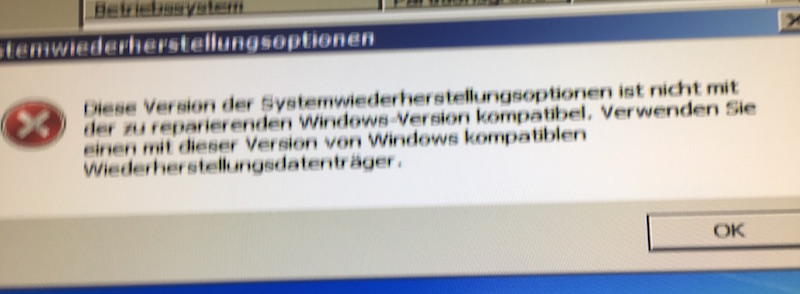
Häufig gestellte Fragen
- Öffnen Sie den Papierkorb auf Ihrem Windows-Desktop.
- Suchen Sie nach der fehlenden DLL-Datei.
- Markieren Sie die Datei und klicken Sie mit der rechten Maustaste darauf.
- Wählen Sie Wiederherstellen aus dem Dropdown-Menü.
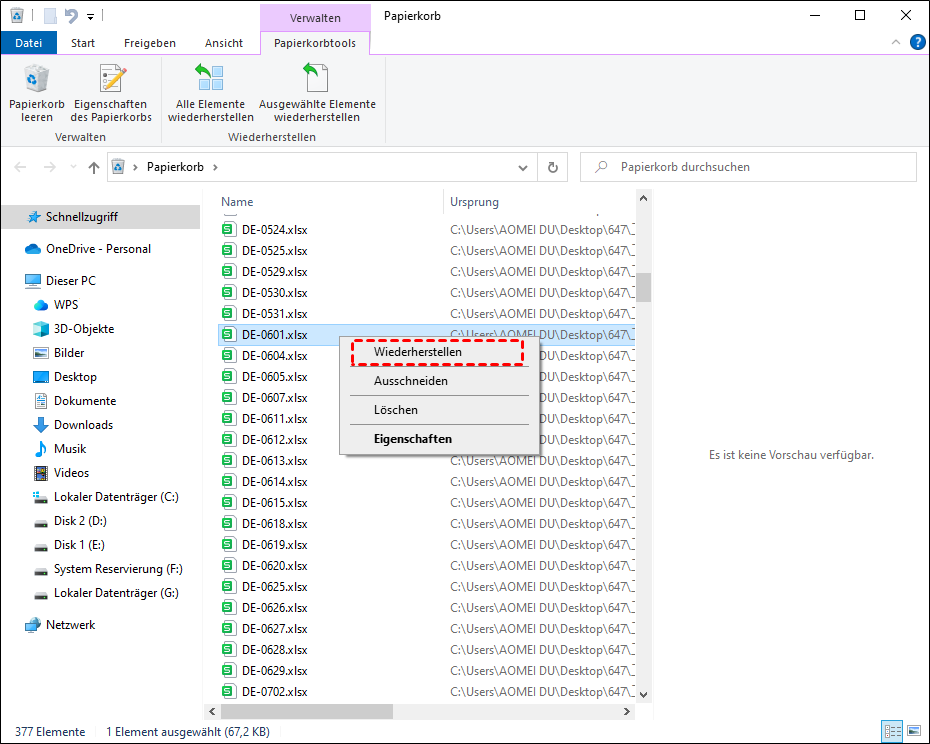
2. DLL-Datei von der Windows-CD wiederherstellen
- Legen Sie die Windows-Installations-CD in Ihr CD/DVD-Laufwerk ein.
- Öffnen Sie das Startmenü und suchen Sie nach Eingabeaufforderung.
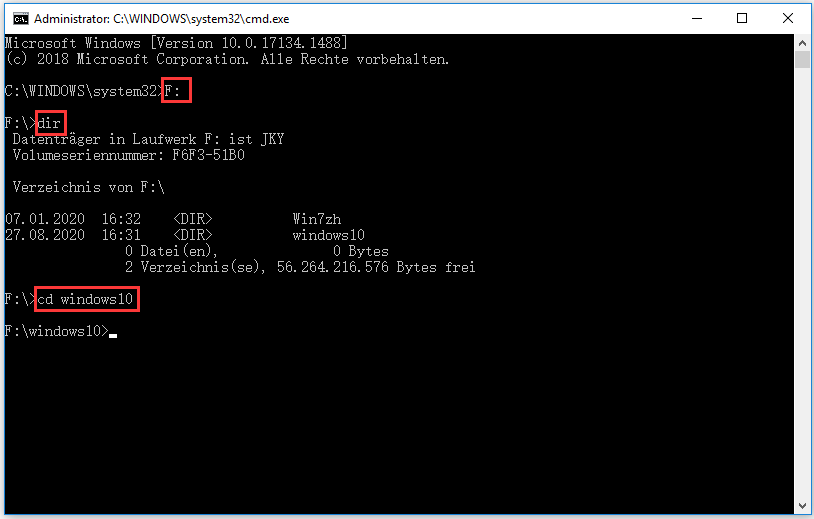
- Klicken Sie mit der rechten Maustaste auf Eingabeaufforderung und wählen Sie Als Administrator ausführen.
- Geben Sie den Befehl sfc /scannow ein und drücken Sie die Eingabetaste.
- Warten Sie, bis der Systemdatei-Überprüfungsprozess abgeschlossen ist.
3. DLL-Datei von einer zuverlässigen Quelle herunterladen und ersetzen
- Suchen Sie im Internet nach einer zuverlässigen Quelle, um die fehlende DLL-Datei herunterzuladen.
- Überprüfen Sie die Seriosität der Website und stellen Sie sicher, dass sie vertrauenswürdige Downloads anbietet.
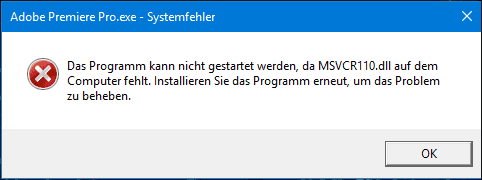
- Laden Sie die DLL-Datei herunter und speichern Sie sie an einem sicheren Ort auf Ihrem Computer.
- Navigieren Sie zum Speicherort der fehlenden DLL-Datei.
- Ersetzen Sie die fehlende DLL-Datei durch die heruntergeladene Datei.
4. DLL-Datei mithilfe der Eingabeaufforderung registrieren
- Öffnen Sie das Startmenü und suchen Sie nach Eingabeaufforderung.
- Klicken Sie mit der rechten Maustaste auf Eingabeaufforderung und wählen Sie Als Administrator ausführen.
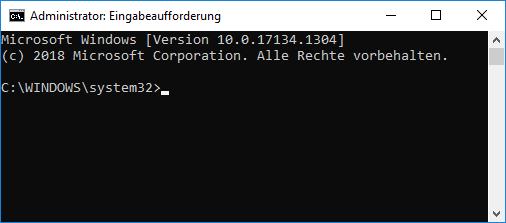
- Geben Sie den Befehl regsvr32 Dateiname.dll ein und drücken Sie die Eingabetaste. Ersetzen Sie Dateiname.dll durch den Namen der fehlenden DLL-Datei.
- Warten Sie, bis der Registrierungsprozess abgeschlossen ist.
5. Systemwiederherstellung durchführen
- Öffnen Sie das Startmenü und suchen Sie nach Systemwiederherstellung.
- Wählen Sie Systemwiederherstellung aus den Suchergebnissen aus.
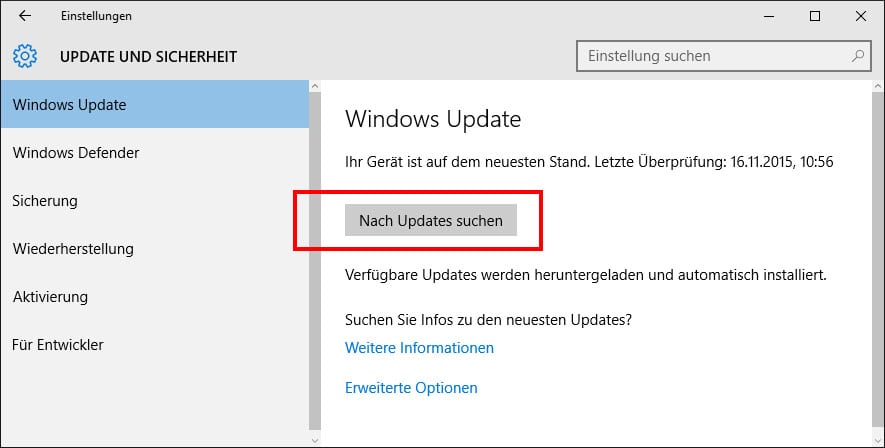
- Wählen Sie einen Wiederherstellungspunkt aus, der erstellt wurde, bevor das Problem mit der fehlenden DLL-Datei aufgetreten ist.
- Befolgen Sie die Anweisungen auf dem Bildschirm, um die Systemwiederherstellung abzuschließen.
6. Windows-Update durchführen
- Öffnen Sie das Startmenü und suchen Sie nach Windows Update.
- Wählen Sie Windows Update-Einstellungen aus den Suchergebnissen aus.
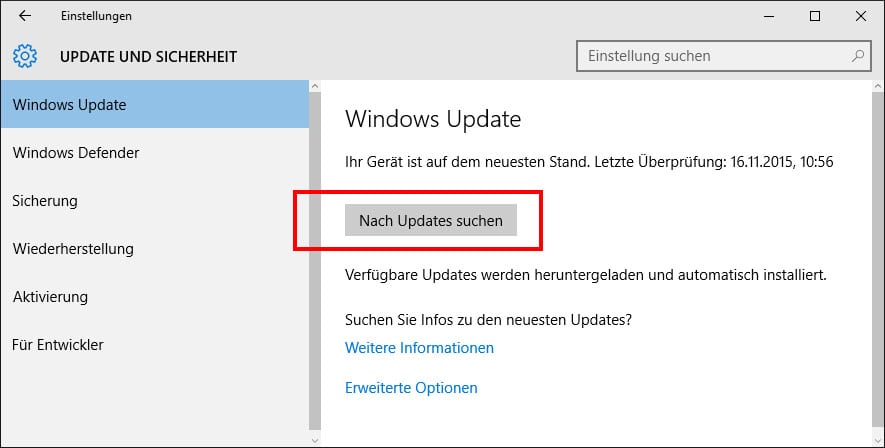
- Klicken Sie auf Nach Updates suchen und warten Sie, bis Windows nach verfügbaren Updates sucht.
- Installieren Sie alle verfügbaren Updates.
- Starten Sie Ihren Computer neu, um die Installation der Updates abzuschließen.
7. Antivirenprogramm ausführen und auf Malware scannen
- Öffnen Sie Ihr Antivirenprogramm.
- Aktualisieren Sie die Virendefinitionen, um sicherzustellen, dass Ihr Antivirenprogramm über die neuesten Daten verfügt.
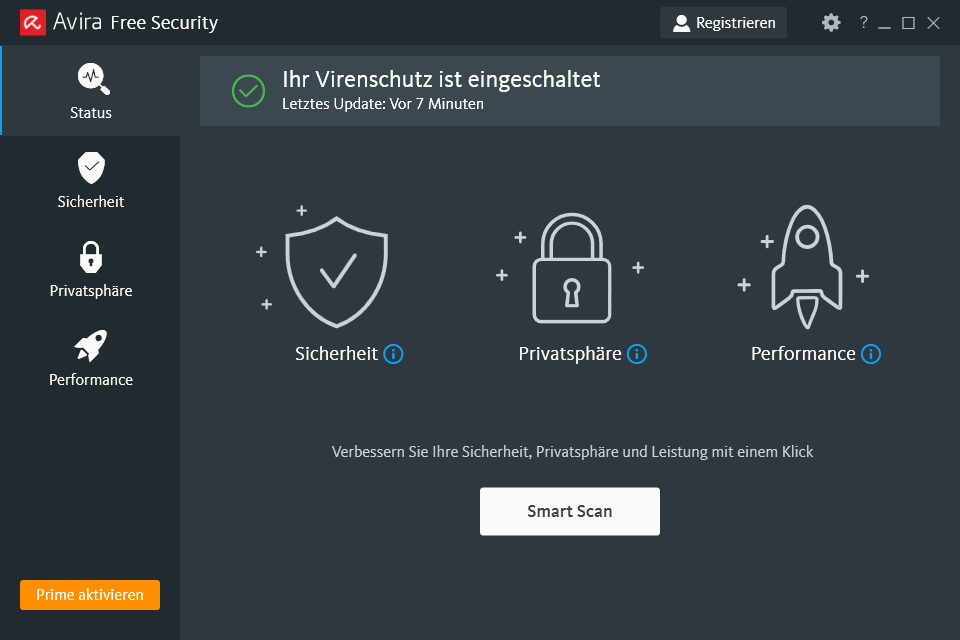
- Starten Sie einen vollständigen Systemscan, um nach Malware zu suchen.
- Wenn Malware gefunden wird, folgen Sie den Anweisungen des Antivirenprogramms, um sie zu entfernen.
8. Systemdateien überprüfen
- Öffnen Sie das Startmenü und suchen Sie nach Eingabeaufforderung.
- Klicken Sie mit der rechten Maustaste auf Eingabeaufforderung und wählen Sie Als Administrator ausführen.
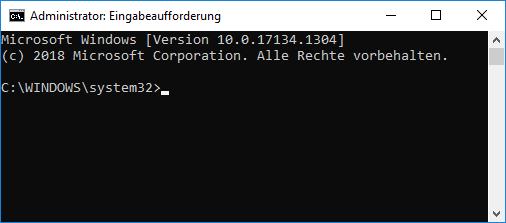
- Geben Sie den Befehl sfc /scannow ein und drücken Sie die Eingabetaste.
- Warten Sie, bis der Systemdatei-Überprüfungsprozess abgeschlossen ist.
9. DLL-Datei manuell im Systemordner platzieren
- Öffnen Sie den Windows Explorer.
- Navigieren Sie zu C:WindowsSystem32 für 32-Bit-Systeme oder zu C:WindowsSysWOW64 für 64-Bit-Systeme.
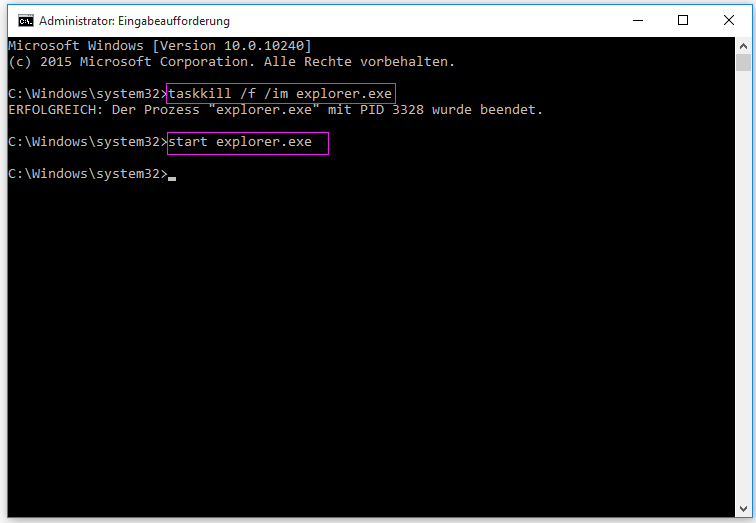
- Kopieren Sie die fehlende DLL-Datei in den entsprechenden Systemordner.
- Bestätigen Sie, dass Sie die Datei in den Systemordner kopieren möchten.
10. Treiber aktualisieren
- Öffnen Sie das Startmenü und suchen Sie nach Geräte-Manager.
- Wählen Sie Geräte-Manager aus den Suchergebnissen aus.
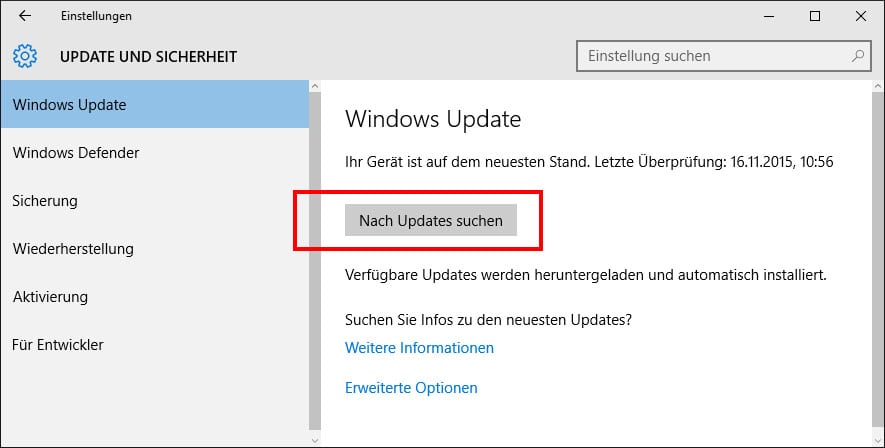
- Suchen Sie das Gerät, für das die DLL-Datei benötigt wird.
- Klicken Sie mit der rechten Maustaste auf das Gerät und wählen Sie Treiber aktualisieren aus dem Dropdown-Menü.
- Befolgen Sie die Anweisungen des Assistenten, um den Treiber zu aktualisieren.
11. Windows-Systemdateien reparieren
- Öffnen Sie das Startmenü und suchen Sie nach Eingabeaufforderung.
- Klicken Sie mit der rechten Maustaste auf Eingabeaufforderung und wählen Sie Als Administrator ausführen.
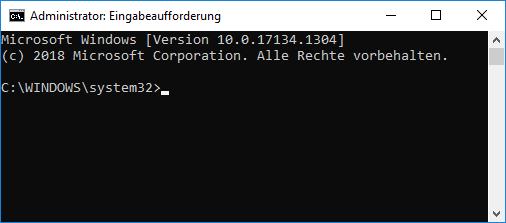
- Geben Sie den Befehl DISM /Online /Cleanup-Image /RestoreHealth ein und drücken Sie die Eingabetaste.
- Warten Sie, bis der Reparaturprozess abgeschlossen ist.
12. System neu starten
- Speichern Sie alle geöffneten Dateien und schließen Sie alle Programme.
- Klicken Sie auf das Startmenü und wählen Sie Neu starten.
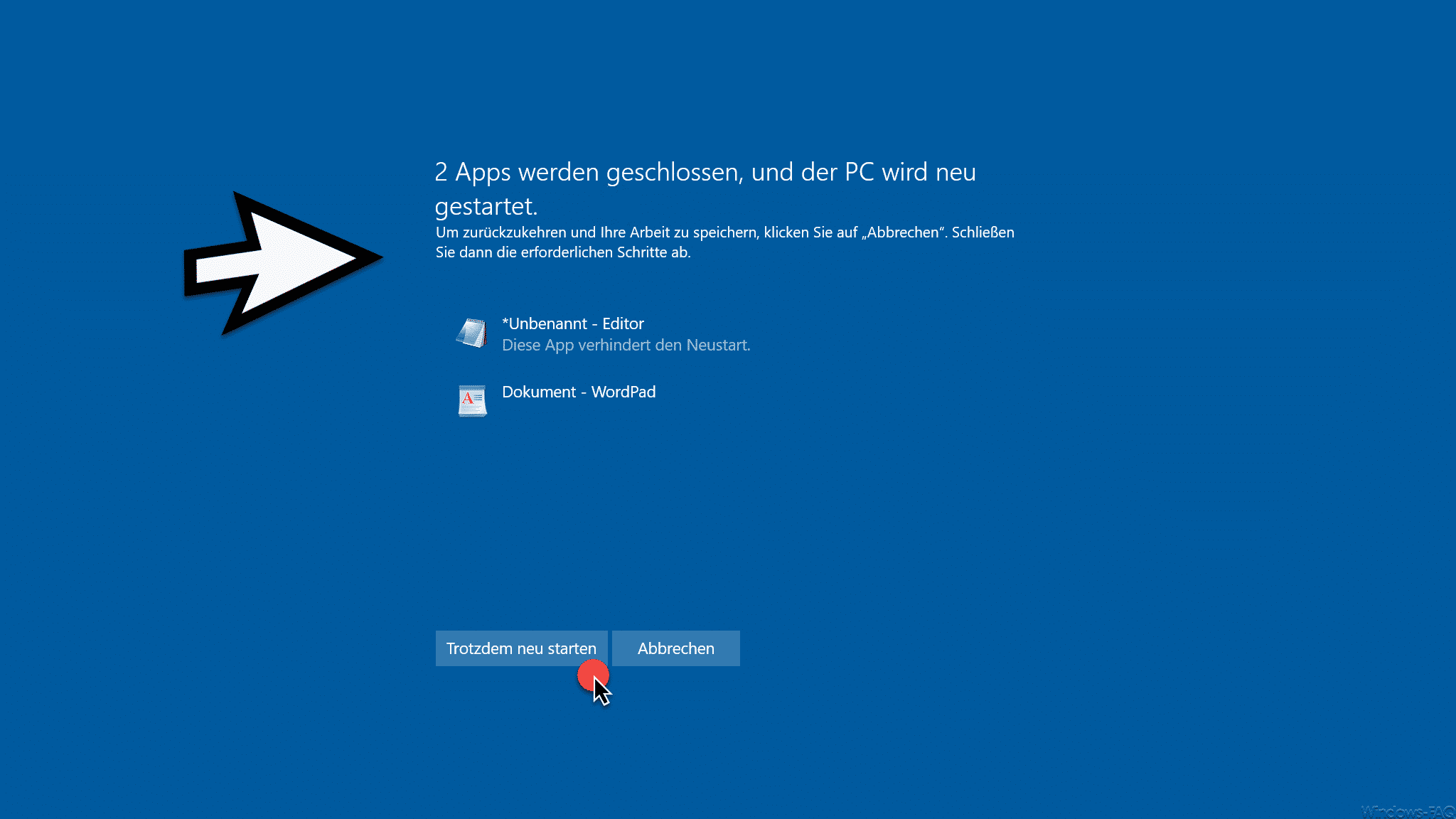
- Warten Sie, bis Ihr Computer vollständig heruntergefahren und neu gestartet wurde.
- Überprüfen Sie, ob das Problem mit der fehlenden DLL-Datei behoben wurde.
13. Professionelle Hilfe in Anspruch nehmen
- Wenn keiner der vorherigen Lösungswege das Problem beheben konnte, wenden Sie sich an einen professionellen IT-Techniker oder den technischen Support.
- Erklären Sie das Problem und die durchgeführten Schritte zur Fehlerbehebung so detailliert wie möglich.
- Befolgen Sie die Anweisungen des Fachmanns, um das Problem mit der fehlenden DLL-Datei zu beheben.
