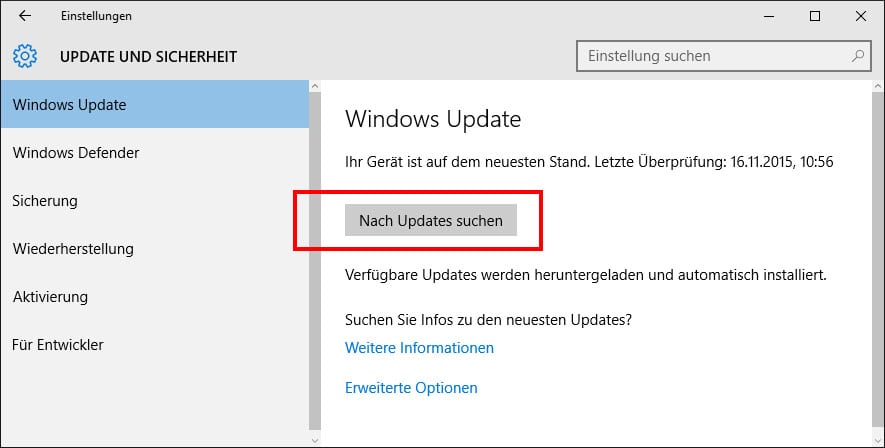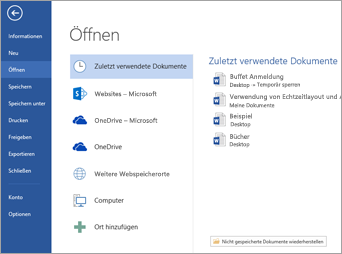Willkommen zu unserem Artikel über Microsoft Word Dateiberechtigungsfehler.
Ursachen für die Fehlermeldung Word kann aufgrund eines Dateiberechtigungsfehlers den Speichervorgang nicht abschließen
Eine mögliche Ursache könnte eine fehlerhafte Berechtigungseinstellung für die Datei oder den Ordner sein. Überprüfen Sie die Berechtigungen und stellen Sie sicher, dass Sie die erforderlichen Rechte haben, um die Datei zu speichern.
Ein weiterer Grund könnte ein Problem mit dem Betriebssystem sein, insbesondere unter Windows 10. Stellen Sie sicher, dass Ihr Betriebssystem auf dem neuesten Stand ist und alle Updates installiert sind.
Es kann auch vorkommen, dass ein Konflikt mit anderen Programmen, wie z.B. Microsoft Office 365, Microsoft 365, Microsoft Word oder Microsoft Excel, besteht. Überprüfen Sie, ob andere Programme im Hintergrund ausgeführt werden und schließen Sie diese gegebenenfalls.
Ein Computer-Netzwerk oder eine Internetverbindung kann ebenfalls zu diesem Fehler führen. Stellen Sie sicher, dass Ihre Internetverbindung stabil ist und dass keine Netzwerkprobleme vorliegen.
Wenn alle anderen Optionen fehlschlagen, können Sie versuchen, Word im abgesicherten Modus zu öffnen, um mögliche Konflikte zu umgehen. Öffnen Sie Word und halten Sie dabei die Strg-Taste gedrückt.
Wenn das Problem weiterhin besteht, könnte es ratsam sein, den technischen Support von Microsoft oder einen IT-Experten um Hilfe zu bitten.
Lösungen für das Problem Word kann aufgrund eines Dateiberechtigungsfehlers den Speichervorgang nicht abschließen
- Überprüfen Sie die Dateiberechtigungen: Stellen Sie sicher, dass Sie die erforderlichen Berechtigungen zum Speichern der Datei haben.
- Starten Sie Microsoft Word im Administratormodus: Klicken Sie mit der rechten Maustaste auf das Word-Symbol und wählen Sie Als Administrator ausführen. Versuchen Sie dann erneut, die Datei zu speichern.
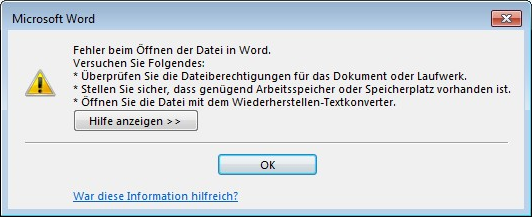
- Deaktivieren Sie Sicherheitssoftware: Temporär deaktivieren Sie Antivirenprogramme oder Firewalls, da diese den Speichervorgang behindern können.
- Speichern Sie die Datei an einem anderen Speicherort: Versuchen Sie, die Datei auf einem anderen Laufwerk oder in einem anderen Ordner zu speichern.
- Prüfen Sie, ob die Datei schreibgeschützt ist: Klicken Sie mit der rechten Maustaste auf die Datei, wählen Sie Eigenschaften und entfernen Sie das Häkchen bei Schreibgeschützt.
- Starten Sie Ihren Computer neu: Manchmal können Probleme durch einen Neustart behoben werden.
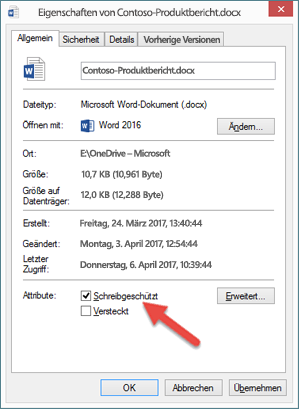
- Überprüfen Sie Windows-Updates: Stellen Sie sicher, dass Ihr Betriebssystem auf dem neuesten Stand ist und alle Updates installiert sind.
- Reparieren Sie Microsoft Office: Verwenden Sie die integrierte Reparaturfunktion von Microsoft Office, um Probleme mit der Software zu beheben.
- Kontaktieren Sie den technischen Support: Wenn alle anderen Lösungen fehlschlagen, wenden Sie sich an den technischen Support von Microsoft für weitere Unterstützung.
Datei unter anderem Namen speichern
Um eine Datei unter einem anderen Namen zu speichern, können Sie die folgenden Schritte befolgen:
1. Öffnen Sie das Word-Dokument, das Sie speichern möchten.
2. Klicken Sie auf die Registerkarte Datei oben links in der Word-Symbolleiste.
3. Wählen Sie im Dropdown-Menü Speichern unter aus.
4. Geben Sie einen neuen Namen für die Datei ein und wählen Sie den Speicherort aus, an dem Sie die Datei speichern möchten.
5. Klicken Sie auf die Schaltfläche Speichern, um die Datei unter dem neuen Namen zu speichern.
Hinweis: Stellen Sie sicher, dass Sie über die erforderlichen Dateiberechtigungen verfügen, um die Datei an dem ausgewählten Speicherort zu speichern.
python
import win32com.client as win32
def save_word_document(file_path):
try:
word = win32.gencache.EnsureDispatch('Word.Application')
doc = word.Documents.Add()
doc.SaveAs(file_path)
doc.Close()
word.Quit()
print(Datei erfolgreich gespeichert:, file_path)
except Exception as e:
print(Fehler beim Speichern der Datei:, str(e))
# Beispielaufruf
save_word_document(C:\Pfad\zur\Datei.docx)
Bitte beachten Sie, dass dieser Code das `pywin32`-Modul verwendet, um mit Microsoft Word zu interagieren. Sie müssen es möglicherweise zuerst installieren, um den Code auszuführen.
Bitte beachten Sie, dass der Code nur einen allgemeinen Speichervorgang für eine Word-Datei demonstriert und nicht spezifisch auf Berechtigungsfehler eingeht. Die Behandlung von Berechtigungsfehlern erfordert normalerweise detailliertere Fehlerprüfungen und möglicherweise Änderungen an den Dateiberechtigungen auf Betriebssystemebene.
Antivirensoftware deaktivieren
Um Antivirensoftware in Microsoft Word zu deaktivieren und Dateiberechtigungsfehler zu beheben, folgen Sie diesen Schritten:
1. Öffnen Sie das Antivirenprogramm auf Ihrem Computer.
2. Suchen Sie nach den Einstellungen oder Optionen für Echtzeitschutz oder Dateiüberwachung.
3. Deaktivieren Sie den Echtzeitschutz oder die Dateiüberwachung für Microsoft Word oder die gesamte Microsoft Office Suite.
4. Speichern Sie Ihre Änderungen und schließen Sie das Antivirenprogramm.
5. Starten Sie Microsoft Word neu und versuchen Sie, die Datei erneut zu öffnen oder zu speichern.
Wenn das Problem weiterhin besteht, versuchen Sie, Word im abgesicherten Modus zu öffnen, um zu sehen, ob das Problem mit einem anderen Add-In oder Plug-In zusammenhängt.
Bitte beachten Sie, dass das Deaktivieren der Antivirensoftware vorübergehend Ihr System anfällig für Computer-Viren machen kann. Stellen Sie sicher, dass Sie das Antivirenprogramm nach der Behebung des Dateiberechtigungsfehlers wieder aktivieren.
Wenn Sie weitere Unterstützung benötigen, wenden Sie sich an den technischen Support des Antivirenprogramms oder besuchen Sie die offizielle Support-Website von Microsoft Word.
Microsoft Word im abgesicherten Modus starten
Wenn Word einen Dateiberechtigungsfehler aufweist oder nicht ordnungsgemäß geöffnet oder gespeichert werden kann, kann es hilfreich sein, Word im abgesicherten Modus zu starten. Hier ist, wie es geht:
1. Schließen Sie Word vollständig.
2. Öffnen Sie den Datei-Explorer und navigieren Sie zum Installationsverzeichnis von Word.
3. Suchen Sie die ausführbare Datei winword.exe und klicken Sie mit der rechten Maustaste darauf.
4. Wählen Sie Eigenschaften und dann die Registerkarte Kompatibilität.
5. Aktivieren Sie das Kontrollkästchen Programm im abgesicherten Modus starten und klicken Sie auf Übernehmen und OK.
6. Doppelklicken Sie auf winword.exe, um Word im abgesicherten Modus zu starten.
Jetzt können Sie Word im abgesicherten Modus öffnen und Ihre Dateien bearbeiten, ohne dass Dateiberechtigungsfehler auftreten.
Windows-Update und Microsoft-Update überprüfen
| Windows-Update und Microsoft-Update überprüfen |
|---|
|
In diesem Artikel erfahren Sie, wie Sie Windows-Update und Microsoft-Update überprüfen können, um Dateiberechtigungsfehler in Microsoft Word zu beheben. Windows-Update und Microsoft-Update sind wichtige Funktionen in Windows-Betriebssystemen, die sicherstellen, dass Ihr System die neuesten Updates von Microsoft erhält. Diese Updates können wichtige Sicherheitspatches, Fehlerbehebungen und Verbesserungen enthalten. Wenn Sie auf Dateiberechtigungsfehler in Microsoft Word stoßen, kann dies daran liegen, dass Ihre Windows- oder Microsoft-Updates nicht auf dem neuesten Stand sind. Daher ist es wichtig, regelmäßig zu überprüfen, ob neue Updates verfügbar sind. |
Windows-Update überprüfen:
|
Microsoft-Update überprüfen:
|