In diesem Artikel geht es darum, wie man Fotos vom iPhone nicht auf den PC übertragen kann.
Warum lassen sich keine Fotos vom iPhone auf den PC übertragen?
Es gibt mehrere mögliche Gründe, warum es schwierig sein kann, Fotos vom iPhone auf den PC zu übertragen.
Ein möglicher Grund ist, dass das iPhone möglicherweise nicht richtig mit dem PC verbunden ist. Überprüfen Sie die Verbindung über ein USB-Kabel oder über Bluetooth.
Ein weiterer Grund könnte sein, dass die richtige Software nicht installiert ist. Stellen Sie sicher, dass iTunes auf Ihrem PC installiert ist und dass es auf dem neuesten Stand ist.
Manchmal kann es auch an den Einstellungen auf dem iPhone liegen. Überprüfen Sie die Einstellungen für Fotos auf Ihrem iPhone und stellen Sie sicher, dass die Option iCloud-Fotos aktiviert ist.
Wenn Sie immer noch Probleme haben, die Fotos auf Ihren PC zu übertragen, können Sie auch eine App aus dem App Store herunterladen, die Ihnen dabei helfen kann. Suchen Sie nach einer App, die speziell für die Übertragung von Fotos entwickelt wurde.
Denken Sie daran, dass es einige Einschränkungen geben kann, wenn Sie Fotos über Bluetooth übertragen. Die Qualität der Fotos kann reduziert werden und es können möglicherweise nicht alle Fotos auf einmal übertragen werden.
Zusammenfassend gibt es verschiedene mögliche Gründe, warum es schwierig sein kann, Fotos vom iPhone auf den PC zu übertragen. Überprüfen Sie die Verbindung, installieren Sie die richtige Software und überprüfen Sie die Einstellungen auf Ihrem iPhone. Wenn Sie immer noch Probleme haben, können Sie eine spezielle App aus dem App Store herunterladen.
Lösungen für das Problem Fotos können nicht vom iPhone auf den PC übertragen werden
- Fotos auf dem iPhone überprüfen: Stellen Sie sicher, dass die Fotos auf Ihrem iPhone vorhanden und nicht in einem versteckten Album gespeichert sind.
- USB-Kabel und Anschlüsse überprüfen: Stellen Sie sicher, dass das USB-Kabel richtig angeschlossen ist und sowohl am iPhone als auch am PC ordnungsgemäß funktioniert.
- Neustart von iPhone und PC: Starten Sie sowohl Ihr iPhone als auch Ihren PC neu, um mögliche Verbindungsprobleme zu beheben.
- Vertrauenswürdigen Computer aktivieren: Überprüfen Sie, ob Ihr iPhone Ihren PC als vertrauenswürdigen Computer erkennt.
- Geräte-Treiber aktualisieren: Stellen Sie sicher, dass die Treiber für Ihr iPhone auf dem PC auf dem neuesten Stand sind.
- Alternative Übertragungsmethoden nutzen: Verwenden Sie alternative Methoden wie AirDrop, iCloud-Fotomediathek oder eine Drittanbieter-Software, um Fotos vom iPhone auf den PC zu übertragen.
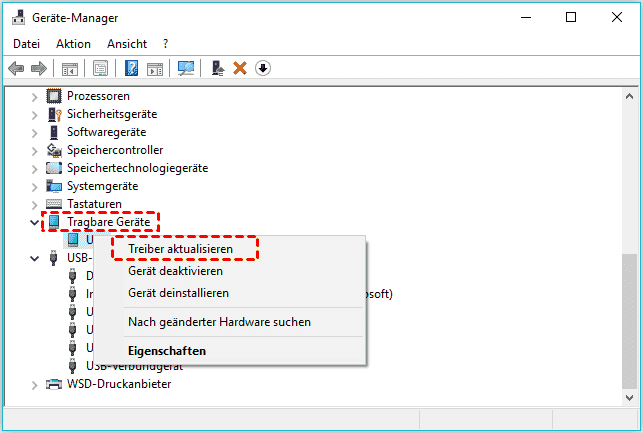
- Speicherplatz prüfen: Überprüfen Sie, ob auf Ihrem iPhone ausreichend Speicherplatz für die Übertragung der Fotos auf den PC verfügbar ist.
- Fotos-App aktualisieren: Stellen Sie sicher, dass Ihre Fotos-App auf dem iPhone auf dem neuesten Stand ist.
- Firewall-Einstellungen überprüfen: Überprüfen Sie, ob die Firewall-Einstellungen auf Ihrem PC die Verbindung zwischen iPhone und PC blockieren.
- Verbindung über einen anderen USB-Port oder ein anderes Kabel: Versuchen Sie, Ihr iPhone über einen anderen USB-Port oder mit einem anderen USB-Kabel mit dem PC zu verbinden, um mögliche Probleme mit dem aktuellen Port oder Kabel auszuschließen.
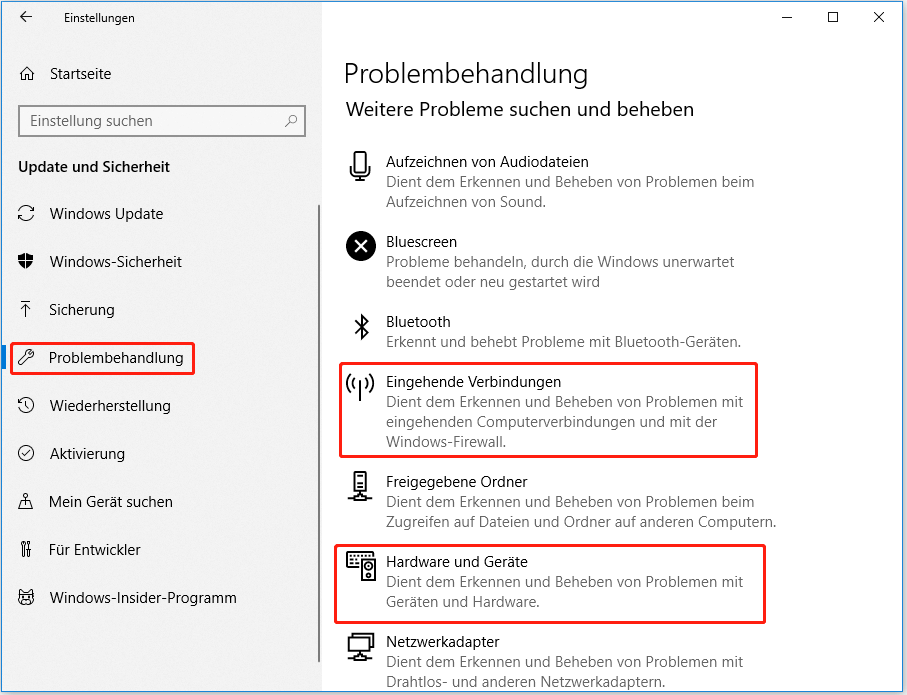
Alternative Möglichkeiten, Fotos vom iPhone auf den PC zu übertragen
Es gibt verschiedene alternative Möglichkeiten, um Fotos vom iPhone auf den PC zu übertragen. Hier sind einige Optionen:
1. Verwenden Sie iTunes: Schließen Sie Ihr iPhone an den PC an und öffnen Sie iTunes. Wählen Sie Ihr Gerät aus und gehen Sie zur Registerkarte Fotos. Aktivieren Sie die Option Fotos synchronisieren und wählen Sie den Ordner aus, in den Sie die Fotos übertragen möchten. Klicken Sie dann auf Synchronisieren.
2. Nutzen Sie die Fotos-App (Windows 10): Schließen Sie Ihr iPhone per USB-Kabel an den PC an. Öffnen Sie die Fotos-App auf Ihrem PC und klicken Sie auf Importieren. Wählen Sie Ihr iPhone aus und klicken Sie auf Alle neuen Elemente importieren. Die Fotos werden dann auf Ihrem PC gespeichert.
3. Übertragen Sie Fotos über iCloud: Aktivieren Sie auf Ihrem iPhone die Option iCloud-Fotos. Gehen Sie dann auf Ihrem PC zu icloud.com und melden Sie sich mit Ihrer Apple-ID an. Klicken Sie auf Fotos und wählen Sie die gewünschten Fotos aus. Klicken Sie auf das Download-Symbol, um die Fotos auf Ihren PC herunterzuladen.
4. Verwenden Sie eine Drittanbieter-App: Es gibt verschiedene mobile Apps und Software von Drittanbietern, die Ihnen helfen können, Fotos vom iPhone auf den PC zu übertragen. Suchen Sie im App Store oder im Internet nach solchen Apps und wählen Sie eine aus, die Ihren Anforderungen entspricht.
Wählen Sie die Methode, die am besten zu Ihnen passt, und übertragen Sie Ihre Fotos vom iPhone auf den PC in voller Auflösung.
python
import shutil
def transfer_photos_from_iphone_to_pc():
source_folder = '/Pfad/zum/iPhone/Foto/Ordner'
destination_folder = '/Pfad/zum/PC/Zielordner'
try:
shutil.copytree(source_folder, destination_folder)
print('Fotos erfolgreich vom iPhone auf den PC übertragen.')
except FileNotFoundError:
print('Fehler: Quellordner nicht gefunden.')
except Exception as e:
print(f'Fehler bei der Übertragung der Fotos: {str(e)}')
transfer_photos_from_iphone_to_pc()
Bitte beachten Sie, dass dieser Code nur ein einfaches Beispiel ist und von den individuellen Einstellungen Ihres iPhones und PCs abhängt. Es ist wichtig, die richtigen Pfade für Quell- und Zielordner anzugeben und sicherzustellen, dass alle erforderlichen Berechtigungen und Tools vorhanden sind.
Professionelles Werkzeug zur Fotoübertragung vom iPhone auf den Windows-PC
de>
UTF-8>
X-UA-Compatible content=IE=edge>
viewport content=width=device-width, initial-scale=1.0>
Fotos vom iPhone nicht auf PC übertragen können
Wenn Sie Probleme haben, Ihre Fotos vom iPhone auf einen Windows-PC zu übertragen, kann die Verwendung von professionellem Werkzeug helfen. Hier sind einige Tools, die Ihnen dabei behilflich sein können:
| Tool | Beschreibung |
|---|---|
| iTunes | Ein beliebtes Tool von Apple, mit dem Sie Ihre Fotos und andere Mediendateien synchronisieren können. |
| iCloud | Mit iCloud können Sie Ihre Fotos automatisch in der Cloud speichern und dann vom Windows-PC aus darauf zugreifen. |
| AnyTrans | Ein leistungsstarkes Tool, das Ihnen bei der Übertragung von Fotos und anderen Dateien zwischen iPhone und PC hilft. |
| Syncios | Ein vielseitiges Tool, das Ihnen ermöglicht, Fotos vom iPhone auf den Windows-PC zu übertragen und sie zu verwalten. |
| CopyTrans Photo | Mit CopyTrans Photo können Sie Ihre iPhone-Fotos auf den Windows-PC übertragen und sie dort organisieren. |
Schlussfolgerung und Empfehlungen
1. Wenn Sie Fotos vom iPhone auf Ihren PC übertragen möchten, stehen Ihnen verschiedene Optionen zur Verfügung.
2. Wenn Sie einen Windows 10-Computer verwenden, können Sie das mitgelieferte Fotos-Programm verwenden. Öffnen Sie die App, schließen Sie Ihr iPhone an und wählen Sie die Fotos aus, die Sie übertragen möchten. Klicken Sie dann auf Importieren und folgen Sie den Anweisungen.
3. Alternativ können Sie auch iTunes verwenden, um Ihre Fotos auf den PC zu übertragen. Schließen Sie Ihr iPhone an, öffnen Sie iTunes und wählen Sie Ihr iPhone aus. Gehen Sie zum Tab Fotos und aktivieren Sie die Option Fotos synchronisieren. Wählen Sie dann den Ordner aus, in den Sie die Fotos übertragen möchten, und klicken Sie auf Übernehmen.
4. Wenn Sie keine iTunes-Software verwenden möchten, können Sie auch eine mobile App wie Fotosync oder Dropbox verwenden, um Ihre Fotos drahtlos auf den PC zu übertragen. Laden Sie die App auf Ihr iPhone herunter, öffnen Sie sie und folgen Sie den Anweisungen, um Ihre Fotos hochzuladen und auf den PC herunterzuladen.
5. Beachten Sie, dass beim Übertragen von Fotos über Bluetooth die Bildqualität möglicherweise reduziert wird. Wenn Sie die Fotos in voller Auflösung auf Ihrem PC haben möchten, empfehlen wir die Verwendung von iTunes, einer App oder der iCloud-Fotobibliothek.
6. Denken Sie daran, regelmäßig Sicherungskopien Ihrer Fotos zu erstellen, um Datenverlust zu vermeiden. Verwenden Sie dazu Cloud-Speicher oder übertragen Sie Ihre Fotos regelmäßig auf Ihren PC.
