Überprüfung vor der Behebung von Audioproblemen in DaVinci Resolve
Um Audioprobleme in DaVinci Resolve zu beheben, sollten Sie vor der Fehlerbehebung einige Überprüfungen durchführen.
1. Überprüfen Sie, ob Ihre Audioausgabe aktiviert ist. Gehen Sie zum Menü Fairlight und wählen Sie die gewünschte Ausgabevorrichtung aus.
2. Stellen Sie sicher, dass Ihre Audio-Dateien im richtigen Format vorliegen, wie WAV oder MP3.
3. Überprüfen Sie die Einstellungen Ihrer Audiogeräte und stellen Sie sicher, dass sie ordnungsgemäß an Ihren Computer angeschlossen sind.
4. Überprüfen Sie die Audio-Spuren und stellen Sie sicher, dass sie nicht stummgeschaltet sind. Klicken Sie mit der rechten Maustaste auf die Spur und wählen Sie Stummschaltung aufheben.
5. Überprüfen Sie, ob Ihre Audio-Dateien auf der Timeline korrekt platziert sind. Ziehen Sie sie gegebenenfalls an die richtige Stelle.
6. Überprüfen Sie, ob Ihre Exporteinstellungen korrekt sind und ob das Audio in der exportierten Datei vorhanden ist.
Diese Überprüfungen sollten Ihnen bei der Behebung von Audioproblemen in DaVinci Resolve helfen.
Lösungen für Audioprobleme in DaVinci Resolve
- Überprüfen Sie die Einstellungen des Audiogeräts: Stellen Sie sicher, dass das richtige Audiogerät ausgewählt ist und die Lautstärke angemessen eingestellt ist.
- Überprüfen Sie die Audiokanäle: Stellen Sie sicher, dass die Audiokanäle nicht stummgeschaltet oder deaktiviert sind.
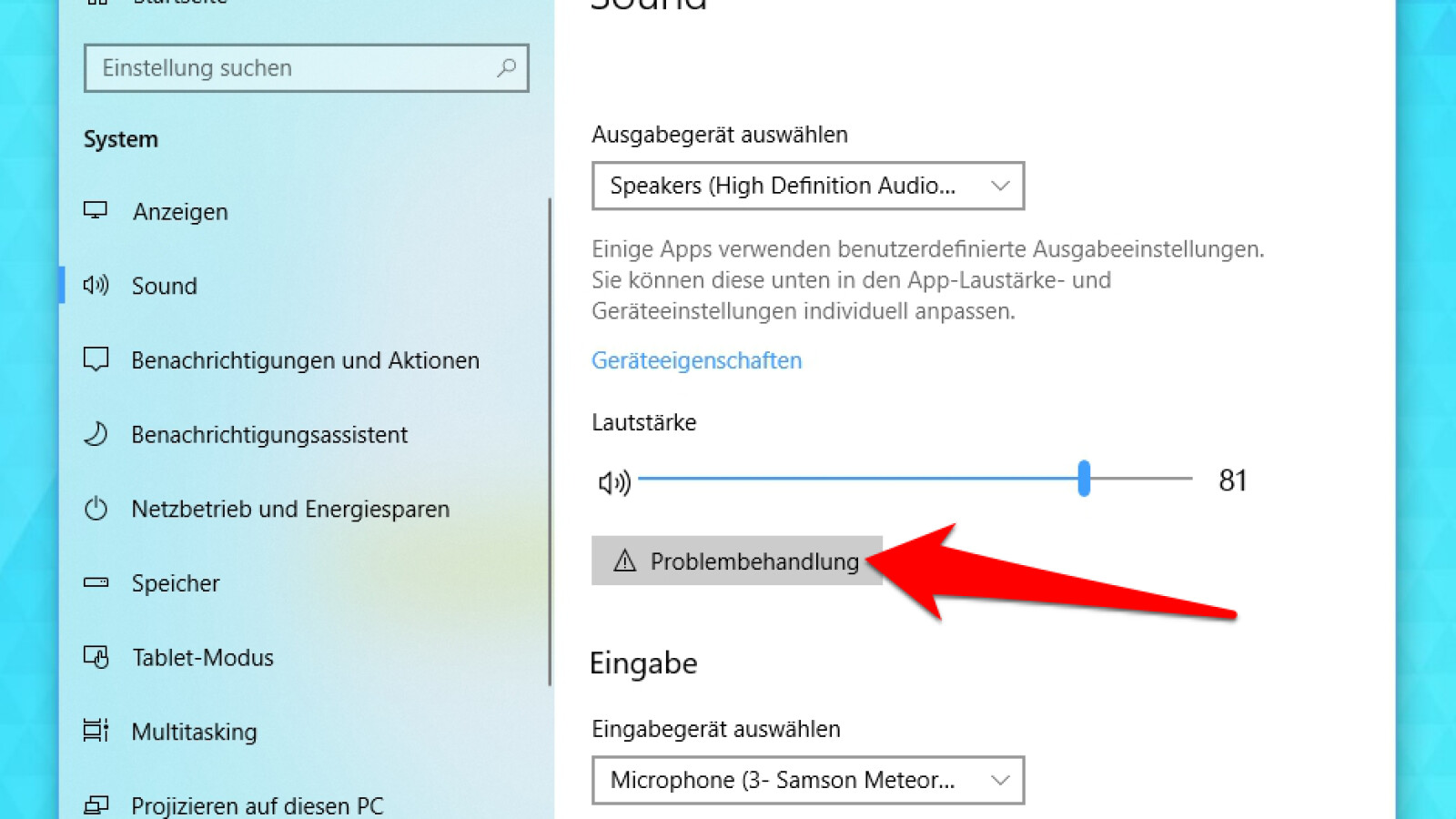
- Überprüfen Sie die Audiospuren in der Timeline: Stellen Sie sicher, dass die Audiospuren nicht stummgeschaltet oder ausgeblendet sind.
- Aktualisieren Sie Ihre Version von DaVinci Resolve: Manchmal können Audioprobleme durch veraltete Software verursacht werden. Stellen Sie sicher, dass Sie die neueste Version von DaVinci Resolve verwenden.
- Überprüfen Sie die Audioeinstellungen in DaVinci Resolve: Stellen Sie sicher, dass die Audioeinstellungen in DaVinci Resolve korrekt konfiguriert sind.
- Überprüfen Sie die Audiodatei selbst: Möglicherweise ist die Audiodatei beschädigt oder inkompatibel. Versuchen Sie, die Datei in einem anderen Audioplayer abzuspielen.

- Überprüfen Sie Ihre Hardwareverbindung: Stellen Sie sicher, dass alle Audiogeräte ordnungsgemäß angeschlossen und eingeschaltet sind.
- Überprüfen Sie die Audioformate: Manchmal kann DaVinci Resolve bestimmte Audioformate nicht verarbeiten. Versuchen Sie, das Audio in ein unterstütztes Format umzuwandeln.
- Neuinstallation von DaVinci Resolve: Wenn alle anderen Lösungen fehlschlagen, versuchen Sie, DaVinci Resolve neu zu installieren, um mögliche Softwarefehler zu beheben.
DaVinci Resolve’s Audiokonfiguration
de>
UTF-8>
viewport content=width=device-width, initial-scale=1.0>
Lösungen für DaVinci Resolve kein Audio
| Einstellung | Beschreibung | Lösung |
|---|---|---|
| Ausgabegerät überprüfen | Stellen Sie sicher, dass das richtige Ausgabegerät ausgewählt ist. | Überprüfen Sie die Einstellungen unter Einstellungen > System > Audio-Ausgabe. Stellen Sie sicher, dass das gewünschte Ausgabegerät ausgewählt ist. |
| Audiokanäle überprüfen | Stellen Sie sicher, dass die Audiokanäle korrekt konfiguriert sind. | Überprüfen Sie die Einstellungen unter Einstellungen > Projekt > Audiokanäle. Stellen Sie sicher, dass die gewünschten Kanäle aktiviert sind. |
| Audiopegel überprüfen | Stellen Sie sicher, dass die Audiopegel angemessen eingestellt sind. | Überprüfen Sie die Audiopegel in der Timeline oder im Audio-Mixer und passen Sie sie gegebenenfalls an. |
| Audiotreiber aktualisieren | Stellen Sie sicher, dass Ihre Audiotreiber auf dem neuesten Stand sind. | Besuchen Sie die Website des Herstellers Ihres Audiogeräts und laden Sie die neuesten Treiber herunter und installieren Sie sie. |
| Audio-Cache leeren | Leeren Sie den Audio-Cache von DaVinci Resolve. | Gehen Sie zu Einstellungen > Medien-Storage und klicken Sie auf Leeren neben Audio-Cache. Starten Sie dann DaVinci Resolve neu. |
Online-Status in Resolve 18
Online-Status in Resolve 18: Wenn Sie Probleme mit dem Audio in Davinci Resolve haben, gibt es Lösungen. Überprüfen Sie zuerst, ob der Online-Status aktiviert ist. Gehen Sie zu den Einstellungen und überprüfen Sie dies im Menü Fairlight. Stellen Sie sicher, dass Ihre Audio-Geräte korrekt konfiguriert sind und dass das richtige Ausgabegerät ausgewählt ist.
Überprüfen Sie auch das Audioformat Ihrer Dateien. Wenn Sie immer noch kein Audio haben, versuchen Sie, die Audio-Dateien in ein anderes Format wie WAV zu konvertieren. Führen Sie auch einen Neustart von Davinci Resolve und Ihrem Computer durch, um mögliche Probleme zu beheben. Überprüfen Sie die Verbindung Ihrer Audiogeräte und stellen Sie sicher, dass sie ordnungsgemäß funktionieren. Verwenden Sie auch die Troubleshooting-Funktionen von DaVinci Resolve, um mögliche Fehler zu identifizieren.
