Herzlich willkommen zu unserem Artikel über das Problem des nicht aktualisierenden Outlook Posteingangs und Lösungsvorschlägen.
Gründe für das automatische Outlook-E-Mail-Update
1. Überprüfen Sie Ihre Internetverbindung, um sicherzustellen, dass Sie online sind.
2. Stellen Sie sicher, dass Ihr Email-Client korrekt konfiguriert ist und mit dem Microsoft Exchange Server verbunden ist.
3. Löschen Sie den Cache Ihres Web-Browsers, um mögliche Probleme zu beheben.
4. Überprüfen Sie Ihre Outlook-Einstellungen, um sicherzustellen, dass das automatische Aktualisieren aktiviert ist.
5. Stellen Sie sicher, dass Ihre Anmeldeinformationen korrekt sind und dass Sie sich erfolgreich in Ihr Konto einloggen können.
6. Überprüfen Sie, ob Ihre Antivirensoftware Outlook nicht blockiert.
7. Aktualisieren Sie Ihre Outlook-App oder Ihr Microsoft Office, um mögliche Fehler zu beheben.
8. Wenn Sie eine gemeinsam genutzte Mailbox haben, stellen Sie sicher, dass der automatische Refresh aktiviert ist.
9. Führen Sie einen Uninstaller durch, um mögliche Konflikte mit anderen Programmen zu beseitigen.
10. Wenn alle Stricke reißen, wenden Sie sich an den technischen Support von Microsoft für weitere Hilfe.
Lösungen zur Behebung des Problems mit der automatischen Aktualisierung von Outlook-E-Mails
- Überprüfen Sie die Internetverbindung.
- Stellen Sie sicher, dass die automatische Aktualisierung in Outlook aktiviert ist.
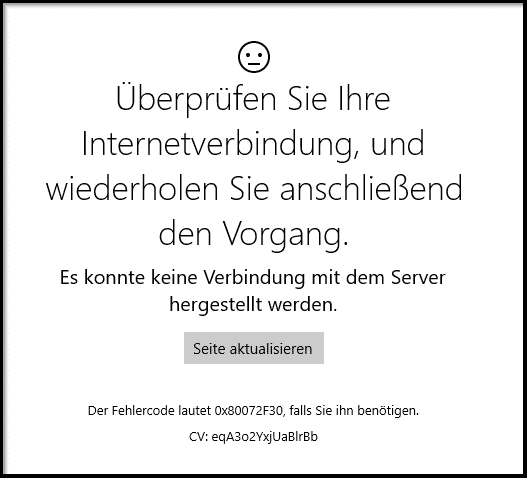
- Starten Sie Outlook neu.
- Überprüfen Sie die Einstellungen für den Empfang neuer E-Mails.
- Überprüfen Sie die Einstellungen für den Energiesparmodus des Computers.
- Deaktivieren Sie vorübergehend die Firewall- oder Antivirensoftware.
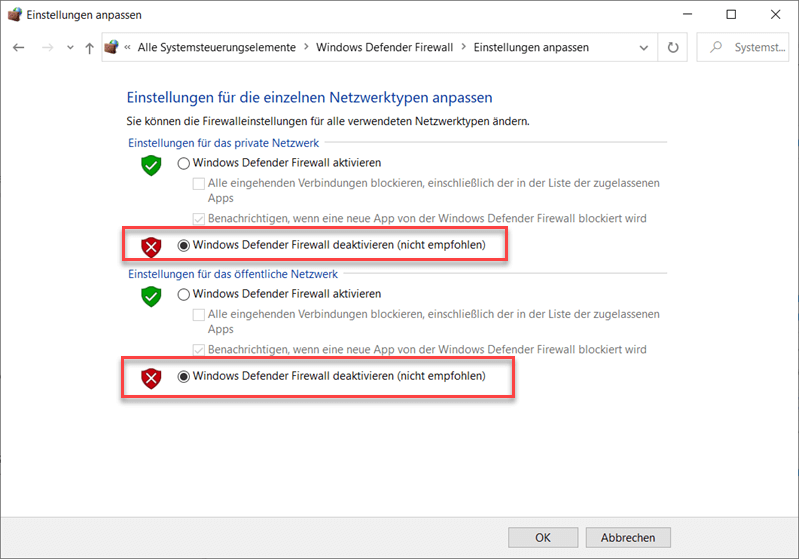
- Setzen Sie das Outlook-Cache-Modus zurück.
- Überprüfen Sie die Einstellungen für Proxy- oder VPN-Verbindungen.
- Deinstallieren Sie Outlook und installieren Sie es erneut.
Überprüfen der Internetverbindung
Um die Internetverbindung zu überprüfen, gibt es mehrere Schritte, die Sie unternehmen können.
– Überprüfen Sie zuerst, ob Ihr Computer mit dem Internet verbunden ist. Öffnen Sie einen Webbrowser und versuchen Sie, eine beliebige Webseite aufzurufen. Wenn dies nicht funktioniert, überprüfen Sie Ihre Netzwerkverbindung und stellen Sie sicher, dass alle Kabel richtig angeschlossen sind.
– Überprüfen Sie auch, ob Ihre E-Mail-Adresse und das Passwort korrekt eingegeben sind. Vergewissern Sie sich, dass Sie das richtige Passwort verwenden und dass die Groß- und Kleinschreibung beachtet wird.
– Löschen Sie den Cache Ihres Webbrowsers, da dies manchmal zu Verbindungsproblemen führen kann. Gehen Sie zu den Browsereinstellungen und suchen Sie nach der Option zum Löschen des Caches.
– Stellen Sie sicher, dass Ihre Antivirensoftware keine Probleme mit der Internetverbindung verursacht. Überprüfen Sie die Einstellungen und deaktivieren Sie vorübergehend die Firewall, um zu sehen, ob dies das Problem behebt.
– Wenn Sie Outlook als E-Mail-Client verwenden, stellen Sie sicher, dass Sie die neueste Version installiert haben. Führen Sie gegebenenfalls ein Update durch und überprüfen Sie, ob das Problem behoben ist.
– Wenn Sie Microsoft Exchange Server verwenden, stellen Sie sicher, dass Ihre E-Mail-Box ordnungsgemäß konfiguriert ist und dass die Synchronisierung aktiviert ist.
– Wenn Sie Outlook im Web verwenden, überprüfen Sie die Einstellungen für die Auto-Aktualisierung und stellen Sie sicher, dass diese aktiviert ist.
– Wenn Sie ein gemeinsames Postfach verwenden, stellen Sie sicher, dass Sie die entsprechenden Berechtigungen haben, um E-Mails zu empfangen. Überprüfen Sie auch die Einstellungen für die Synchronisierung und stellen Sie sicher, dass sie richtig konfiguriert sind.
– Prüfen Sie, ob Ihre E-Mails im Ordner Gesendet angezeigt werden. Manchmal werden E-Mails automatisch in diesem Ordner abgelegt, anstatt im Posteingang.
– Wenn alle Stricke reißen, versuchen Sie, Outlook neu zu starten oder Ihren Computer neu zu starten. Manchmal kann ein Neustart das Problem beheben.
Beachten Sie, dass diese Tipps zur Behebung von Verbindungsproblemen im Allgemeinen gelten und nicht spezifisch für Outlook sind.
Überprüfen der Outlook-Einstellungen
1. Stellen Sie sicher, dass Sie mit dem Internet verbunden sind und Ihre E-Mail-Adresse und das Passwort korrekt eingegeben haben.
2. Überprüfen Sie, ob Ihr Outlook im Online-Modus ist und nicht im Offline-Modus.
3. Löschen Sie den Cache und starten Sie Outlook neu.
4. Stellen Sie sicher, dass keine Antivirensoftware oder Firewalls den E-Mail-Verkehr blockieren.
5. Prüfen Sie, ob Ihre Outlook-Version auf dem neuesten Stand ist und aktualisieren Sie gegebenenfalls.
Wenn diese Schritte das Problem nicht beheben, könnte es helfen, Outlook zu deinstallieren und erneut zu installieren.
Deaktivieren des Antivirus oder Hinzufügen einer Ausnahme
Deaktivieren Sie vorübergehend Ihr Antivirenprogramm oder fügen Sie eine Ausnahme hinzu, um mögliche Konflikte mit Outlook zu vermeiden. Öffnen Sie dazu das Antivirenprogramm und suchen Sie nach den Einstellungen oder Optionen. Deaktivieren Sie den Echtzeitschutz oder fügen Sie Outlook als Ausnahme hinzu, um sicherzustellen, dass es nicht blockiert wird. Denken Sie daran, das Antivirenprogramm nach der Fehlerbehebung wieder zu aktivieren. Falls das Problem weiterhin besteht, können Sie versuchen, Outlook zurückzusetzen oder neu zu installieren. Stellen Sie sicher, dass Sie vorher Ihre E-Mail-Kontoinformationen sichern.
Umschalten des Cached Exchange-Modus
1. Öffnen Sie Outlook und klicken Sie auf Datei.
2. Wählen Sie Optionen und dann Erweitert.
3. Scrollen Sie nach unten zu Exchange-Cache-Modus und klicken Sie auf Exchange-Cache-Modus-Einstellungen öffnen.
4. Deaktivieren Sie das Kontrollkästchen Exchange-Cache-Modus verwenden.
5. Klicken Sie auf OK und starten Sie Outlook neu.
Problemlösungstipps:
– Stellen Sie sicher, dass Sie mit dem Internet verbunden sind und Ihr Passwort korrekt ist.
– Überprüfen Sie Ihre Antivirensoftware und stellen Sie sicher, dass Outlook nicht blockiert wird.
– Aktualisieren Sie Ihre Outlook-App auf die neueste Version, um mögliche Fehler zu beheben.
– Überprüfen Sie Ihre Einstellungen für den Posteingang und stellen Sie sicher, dass alle Ordner synchronisiert sind.
– Führen Sie einen Virenscan durch, um sicherzustellen, dass Ihr Computer nicht infiziert ist.
Wenn das Problem weiterhin besteht, könnte es hilfreich sein, Outlook zu deinstallieren und neu zu installieren oder sich an den technischen Support zu wenden.
