In diesem Artikel geht es darum, wie man Probleme mit dem persönlichen Hotspot beheben kann.
Erste Schritte
– Überprüfen Sie die Verbindungseinstellungen Ihres Geräts.
– Starten Sie den persönlichen Hotspot neu, indem Sie ihn ein- und ausschalten.
– Stellen Sie sicher, dass Ihr Gerät die neueste Betriebssystemversion hat.
– Überprüfen Sie, ob Ihr Gerät mit dem Hotspot verbunden ist.
– Versuchen Sie, den Hotspot über Wi-Fi oder Bluetooth zu verbinden.
– Prüfen Sie, ob Ihr Gerät über genügend Akkuleistung verfügt.
– Starten Sie Ihr Gerät neu und versuchen Sie es erneut.
– Führen Sie einen Patch oder ein Firmware-Update durch.
– Überprüfen Sie die Systemeinstellungen Ihres Geräts.
– Sichern Sie Ihre Daten regelmäßig.
– Wenn das Problem weiterhin besteht, wenden Sie sich an den technischen Support.
– Beachten Sie, dass die genannten Schritte je nach Gerät und Betriebssystem variieren können.
Verbindungsprobleme mit Wi-Fi beim Personal Hotspot
– Stelle sicher, dass Wi-Fi auf deinem Gerät aktiviert ist.
– Überprüfe, ob dein Wi-Fi-Hotspot aktiviert und sichtbar ist.
– Starte dein Gerät neu, um mögliche Verbindungsprobleme zu beheben.
– Aktualisiere auf die neueste Version von iOS oder iPadOS, um eventuelle Fehler zu beheben.
– Überprüfe die Wi-Fi-Einstellungen und stelle sicher, dass das richtige Netzwerk ausgewählt ist.
– Versuche, das Tethering über USB oder Bluetooth zu aktivieren, um die Verbindung zu verbessern.
– Setze die Netzwerkeinstellungen zurück, um mögliche Konfigurationsfehler zu beheben.
– Überprüfe, ob andere Geräte eine Verbindung herstellen können, um festzustellen, ob das Problem spezifisch für dein Gerät ist.
– Kontaktiere den technischen Support, wenn das Problem weiterhin besteht.
Remember to replace the tags with actual HTML tags for bold formatting.
Verbindungsprobleme mit USB beim Personal Hotspot
Wenn Sie Probleme mit der USB-Verbindung beim Personal Hotspot haben, können Sie die folgenden Schritte ausprobieren:
1. Stellen Sie sicher, dass Sie die neueste Version von iOS auf Ihrem Gerät haben, indem Sie zu Einstellungen > Allgemein > Softwareupdate gehen und nach Updates suchen.
2. Überprüfen Sie, ob Ihr USB-Kabel ordnungsgemäß funktioniert. Versuchen Sie ein anderes Kabel oder einen anderen USB-Anschluss.
3. Starten Sie Ihr Gerät neu, indem Sie den Neustartknopf gedrückt halten und dann Neustart auswählen.
4. Setzen Sie die Netzwerkeinstellungen zurück, indem Sie zu Einstellungen > Allgemein > Zurücksetzen gehen und Netzwerkeinstellungen zurücksetzen auswählen.
5. Überprüfen Sie die Einstellungen Ihres Personal Hotspots, indem Sie zu Einstellungen > Mobiles Netz > Persönlicher Hotspot gehen und sicherstellen, dass die Option aktiviert ist.
6. Kontaktieren Sie gegebenenfalls den technischen Support Ihres Geräteherstellers für weitere Hilfe.
Hoffentlich helfen Ihnen diese Schritte, Ihre Verbindungsprobleme mit dem USB beim Personal Hotspot zu beheben.
python
import subprocess
def check_hotspot_connection():
try:
output = subprocess.check_output(netsh wlan show hostednetwork, shell=True)
if bStatus in output and bVerbunden in output:
return True
else:
return False
except subprocess.CalledProcessError:
return False
def restart_hotspot():
try:
subprocess.check_output(netsh wlan stop hostednetwork, shell=True)
subprocess.check_output(netsh wlan start hostednetwork, shell=True)
return True
except subprocess.CalledProcessError:
return False
if __name__ == __main__:
if not check_hotspot_connection():
print(Der persönliche Hotspot ist nicht verbunden.)
print(Versuche den Hotspot neu zu starten...)
if restart_hotspot():
print(Der Hotspot wurde erfolgreich neu gestartet.)
else:
print(Fehler beim Neustart des Hotspots.)
else:
print(Der persönliche Hotspot ist bereits verbunden.)
Dieser Code überprüft den Status des persönlichen Hotspots auf Ihrem Windows-Computer. Wenn der Hotspot nicht verbunden ist, wird versucht, ihn neu zu starten. Der Code verwendet das `subprocess`-Modul, um Befehle in der Windows-Befehlszeile auszuführen. Beachten Sie, dass dieser Code nur unter Windows funktioniert und die Ausführung administrativer Rechte erfordern kann.
Weitere Hilfe erhalten
- Internetverbindung überprüfen
- Stellen Sie sicher, dass Ihr Gerät mit dem Internet verbunden ist.
- Überprüfen Sie die Signalstärke des Hotspots oder Routers.
- Hotspot-Einstellungen überprüfen
- Öffnen Sie die Einstellungen Ihres persönlichen Hotspots.
- Stellen Sie sicher, dass der Hotspot aktiviert ist.
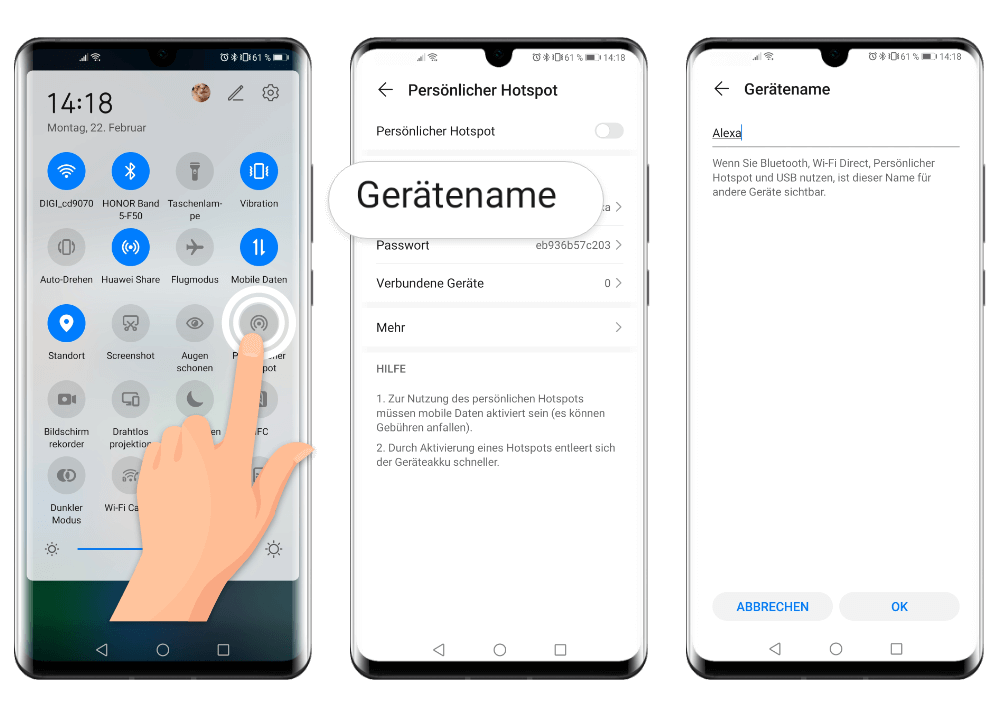
- Überprüfen Sie die Netzwerkname (SSID) und das Passwort des Hotspots.
- Hotspot-Verbindung zurücksetzen
- Deaktivieren Sie den persönlichen Hotspot auf Ihrem Gerät.
- Starten Sie das Gerät neu.
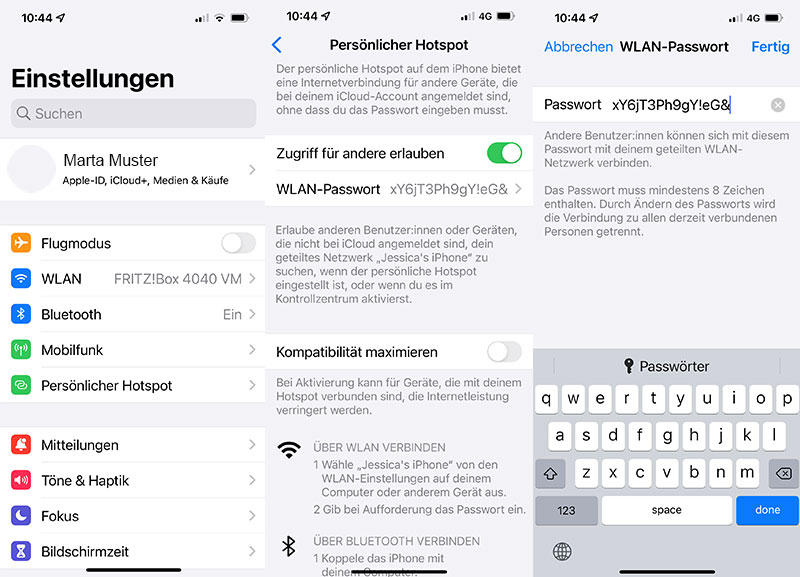
- Aktivieren Sie den persönlichen Hotspot erneut.
- Gerätetreiber aktualisieren
- Öffnen Sie den Geräte-Manager.
- Suchen Sie nach dem Netzwerkadapter Ihres Gerätes.
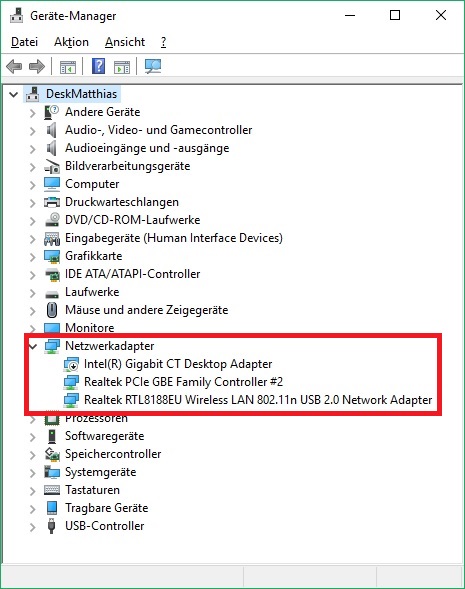
- Klicken Sie mit der rechten Maustaste auf den Netzwerkadapter und wählen Sie Treiber aktualisieren.
- Wählen Sie Automatisch nach aktualisierter Treibersoftware suchen und folgen Sie den Anweisungen auf dem Bildschirm.
- Firewall- oder Sicherheitssoftware überprüfen
- Überprüfen Sie die Einstellungen Ihrer Firewall- oder Sicherheitssoftware.
- Stellen Sie sicher, dass der Hotspot in der Liste der erlaubten Verbindungen aufgeführt ist.
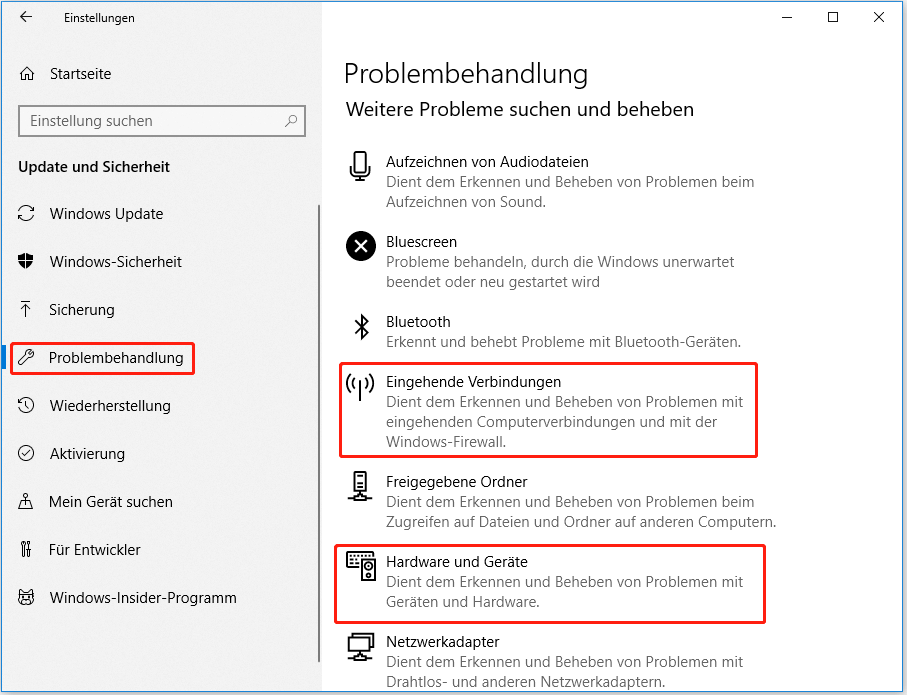
- Deaktivieren Sie vorübergehend die Firewall oder Sicherheitssoftware, um zu testen, ob dies das Problem behebt.
- Netzwerkadapter zurücksetzen
- Öffnen Sie die Eingabeaufforderung als Administrator.
- Geben Sie den Befehl netsh int ip reset ein und drücken Sie die Eingabetaste.
- Starten Sie das Gerät neu.
