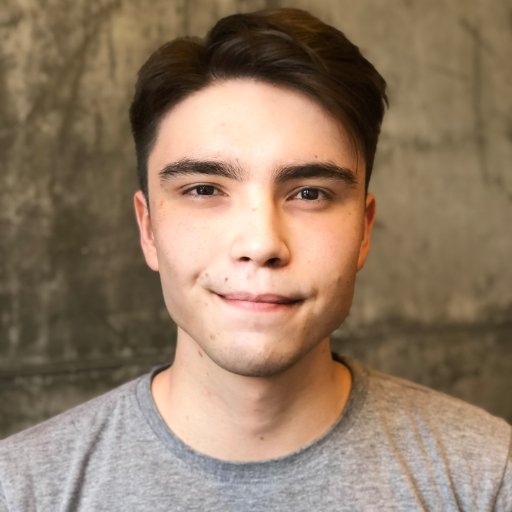Willkommen zu unserem Artikel über die Lösung des Problems mit niedrigen FPS in Destiny 2.
Anpassen der Videoeinstellungen in Destiny 2
1. Öffnen Sie das Spiel und gehen Sie zum Startmenü.
2. Klicken Sie auf Optionen und dann auf Videoeinstellungen.
3. Stellen Sie die Bildschirmauflösung auf die gewünschte Einstellung ein.
4. Aktivieren Sie Spatial Anti-Aliasing, um Kantenunschärfe zu reduzieren.
5. Passen Sie die Texturzuordnung und andere Grafikeinstellungen nach Ihren Vorlieben an.
6. Überprüfen Sie, ob Ihre Grafikkartentreiber auf dem neuesten Stand sind.
7. Wenn Sie immer noch niedrige FPS haben, reduzieren Sie die Grafikeinstellungen weiter oder aktivieren Sie Screen Space Ambient Occlusion und Fast Approximate Anti-Aliasing für eine bessere Performance.
8. Speichern Sie die Einstellungen und starten Sie das Spiel neu, um die Änderungen zu übernehmen.
Hinweis: Diese Anleitung bezieht sich auf die PC-Version von Destiny 2. Für andere Plattformen wie Xbox, PlayStation oder Google Stadia können die Schritte leicht variieren.
Schließen unnötiger Programme
Schließen Sie unnötige Programme, um niedrige FPS in Destiny 2 zu beheben. Öffnen Sie den Task-Manager mit der Tastenkombination Strg + Shift + Esc und beenden Sie alle nicht benötigten Programme im Hintergrund. Überprüfen Sie die Grafikeinstellungen im Spiel und reduzieren Sie sie, um die Leistung zu verbessern. Aktualisieren Sie Ihre Grafikkartentreiber, um mögliche Probleme zu beheben. Stellen Sie sicher, dass Ihr Computer die Mindestanforderungen für das Spiel erfüllt. Überprüfen Sie auch, ob andere Programme im Hintergrund die Leistung beeinträchtigen könnten.
python
import time
def calculate_fps():
start_time = time.time()
frame_count = 0
while True:
# Hier den Code einfügen, um den Frame zu rendern und andere erforderliche Operationen durchzuführen
frame_count += 1
current_time = time.time()
elapsed_time = current_time - start_time
if elapsed_time >= 1.0:
fps = frame_count / elapsed_time
print(Aktuelle FPS: , fps)
frame_count = 0
start_time = current_time
# Hauptprogramm
if __name__ == __main__:
calculate_fps()
Dieser Beispielcode verwendet die Zeitbibliothek, um die Anzahl der Frames pro Sekunde (FPS) zu berechnen. Sie müssten den Code an Ihre spezifischen Anforderungen anpassen, indem Sie den Code einfügen, der das Rendering des Frames und andere erforderliche Operationen in Destiny 2 durchführt. Das Hauptprogramm ruft die Funktion `calculate_fps()` auf, um die FPS zu berechnen und auszugeben.
Aktualisieren des Grafikkartentreibers
Um niedrige FPS-Probleme in Destiny 2 zu beheben, ist es wichtig, den Grafikkartentreiber zu aktualisieren. Öffnen Sie den Datei-Explorer und suchen Sie nach Geräte-Manager. Klicken Sie mit der rechten Maustaste auf Ihre Grafikkarte und wählen Sie Treiber aktualisieren. Wenn ein Update verfügbar ist, installieren Sie es. Starten Sie Ihren Computer neu, um die Änderungen zu übernehmen.
Dadurch sollten die FPS verbessert und das Spielerlebnis optimiert werden. Stellen Sie sicher, dass Ihre Grafikeinstellungen in Destiny 2 angemessen sind, um eine reibungslose Leistung zu gewährleisten.
Ändern der Energieeinstellungen
1. Öffnen Sie den Datei-Explorer und navigieren Sie zu den Energieeinstellungen Ihres Computers.
2. Überprüfen Sie, ob Ihr Computer im Energiesparmodus läuft.
3. Klicken Sie mit der rechten Maustaste auf das Startmenü und wählen Sie Systemsteuerung.
4. Klicken Sie auf Hardware und Sound und dann auf Energieoptionen.
5. Wählen Sie Höchstleistung aus, um sicherzustellen, dass Ihr Computer die maximale Leistung erbringt.
6. Überprüfen Sie auch die Energieeinstellungen Ihrer Grafikkarte.
7. Öffnen Sie den Geräte-Manager und suchen Sie nach Ihrer Grafikkarte unter Grafikkarten.
8. Klicken Sie mit der rechten Maustaste auf Ihre Grafikkarte und wählen Sie Eigenschaften.
9. Wechseln Sie zur Registerkarte Energieverwaltung und deaktivieren Sie die Option Computer kann das Gerät ausschalten, um Energie zu sparen.
10. Starten Sie Ihren Computer neu, um die Energieeinstellungen zu übernehmen.
Diese Schritte sollten Ihnen helfen, die FPS-Probleme in Destiny 2 zu beheben.
Ändern der Windows-Leistungsoptionen
UTF-8>
Ändern der Windows-Leistungsoptionen
Um das Problem niedriger FPS in Destiny 2 zu beheben, können Sie die Windows-Leistungsoptionen anpassen. Hier sind die Schritte:
| Schritt | Beschreibung |
|---|---|
| Öffnen Sie die Systemsteuerung. | Drücken Sie die Windows-Taste, geben Sie Systemsteuerung ein und klicken Sie auf das entsprechende Suchergebnis. |
| Wählen Sie System und Sicherheit. | Klicken Sie auf System und Sicherheit in der Systemsteuerung. |
| Wählen Sie System. | Klicken Sie auf System im Fenster System und Sicherheit. |
| Klicken Sie auf Erweiterte Systemeinstellungen. | Im linken Bereich des Fensters System finden Sie den Abschnitt Erweiterte Systemeinstellungen. Klicken Sie darauf. |
| Wählen Sie den Reiter Erweitert. | Im Fenster Systemeigenschaften wählen Sie den Reiter Erweitert. |
| Klicken Sie auf Einstellungen unter Leistung. | In den erweiterten Systemeinstellungen klicken Sie auf Einstellungen im Abschnitt Leistung. |
| Wählen Sie Für optimale Leistung anpassen. | Im Fenster Leistungsoptionen wählen Sie die Option Für optimale Leistung anpassen. |
| Klicken Sie auf Übernehmen und dann auf OK. | Um die Änderungen zu übernehmen, klicken Sie auf Übernehmen und dann auf OK. |
Nachdem Sie die Windows-Leistungsoptionen geändert haben, starten Sie Ihren Computer neu und prüfen Sie, ob die FPS-Probleme in Destiny 2 behoben wurden.
Bereinigen temporärer Dateien
Bereinigen Sie temporäre Dateien, um niedrige FPS in Destiny 2 zu beheben. Öffnen Sie den File Explorer, gehen Sie zu C: Benutzer[Benutzername]AppDataLocalTemp und löschen Sie alle Dateien. Verwenden Sie Task-Manager, um überflüssige Prozesse zu beenden. Überprüfen Sie die Grafikeinstellungen im Spiel und reduzieren Sie die Auflösung oder deaktivieren Sie Effekte wie Spatial Anti-Aliasing oder Motion Blur.
Aktualisieren Sie Ihre Grafikkartentreiber auf die neueste Version. Schließen Sie unnötige Programme im Hintergrund und stellen Sie sicher, dass Sie die neuesten Updates für Windows installiert haben.
Verschieben der Spieldateien auf eine SSD
Um niedrige FPS in Destiny 2 zu beheben, können Sie die Spieldateien auf eine SSD verschieben, um die Ladezeiten zu verkürzen. Öffnen Sie den Datei-Explorer und suchen Sie den Ordner, in dem Destiny 2 installiert ist. Klicken Sie mit der rechten Maustaste auf den Ordner und wählen Sie Ausschneiden. Navigieren Sie zu Ihrem SSD-Laufwerk und klicken Sie mit der rechten Maustaste auf eine leere Stelle.
Wählen Sie Einfügen aus dem Kontextmenü. Dadurch werden die Spieldateien auf die SSD verschoben und die Leistung verbessert.
HDD auf SSD aufrüsten
Wenn Sie niedrige FPS in Destiny 2 haben, können Sie Ihre HDD auf eine SSD aufrüsten, um die Leistung zu verbessern. Öffnen Sie den Datei-Explorer und übertragen Sie das Spiel auf die SSD. Dadurch werden Ladezeiten verkürzt und FPS-Drops reduziert. Stellen Sie sicher, dass Ihre SSD genügend Speicherplatz hat und dass die richtigen Treiber installiert sind. Überprüfen Sie auch die Grafikeinstellungen des Spiels und reduzieren Sie sie gegebenenfalls für eine bessere Leistung. Beachten Sie, dass dies bei Laptops möglicherweise nicht möglich ist.
Häufig gestellte Fragen zu Frame-Drops in Destiny 2
- Was sind Frame-Drops? Frame-Drops sind ein Phänomen, bei dem die Bildwiederholungsrate (Frames per Second oder FPS) in einem Videospiel plötzlich abfällt, was zu ruckelnden oder verzögerten Animationen führt.
- Welche Faktoren können zu Frame-Drops in Destiny 2 führen?
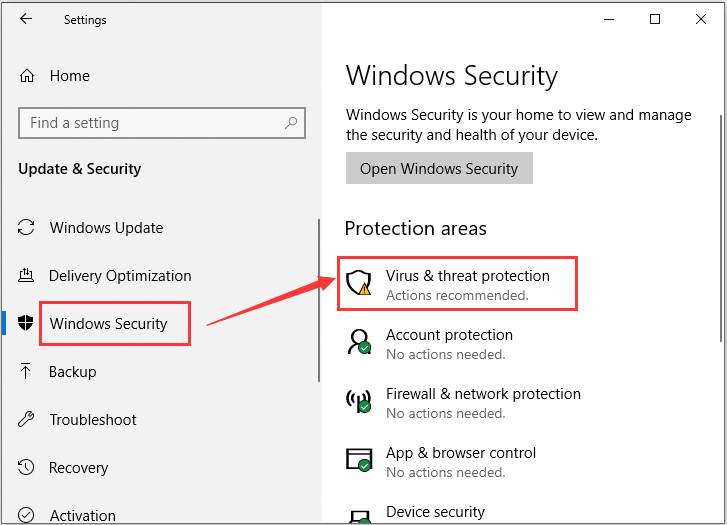
- Wie kann ich feststellen, ob ich Frame-Drops in Destiny 2 habe?
- Wie wirken sich Frame-Drops auf das Spielerlebnis aus?
- Welche Auswirkungen können Frame-Drops auf meine Hardware haben?
- Welche Einstellungen kann ich in Destiny 2 anpassen, um Frame-Drops zu reduzieren?
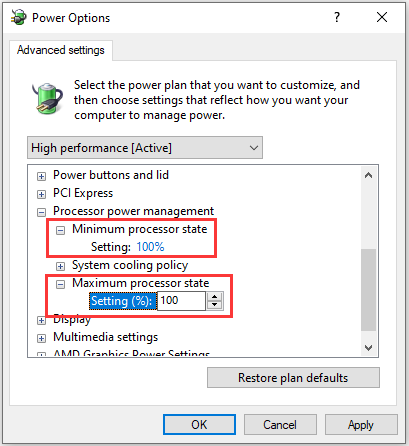
- Welche anderen Maßnahmen kann ich ergreifen, um Frame-Drops zu beheben?
- Was sollte ich tun, wenn trotz meiner Bemühungen immer noch Frame-Drops auftreten?
- Gibt es bekannte Probleme mit bestimmten Grafikkarten oder Treibern, die Frame-Drops in Destiny 2 verursachen können?
- Wie kann ich meine Grafikkartentreiber aktualisieren, um mögliche Frame-Drop-Probleme zu beheben?

- Welche Rolle spielt die Internetverbindung bei Frame-Drops in Destiny 2?
- Warum treten Frame-Drops möglicherweise nur in bestimmten Spielbereichen oder Situationen auf?
- Gibt es spezifische Einstellungen für meine Hardware oder Software, die ich optimieren sollte, um Frame-Drops zu minimieren?
- Kann Overclocking meiner Hardware zu Frame-Drops in Destiny 2 führen?

- Wie kann ich mein System überprüfen, um mögliche Ursachen für Frame-Drops zu identifizieren?
- Welche Ressourcen oder Tools stehen zur Verfügung, um Frame-Drops in Destiny 2 zu beheben?
- Wie kann ich das Spiel auf eine ältere Version zurücksetzen, wenn ein Update zu Frame-Drops geführt hat?