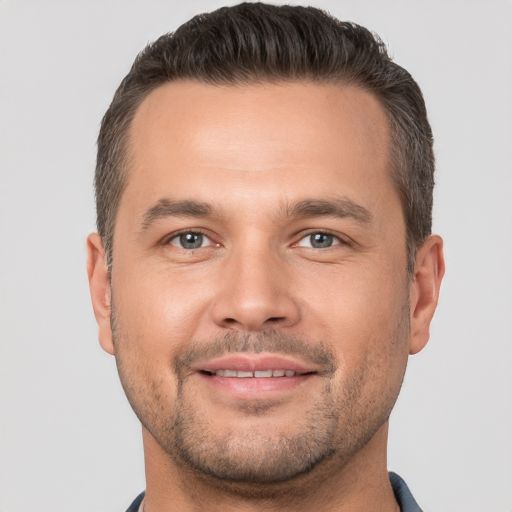In diesem Artikel geht es um Lösungen und Fixes, wenn das Mikrofon von Skype nicht funktioniert.
Einstellungen überprüfen
1. Öffnen Sie Skype und klicken Sie auf Ihr Profilbild.
2. Wählen Sie Einstellungen aus dem Dropdown-Menü.
3. Gehen Sie zu Audio & Video.
4. Überprüfen Sie unter Mikrofon die ausgewählte Option. Stellen Sie sicher, dass das richtige Mikrofon ausgewählt ist.
5. Testen Sie Ihr Mikrofon, indem Sie auf Testen klicken und sprechen.
6. Überprüfen Sie auch die Lautstärke des Mikrofons. Klicken Sie auf Gerätelautstärke und passen Sie sie an.
7. Stellen Sie sicher, dass Ihre Lautsprecher richtig konfiguriert sind und funktionieren.
8. Testen Sie Skype, indem Sie einen Anruf tätigen oder eine Sprachnachricht senden.
Wenn das Mikrofon immer noch nicht funktioniert, überprüfen Sie die Treiber Ihres Mikrofons und aktualisieren Sie diese gegebenenfalls.
Audioprobleme beheben
– Überprüfen Sie die Audioeinstellungen in Skype: Öffnen Sie die Skype-App und gehen Sie zu den Einstellungen. Stellen Sie sicher, dass das richtige Mikrofon ausgewählt ist.
– Aktualisieren Sie Ihre Treiber: Überprüfen Sie, ob Sie die neuesten Treiber für Ihr Mikrofon installiert haben. Besuchen Sie die Website des Herstellers, um die aktuellen Treiber herunterzuladen.
– Überprüfen Sie die Datenschutzeinstellungen: Stellen Sie sicher, dass Skype Zugriff auf Ihr Mikrofon hat. Gehen Sie zu den Datenschutzeinstellungen Ihres Betriebssystems und aktivieren Sie den Zugriff für Skype.
– Überprüfen Sie die Verbindung: Stellen Sie sicher, dass Ihr Mikrofon ordnungsgemäß angeschlossen ist und funktioniert. Trennen Sie es gegebenenfalls und schließen Sie es erneut an.
– Testen Sie Ihr Mikrofon: Öffnen Sie den Skype-Audiogerätetest, um zu überprüfen, ob Ihr Mikrofon korrekt funktioniert. Führen Sie den Test durch und befolgen Sie die Anweisungen.
– Versuchen Sie es mit einem anderen Mikrofon: Wenn Ihr Mikrofon immer noch nicht funktioniert, probieren Sie ein anderes Mikrofon aus, um festzustellen, ob das Problem bei Ihrem aktuellen Mikrofon liegt.
– Aktualisieren Sie Skype: Stellen Sie sicher, dass Sie die neueste Version von Skype verwenden. Gehen Sie zum Microsoft Store oder zur Skype-Website, um das Update herunterzuladen.
– Überprüfen Sie die Systemanforderungen: Stellen Sie sicher, dass Ihr Computer die Mindestanforderungen für Skype erfüllt. Überprüfen Sie die offizielle Skype-Website für die Systemanforderungen.
– Wenden Sie sich an den technischen Support: Wenn alle oben genannten Lösungen nicht funktionieren, wenden Sie sich an den technischen Support von Skype oder Ihrem Mikrofonhersteller für weitere Unterstützung.
Beachten Sie: Diese Lösungen können je nach Betriebssystem (z.B. Windows 10, MacOS Mojave) leicht variieren.
Soundkarten-Treiber aktualisieren
Um Soundkarten-Treiber zu aktualisieren, folgen Sie diesen Schritten:
1. Öffnen Sie das Startmenü und suchen Sie nach Geräte-Manager.
2. Klicken Sie darauf, um den Geräte-Manager zu öffnen.
3. Suchen Sie den Abschnitt Sound-, Video- und Gamecontroller.
4. Klicken Sie mit der rechten Maustaste auf Ihre Soundkarte und wählen Sie Treiber aktualisieren.
5. Wählen Sie Automatisch nach aktualisierter Treibersoftware suchen aus.
6. Folgen Sie den Anweisungen des Assistenten, um den Treiber zu aktualisieren.
Sollte das Problem weiterhin bestehen, können Sie auch die Website des Soundkarten-Herstellers besuchen und dort nach den neuesten Treibern suchen.
Tipp: Stellen Sie sicher, dass Sie über eine stabile Internetverbindung verfügen, bevor Sie die Treiber aktualisieren.
Windows-Audiodienst neu starten
1. Öffnen Sie den Task-Manager, indem Sie mit der rechten Maustaste auf die Taskleiste klicken und Task-Manager auswählen.
2. Suchen Sie den Windows-Audiodienst in der Liste der Prozesse.
3. Klicken Sie mit der rechten Maustaste darauf und wählen Sie Task beenden.
4. Öffnen Sie das Startmenü und geben Sie Dienste ein.
5. Wählen Sie Dienste aus den Suchergebnissen aus.
6. Suchen Sie den Windows-Audio-Dienst in der Liste.
7. Klicken Sie mit der rechten Maustaste darauf und wählen Sie Neustart.
Bitte beachten Sie, dass es je nach Betriebssystem leichte Abweichungen geben kann.
Mikrofonstatus überprüfen
1. Öffnen Sie Skype und gehen Sie zu den Audioeinstellungen.
2. Stellen Sie sicher, dass das richtige Mikrofon ausgewählt ist.
3. Überprüfen Sie die Lautstärke des Mikrofons und stellen Sie sicher, skype-mikrofon-funktioniert-nicht/” title=”Skype Mikrofon funktioniert nicht – Lösungen & Fixes”>dass es nicht stummgeschaltet ist.
4. Stellen Sie sicher, dass Ihr Betriebssystem das Mikrofon erkennt und richtig konfiguriert ist.
5. Testen Sie das Mikrofon, indem Sie eine Sprachnachricht aufnehmen oder einen Anruf tätigen.
6. Überprüfen Sie die Privatsphäre-Einstellungen Ihres Betriebssystems und stellen Sie sicher, dass Skype Zugriff auf das Mikrofon hat.
7. Aktualisieren Sie Skype und Ihre Treiber, um eventuelle Kompatibilitätsprobleme zu beheben.
8. Starten Sie Ihren Computer neu und testen Sie das Mikrofon erneut.
Hinweis: Wenn das Problem weiterhin besteht, können Sie versuchen, ein externes Mikrofon anzuschließen oder den Support von Skype kontaktieren.
Audioeinstellungen in Skype ändern
Wenn dein Skype-Mikrofon nicht funktioniert, gibt es einige Lösungen, die du ausprobieren kannst:
1. Überprüfe deine Audioeinstellungen: Klicke auf das Zahnradsymbol oben rechts im Skype-Fenster und wähle Einstellungen. Gehe zu Audio und Video und überprüfe, ob das richtige Mikrofon ausgewählt ist.
2. Stelle sicher, dass dein Mikrofon korrekt angeschlossen ist und richtig funktioniert. Überprüfe die Verbindung und teste es in anderen Anwendungen.
3. Aktualisiere deine Skype-App und überprüfe, ob Updates für dein Betriebssystem verfügbar sind (z.B. Windows 10 oder MacOS Mojave).
4. Überprüfe die Datenschutzeinstellungen deines Computers. Stelle sicher, dass Skype Zugriff auf dein Mikrofon hat.
5. Starte deinen Computer oder dein Mobilgerät neu und versuche es erneut.
Falls diese Lösungen nicht funktionieren, kannst du auch den Skype-Support kontaktieren oder in Online-Foren nach weiteren Tipps suchen.
Überprüfen, ob der Audiodienst normal funktioniert
Überprüfen Sie, ob der Audiodienst normal funktioniert:
1. Stellen Sie sicher, dass Ihr Mikrofon ordnungsgemäß angeschlossen ist und funktioniert.
2. Überprüfen Sie die Skype-Audioeinstellungen, um sicherzustellen, dass das richtige Mikrofon ausgewählt ist.
3. Überprüfen Sie die allgemeinen Audioeinstellungen Ihres Computers, um sicherzustellen, dass das Mikrofon nicht stummgeschaltet oder deaktiviert ist.
4. Aktualisieren Sie die Treiber für Ihr Mikrofon und Ihre Soundkarte.
5. Starten Sie Skype neu und überprüfen Sie, ob das Problem behoben ist.
6. Deaktivieren Sie andere Programme oder Dienste, die möglicherweise das Mikrofon blockieren.
7. Überprüfen Sie die Datenschutzeinstellungen von Skype, um sicherzustellen, dass das Mikrofon zugelassen ist.
8. Wenn Sie ein externes Mikrofon verwenden, stellen Sie sicher, dass es ordnungsgemäß konfiguriert und mit Ihrem Computer verbunden ist.
Führen Sie diese Schritte sorgfältig durch, um das Problem mit Ihrem Skype-Mikrofon zu beheben.
Soundkarten-Treiber aktualisieren
1. Öffnen Sie den Geräte-Manager, indem Sie mit der rechten Maustaste auf das Windows-Symbol klicken und Geräte-Manager auswählen.
2. Suchen Sie nach der Kategorie Sound-, Video- und Gamecontroller und erweitern Sie sie.
3. Klicken Sie mit der rechten Maustaste auf Ihre Soundkarte und wählen Sie Treiber aktualisieren.
4. Folgen Sie den Anweisungen auf dem Bildschirm, um den Treiber zu aktualisieren.
5. Starten Sie Ihren Computer neu und überprüfen Sie, ob das Mikrofon in Skype funktioniert.
6. Wenn das Problem weiterhin besteht, können Sie auch die Website des Soundkartenherstellers besuchen und nach den neuesten Treiberaktualisierungen suchen.
Wenn das Mikrofon immer noch nicht funktioniert, können andere Lösungen und Fixes erforderlich sein.
Geräteeinstellungen überprüfen
- Überprüfen Sie die Audioeinstellungen in Skype
- Stellen Sie sicher, dass das Mikrofon richtig angeschlossen ist
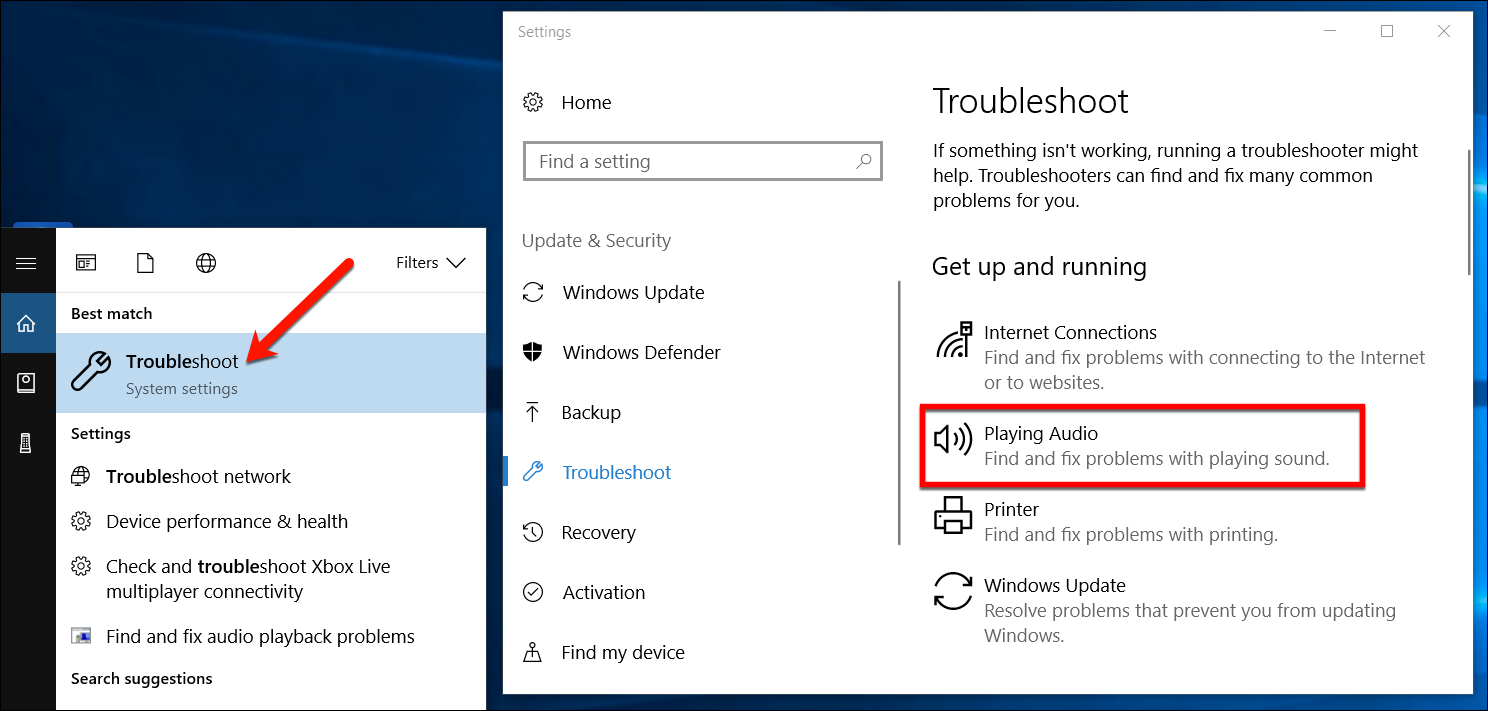
- Testen Sie das Mikrofon in anderen Anwendungen
- Überprüfen Sie die Gerätekonfiguration in den Windows-Einstellungen
- Aktualisieren Sie den Audio-Treiber auf Ihrem Computer
- Starten Sie Skype neu
- Deaktivieren Sie alle Audioeffekte in Skype
- Führen Sie einen Neustart Ihres Computers durch
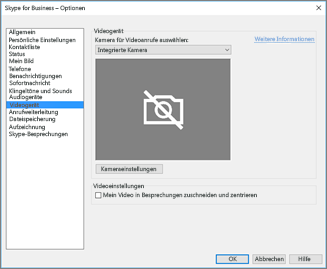
Lautstärkepegel überprüfen
– Öffnen Sie Skype und gehen Sie zu den Audioeinstellungen.
– Überprüfen Sie, ob das richtige Mikrofon ausgewählt ist.
– Stellen Sie sicher, dass die Lautstärke für das Mikrofon nicht auf stumm oder zu niedrig eingestellt ist.
– Überprüfen Sie Ihre Geräteeinstellungen, um sicherzustellen, dass das Mikrofon ordnungsgemäß funktioniert.
– Aktualisieren Sie den Treiber für Ihr Mikrofon, um mögliche Probleme zu beheben.
– Stellen Sie sicher, dass keine anderen Anwendungen die Mikrofonfunktion blockieren.
– Überprüfen Sie die Datenschutzeinstellungen von Skype, um sicherzustellen, dass das Mikrofon zugelassen ist.
– Starten Sie Ihren Computer neu, um mögliche Softwarekonflikte zu beheben.
Mikrofon testen
– Überprüfen Sie die Skype-Audioeinstellungen, um sicherzustellen, dass das Mikrofon korrekt ausgewählt ist.
– Stellen Sie sicher, dass das Mikrofon ordnungsgemäß angeschlossen ist und funktioniert.
– Überprüfen Sie die Datenschutzeinstellungen Ihres Computers, um sicherzustellen, dass Skype auf das Mikrofon zugreifen darf.
– Aktualisieren Sie Ihre Treiber für das Mikrofon oder die Soundkarte.
– Testen Sie das Mikrofon in anderen Anwendungen, um sicherzustellen, dass es ordnungsgemäß funktioniert.
– Starten Sie Ihren Computer neu und versuchen Sie es erneut.
Wenn das Problem weiterhin besteht, können weiterführende Schritte erforderlich sein.