Willkommen zu unserem Artikel über die Behebung des Fehlercodes 0xc0000225 in Windows 10.
Fehlercode 0xc0000225 in Windows 10 beheben
1. Starten Sie Ihren Computer neu und drücken Sie die entsprechende Taste, um ins BIOS zu gelangen.
2. Überprüfen Sie die Festplattenpartitionierung und stellen Sie sicher, dass sie korrekt ist.
3. Überprüfen Sie, ob das optische Abbild auf der DVD oder dem USB-Flash-Laufwerk korrekt ist.
4. Überprüfen Sie die Windows-Registrierung auf mögliche Fehler.
5. Führen Sie den System File Checker und CHKDSK aus, um beschädigte Dateien zu reparieren.
6. Verwenden Sie eine Boot-Disk oder ein Installationsmedium, um das Betriebssystem neu zu installieren.
7. Überprüfen Sie den Windows Boot Manager und den Bootloader auf Fehler.
8. Verwenden Sie die Befehlszeilenschnittstelle, um weitere Fehlerbehebungen durchzuführen.
9. Stellen Sie sicher, dass alle Gerätetreiber auf dem neuesten Stand sind.
10. Überprüfen Sie die Hardwarekomponenten auf mögliche Probleme.
Beachten Sie: Wenn der Fehlercode weiterhin besteht, könnte Malware oder ein Problem mit der Hardware die Ursache sein. In diesem Fall kann es ratsam sein, professionelle Hilfe in Anspruch zu nehmen.
Erstellen eines Windows Reparaturdatenträgers
Erstellen Sie einen Windows Reparaturdatenträger, um den Fehlercode 0xc0000225 in Windows 10 zu beheben.
1. Laden Sie ein Disk-Image-Tool von einer vertrauenswürdigen Quelle herunter.
2. Erstellen Sie ein bootfähiges USB-Flash-Laufwerk oder eine bootfähige DVD mit dem Disk-Image-Tool.
3. Starten Sie den Computer neu und geben Sie das BIOS ein, um die Bootreihenfolge zu ändern.
4. Booten Sie den Computer vom USB-Flash-Laufwerk oder der DVD.
5. Wählen Sie die Option Reparieren oder Problembehandlung aus dem Windows-Setup-Menü.
6. Öffnen Sie die Eingabeaufforderung (Command-Line-Interface).
7. Geben Sie den Befehl sfc /scannow ein, um das System mit dem System File Checker zu überprüfen.
8. Führen Sie den Befehl chkdsk /f aus, um die Festplatte auf Fehler zu überprüfen und zu reparieren.
9. Überprüfen Sie die Windows-Registry auf beschädigte Einträge und beheben Sie diese gegebenenfalls.
10. Starten Sie den Computer neu und prüfen Sie, ob der Fehlercode 0xc0000225 behoben wurde.
Bitte beachten Sie, dass dies nur einige mögliche Lösungen sind und dass es je nach Situation unterschiedliche Vorgehensweisen geben kann. Es wird empfohlen, vor der Durchführung von Reparaturmaßnahmen eine Sicherungskopie Ihrer Daten zu erstellen.
Methode 1: Windows Startreparatur ausführen
Methode 1: Führen Sie die Windows Startreparatur aus, um den Fehlercode 0xc0000225 in Windows 10 zu beheben.
1. Starten Sie Ihren Computer mit einem bootfähigen USB-Flash-Laufwerk oder einer Windows-Installations-CD.
2. Wählen Sie Ihre Spracheinstellungen aus und klicken Sie auf Weiter.
3. Klicken Sie auf Computer reparieren und wählen Sie Problembehandlung aus.
4. Wählen Sie Erweiterte Optionen und dann Startreparatur aus.
5. Befolgen Sie die Anweisungen auf dem Bildschirm, um die Startreparatur durchzuführen.
6. Starten Sie den Computer neu und prüfen Sie, ob der Fehler behoben wurde.
Wenn die Startreparatur das Problem nicht behebt, können weitere Schritte erforderlich sein.
Methode 2: Systemdatei- und Datenträgerprüfung durchführen
Methode 2: Führen Sie eine Systemdatei- und Datenträgerprüfung durch.
1. Öffnen Sie die Eingabeaufforderung, indem Sie cmd.exe in das Suchfeld eingeben und auf Als Administrator ausführen klicken.
2. Geben Sie den Befehl sfc /scannow ein und drücken Sie die Eingabetaste. Dieser Befehl überprüft und repariert beschädigte Systemdateien.
3. Geben Sie den Befehl chkdsk C: /f ein und drücken Sie die Eingabetaste. Dadurch wird eine Überprüfung des Datenträgers durchgeführt und fehlerhafte Sektoren werden repariert.
4. Starten Sie den Computer neu und prüfen Sie, ob der Fehlercode 0xc0000225 behoben wurde.
Methode 3: BCD wiederherstellen
1. Starten Sie Ihren Computer mit einer Windows-Setup-DVD oder einem bootfähigen USB-Flash-Laufwerk.
2. Wählen Sie die Spracheinstellungen aus und klicken Sie auf Weiter.
3. Klicken Sie auf Computer reparieren und wählen Sie die Option Problembehandlung.
4. Öffnen Sie die Eingabeaufforderung (Command Prompt).
5. Geben Sie den Befehl bootrec /fixmbr ein und drücken Sie die Eingabetaste.
6. Geben Sie den Befehl bootrec /fixboot ein und drücken Sie die Eingabetaste.
7. Geben Sie den Befehl bootrec /rebuildbcd ein und drücken Sie die Eingabetaste.
8. Starten Sie Ihren Computer neu und prüfen Sie, ob der Fehlercode 0xc0000225 behoben ist.
Hinweis: Diese Methode kann helfen, den Fehlercode zu beheben, indem der Boot-Konfigurationsdatensatz (BCD) wiederhergestellt wird.
Methode 4: Partition als aktiv markieren
1. Starten Sie Ihren Computer von einem Windows-Installationsmedium oder einer Wiederherstellungs-CD.
2. Wählen Sie die Spracheinstellungen und klicken Sie auf Weiter.
3. Drücken Sie die Tastenkombination Shift + F10, um die Eingabeaufforderung zu öffnen.
4. Geben Sie diskpart ein und drücken Sie die Eingabetaste, um das Partitionierungstool zu starten.
5. Geben Sie list disk ein, um eine Liste der verfügbaren Datenträger anzuzeigen.
6. Geben Sie select disk X ein (ersetzen Sie X durch die Nummer des betroffenen Datenträgers).
7. Geben Sie list partition ein, um eine Liste der vorhandenen Partitionen anzuzeigen.
8. Geben Sie select partition Y ein (ersetzen Sie Y durch die Nummer der betroffenen Partition).
9. Geben Sie active ein, um die ausgewählte Partition als aktiv zu markieren.
10. Schließen Sie die Eingabeaufforderung und starten Sie den Computer neu.
Überprüfen Sie, ob der Fehlercode 0xc0000225 behoben ist. Wenn nicht, versuchen Sie eine der anderen Methoden.
Methode 5: Systemwiederherstellung durchführen
1. Starten Sie den Computer neu und drücken Sie F8, um das erweiterte Startmenü aufzurufen.
2. Wählen Sie Computer reparieren und dann Systemwiederherstellung.
3. Wählen Sie einen Wiederherstellungspunkt aus, der vor dem Auftreten des Fehlers liegt, und klicken Sie auf Weiter.
4. Bestätigen Sie die Auswahl und lassen Sie die Systemwiederherstellung abgeschlossen werden.
5. Starten Sie den Computer neu und überprüfen Sie, ob der Fehlercode 0xc0000225 behoben wurde.
Wenn diese Methode nicht funktioniert, können Sie auch andere Lösungen ausprobieren, um den Fehler zu beheben. Denken Sie daran, dass es wichtig ist, regelmäßig Backups Ihrer Daten zu erstellen, um im Falle eines Systemfehlers darauf zugreifen zu können.
Empfehlung: Windows 10 sichern
Empfehlung: Sichern Sie Windows 10, um Fehlercode 0xc0000225 zu beheben.
1. Erstellen Sie ein Boot-Laufwerk, entweder mit einer optischen Disc-Image oder einem USB-Flash-Laufwerk.
2. Starten Sie den Computer von diesem Boot-Laufwerk.
3. Öffnen Sie die Windows-Registry über die Befehlszeilenschnittstelle cmd.exe.
4. Navigieren Sie zu HKEY_LOCAL_MACHINESOFTWAREMicrosoftWindowsCurrentVersionSetup.
5. Überprüfen Sie den BootDir-Wert auf den richtigen Pfad.
6. Überprüfen Sie den SystemRoot-Wert auf den richtigen Pfad.
7. Stellen Sie sicher, dass die Datei C:WindowsSystem32configBCD existiert und keine digitalen Signaturen fehlen.
8. Starten Sie den Computer neu und überprüfen Sie, ob der Fehlercode 0xc0000225 behoben ist.
Diese Empfehlungen können helfen, den Fehlercode 0xc0000225 in Windows 10 zu beheben und das System wieder funktionsfähig zu machen.
Häufig gestellte Fragen zu 0xc0000225
- Was bedeutet der Fehlercode 0xc0000225?
- Welche Ursachen können den Fehlercode 0xc0000225 verursachen?
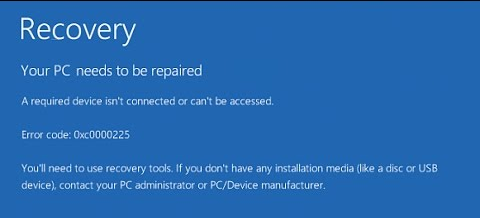
- Wie kann ich den Fehlercode 0xc0000225 beheben?
- Gibt es verschiedene Lösungsansätze für den Fehlercode 0xc0000225?
- Welche Tools können bei der Behebung des Fehlers 0xc0000225 helfen?
- Was sollte ich tun, wenn keiner der Lösungsansätze funktioniert?
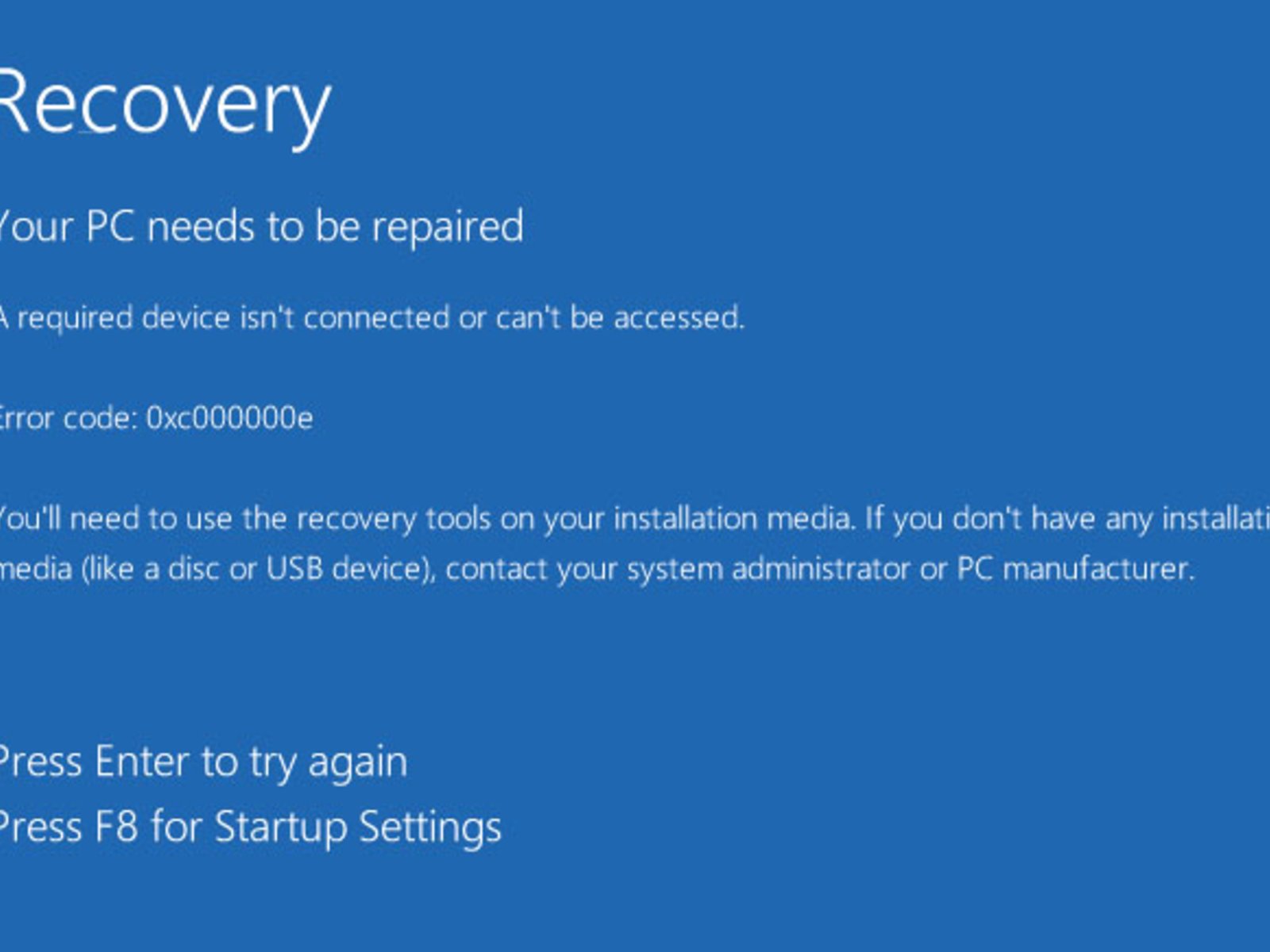
- Wie kann ich meinen Computer schützen, um den Fehlercode 0xc0000225 zukünftig zu vermeiden?
Ursachen und Lösungen für den Fehlercode 0xc0000225
Ursachen und Lösungen für den Fehlercode 0xc0000225
| Ursachen | Lösungen |
|---|---|
| Fehlerhafte Systemkonfiguration | 1. Starten Sie den Computer neu und prüfen Sie, ob der Fehler behoben ist. 2. Führen Sie eine Systemreparatur durch. 3. Überprüfen Sie die Festplatte auf Fehler. 4. Aktualisieren Sie die Treiber. 5. Führen Sie eine Systemwiederherstellung durch. |
| Beschädigte Boot-Konfigurationsdaten | 1. Verwenden Sie die Startreparatur-Funktion von Windows. 2. Führen Sie die Befehle bootrec /fixmbr und bootrec /fixboot in der Eingabeaufforderung aus. 3. Überprüfen Sie die Festplatte auf Fehler. 4. Führen Sie eine Systemwiederherstellung durch. 5. Reinstallieren Sie Windows 10. |
| Beschädigter Bootloader | 1. Verwenden Sie die Startreparatur-Funktion von Windows. 2. Führen Sie die Befehle bootrec /rebuildbcd und bootrec /fixboot in der Eingabeaufforderung aus. 3. Überprüfen Sie die Festplatte auf Fehler. 4. Führen Sie eine Systemwiederherstellung durch. 5. Reinstallieren Sie Windows 10. |
