Herzlich willkommen zu unserem Artikel über das Problem Tastatur gibt falsche Zeichen aus und wie Sie es auf Ihrem Windows 11/10 System beheben können.
Spracheinstellungen überprüfen
1. Öffnen Sie das Startmenü und klicken Sie auf Einstellungen.
2. Klicken Sie auf Zeit und Sprache und dann auf Sprache.
3. Stellen Sie sicher, dass die richtige Sprache als Standardsprache ausgewählt ist.
4. Überprüfen Sie auch, ob die Tastaturbelegung der ausgewählten Sprache entspricht.
5. Wenn nicht, klicken Sie auf Sprache hinzufügen und wählen Sie die gewünschte Sprache aus.
6. Starten Sie den Computer neu, um die Änderungen zu übernehmen.
7. Wenn das Problem weiterhin besteht, überprüfen Sie, ob Ihr Tastaturtreiber auf dem neuesten Stand ist.
8. Führen Sie gegebenenfalls eine Virenüberprüfung durch, um sicherzustellen, dass Ihr Computer nicht von Malware oder einem Virus infiziert ist.
Bei weiteren Problemen wenden Sie sich an den technischen Support oder einen Microsoft-zertifizierten Partner. Feedback ist immer willkommen!
NumLock deaktivieren
NumLock deaktivieren: Wenn Ihre Tastatur falsche Zeichen eingibt, könnte das Problem durch den aktivierten NumLock-Modus verursacht werden. Um NumLock auf Windows 11/10 zu deaktivieren, öffnen Sie das Startmenü und suchen Sie nach Einstellungen. Klicken Sie darauf und wählen Sie System. Gehen Sie zu Tastatur und deaktivieren Sie die Option NumLock beim Start aktivieren.
Starten Sie Ihren Computer neu, um die Änderungen zu übernehmen. Wenn das Problem weiterhin besteht, überprüfen Sie Ihre Tastatur auf mögliche Schäden oder installieren Sie aktualisierte Treiber. Wenn nichts hilft, wenden Sie sich an einen zertifizierten Microsoft-Partner oder den Kundenservice für weitere Unterstützung.
Zwischen Tastaturlayouts wechseln
- Überprüfen Sie das Tastaturlayout: Stellen Sie sicher, dass das richtige Tastaturlayout ausgewählt ist.
- Wechseln Sie das Tastaturlayout: Probieren Sie verschiedene Tastaturlayouts aus, um das Problem zu beheben.
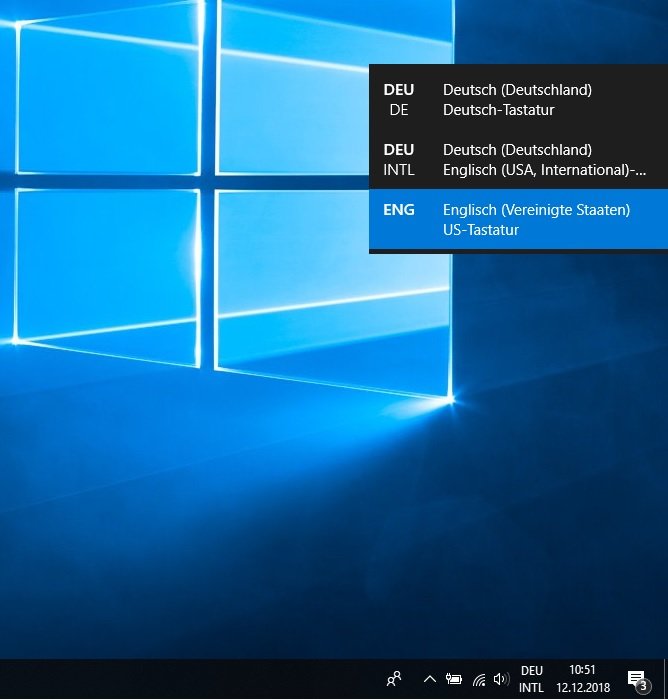
- Deaktivieren Sie die Tastatursprache: Überprüfen Sie, ob möglicherweise eine andere Tastatursprache aktiviert ist und deaktivieren Sie sie gegebenenfalls.
- Installieren Sie die neuesten Treiber: Aktualisieren Sie die Treiber für Ihre Tastatur, um mögliche Kompatibilitätsprobleme zu beheben.
- Überprüfen Sie die Tastatureinstellungen: Stellen Sie sicher, dass die Tastatureinstellungen in Windows korrekt konfiguriert sind.
- Reinigen Sie Ihre Tastatur: Entfernen Sie Schmutz oder Staub, der möglicherweise die Tasten beeinträchtigt.
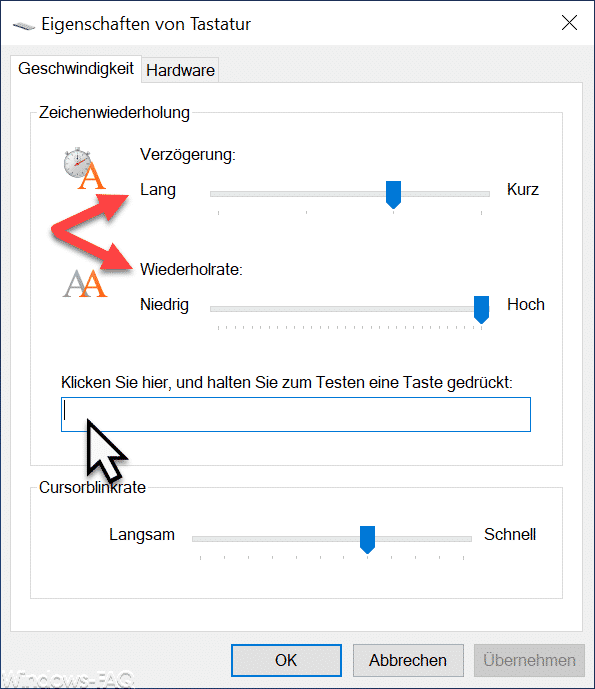
- Verwenden Sie eine externe Tastatur: Testen Sie, ob das Problem weiterhin besteht, wenn Sie eine andere Tastatur anschließen.
- Starten Sie den Computer neu: Ein Neustart kann manchmal vorübergehende Probleme beheben.
- Führen Sie eine Systemdiagnose durch: Überprüfen Sie Ihr System auf mögliche Hardwarefehler oder Softwarekonflikte.
Tastatur-Problembehandlung ausführen
1. Überprüfen Sie zuerst, ob Ihre Tastatur korrekt an den Computer angeschlossen ist.
2. Überprüfen Sie, ob die Num-Taste (Num Lock) aktiviert ist.
3. Starten Sie Ihren Computer neu und prüfen Sie, ob das Problem weiterhin besteht.
4. Testen Sie die Tastatur an einem anderen Computer, um festzustellen, ob sie dort ebenfalls falsche Zeichen ausgibt.
5. Überprüfen Sie, ob Ihre Tastatur Treiberprobleme hat und aktualisieren Sie diese gegebenenfalls.
6. Prüfen Sie, ob Sie versehentlich eine andere Sprache oder Eingabemethode ausgewählt haben.
7. Deaktivieren Sie Autokorrektur-Funktionen in den Einstellungen Ihrer Tastatur.
8. Führen Sie einen Virenscan durch, um sicherzustellen, dass Ihre Tastatur nicht von Malware oder einem Virus beeinflusst wird.
9. Wenn das Problem weiterhin besteht, wenden Sie sich an einen erfahrenen Techniker oder den Hersteller Ihrer Tastatur.
Bei weiteren Fragen oder Problemen stehen wir Ihnen gerne zur Verfügung. Geben Sie uns Feedback, um uns zu helfen, unseren Service zu verbessern.
Tastaturtreiber aktualisieren
Tastaturtreiber aktualisieren: Wenn Ihre Tastatur falsche Zeichen ausgibt, kann ein veralteter Treiber das Problem verursachen. Gehen Sie zum Geräte-Manager über das Startmenü und suchen Sie nach Tastatur. Klicken Sie mit der rechten Maustaste darauf und wählen Sie Treiber aktualisieren.
Befolgen Sie die Anweisungen, um den Treiber zu aktualisieren. Starten Sie anschließend Ihren Computer neu, um die Änderungen zu übernehmen. Wenn das Problem weiterhin besteht, können Sie auch versuchen, Ihre Tastatur zu deinstallieren und erneut zu installieren.
Windows-Updates überprüfen
Überprüfen Sie die Windows-Updates, um das Problem mit der falschen Zeicheneingabe auf Ihrer Tastatur unter Windows 11/10 zu beheben. Gehen Sie zu Einstellungen und klicken Sie auf Update und Sicherheit. Überprüfen Sie, ob alle verfügbaren Updates installiert sind. Aktualisieren Sie Ihren Computer, wenn neue Updates verfügbar sind.
Starten Sie Ihren Computer nach dem Update neu. Überprüfen Sie auch, ob Ihre Tastaturtreiber aktuell sind. Gehen Sie zum Geräte-Manager und suchen Sie nach Tastaturen. Klicken Sie mit der rechten Maustaste auf Ihre Tastatur und wählen Sie Treiber aktualisieren.
Wenn das Problem weiterhin besteht, können Sie eine Virenscan-Software verwenden oder sich an einen Microsoft Certified Partner wenden, um weitere Hilfe zu erhalten.
Tastatur neu verbinden (bei USB oder kabelloser Tastatur)
Um eine Tastatur neu zu verbinden, ob per USB oder kabellos, folgen Sie diesen Schritten:
1. Öffnen Sie das Startmenü und suchen Sie nach Geräte-Manager.
2. Klicken Sie auf Geräte-Manager in den Suchergebnissen, um das Fenster zu öffnen.
3. Suchen Sie in der Liste nach Tastaturen und erweitern Sie sie.
4. Klicken Sie mit der rechten Maustaste auf die betroffene Tastatur und wählen Sie Deinstallieren.
5. Bestätigen Sie die Deinstallation und schließen Sie den Geräte-Manager.
6. Trennen Sie die USB-Verbindung oder schalten Sie die kabellose Tastatur aus.
7. Starten Sie den Computer neu.
8. Verbinden Sie die Tastatur erneut per USB oder schalten Sie sie ein, wenn sie kabellos ist.
9. Windows sollte die Tastatur automatisch erkennen und die entsprechenden Treiber installieren.
Wenn das Problem weiterhin besteht, können Sie auch versuchen, eine andere Tastatur zu verwenden, um zu überprüfen, ob das Problem spezifisch für die Tastatur selbst ist.
Es ist auch ratsam, regelmäßig Antivirensoftware zu verwenden, um Ihren Computer vor möglichen Infektionen zu schützen.
