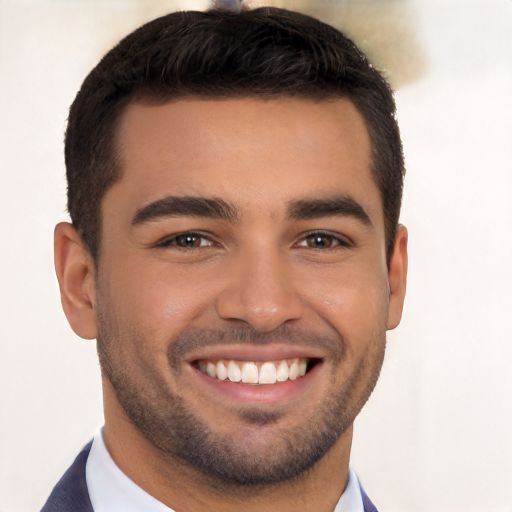In diesem Artikel wird über die Fehlerbehebung bei einem fehlgeschlagenen Discord Update berichtet, insbesondere bei wiederholten Versuchen.
Überprüfung der Internetverbindung
Um die Internetverbindung zu überprüfen, führen Sie die folgenden Schritte aus:
1. Öffnen Sie das Control Panel (Windows) und klicken Sie auf Netzwerk und Internet.
2. Überprüfen Sie die Verbindung in der Statusanzeige.
3. Öffnen Sie den Task Manager (Windows) und überprüfen Sie, ob andere Programme die Bandbreite beanspruchen.
4. Stellen Sie sicher, dass Ihr Computer über eine stabile Verbindung zum Internet verfügt.
5. Überprüfen Sie, ob Ihr Antivirenprogramm die Verbindung blockiert.
6. Überprüfen Sie, ob Ihr Computer mit einem VPN verbunden ist und deaktivieren Sie es gegebenenfalls.
7. Starten Sie Discord neu und versuchen Sie erneut, das Update durchzuführen.
8. Überprüfen Sie, ob Ihr Discord auf dem neuesten Stand ist und ob es bekannte Softwarefehler gibt.
9. Überprüfen Sie die Einstellungen Ihrer Internetverbindung und stellen Sie sicher, windows-xp/” title=”Behebung von INACCESSIBLE_BOOT_DEVICE-Fehler in Windows XP”>dass sie korrekt konfiguriert ist.
Wenn das Problem weiterhin besteht, wenden Sie sich an den Discord-Support für weitere Hilfe.
Discord als Administrator ausführen
Ein Discord-Update kann manchmal fehlschlagen und zu wiederholten Versuchen führen. Um das Problem zu beheben, führen Sie Discord als Administrator aus. Öffnen Sie dazu das Startmenü und suchen Sie nach Discord. Klicken Sie mit der rechten Maustaste auf das Discord-Symbol und wählen Sie Als Administrator ausführen aus dem Kontextmenü. Wenn das Problem weiterhin besteht, können Sie versuchen, Discord neu zu installieren, indem Sie die aktuelle Version von der offiziellen Discord-Website herunterladen.
Umbenennen der Discord Update.exe-Datei
Wenn das Discord Update fehlgeschlagen ist und du den Fehler beheben möchtest, versuche folgende Schritte:
1. Öffne das Control Panel (Systemsteuerung) auf deinem Windows-Computer.
2. Öffne den Task Manager (Task-Manager) und beende alle Discord-Prozesse.
3. Gehe zum Installationsverzeichnis von Discord und suche die Datei Discord Update.exe.
4. Benenne die Datei um, z.B. in Discord Update_old.exe.
5. Starte Discord erneut.
6. Wenn das Update erneut fehlschlägt, deaktiviere vorübergehend deine Antivirensoftware oder Firewall.
7. Überprüfe, ob du die neueste Version von Windows 10 installiert hast.
8. Stelle sicher, dass du über eine stabile Internetverbindung verfügst.
9. Überprüfe, ob deine Umgebungsvariablen richtig konfiguriert sind.
10. Wenn alle Stricke reißen, lade die neueste Version von Discord von der offiziellen Website herunter und installiere sie manuell.
Hinweis: Vor jeder Änderung an deinem System erstelle ein Backup und sei vorsichtig. Wenn du dir unsicher bist, kontaktiere den Discord-Support für weitere Hilfe.
Viel Erfolg bei der Fehlerbehebung!
Temporäres Deaktivieren des Antivirenprogramms und VPN
Um das Problem mit dem fehlgeschlagenen Discord-Update zu beheben, können Sie versuchen, vorübergehend Ihr Antivirenprogramm und VPN zu deaktivieren. Gehen Sie dazu zum Control Panel und öffnen Sie den Task Manager auf Ihrem Windows 10-Computer.
* Deaktivieren Sie Ihr Antivirenprogramm und Ihr VPN, indem Sie die entsprechenden Prozesse beenden oder die Einstellungen ändern.
* Starten Sie dann Discord neu und versuchen Sie erneut, das Update durchzuführen.
* Wenn das Problem weiterhin besteht, überprüfen Sie Ihre Internetverbindung und stellen Sie sicher, dass Sie die neueste Version von Discord herunterladen.
* Sie können auch versuchen, Discord über die Kommandozeile mit Administratorrechten zu starten, indem Sie discord.exe —no-sandbox eingeben.
* Wenn alle Stricke reißen, können Sie auch versuchen, Discord vollständig zu deinstallieren und dann erneut herunterzuladen und zu installieren.
Hoffentlich helfen Ihnen diese Schritte, das Problem mit dem fehlgeschlagenen Discord-Update zu lösen. Viel Glück!
Deinstallation und Neuinstallation von Discord
1. Öffne das
2. Gehe zu Programme und wähle Programm deinstallieren.
3. Finde Discord in der Liste der installierten Programme und klicke auf Deinstallieren.
4. Öffne den
5. Lösche alle verbleibenden Discord-Dateien auf deinem Computer, indem du den Ordner discordapp im Verzeichnis C:BenutzerDeinBenutzernameAppDataRoaming löschst.
6. Lade die neueste Version von Discord von der offiziellen Website herunter.
7. Führe die heruntergeladene Datei aus und folge den Anweisungen zur Installation.
8. Starte deinen Computer neu und öffne Discord. Dein Problem sollte behoben sein.
Wenn das Problem weiterhin besteht, überprüfe, ob deine Antivirensoftware Discord blockiert oder ob du eine VPN-Verbindung verwendest. Stelle sicher, dass du die neuesten Updates für Microsoft Windows installiert hast und dass keine anderen Programme oder Einstellungen Discord beeinträchtigen.
Wenn du immer noch Schwierigkeiten hast, kontaktiere den Discord-Support für weitere Hilfe.
Behebung von Discord Update-Fehlern
- Überprüfen Sie Ihre Internetverbindung, um sicherzustellen, dass Sie eine stabile Verbindung haben.
- Starten Sie Ihren Computer neu und versuchen Sie erneut, das Discord-Update durchzuführen.
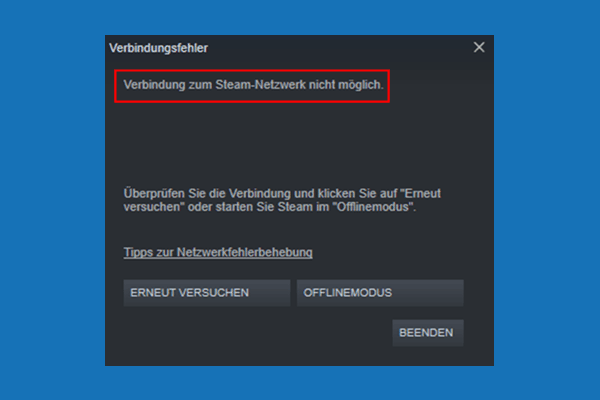
- Öffnen Sie den Task-Manager, indem Sie Strg+Shift+Esc drücken, und beenden Sie alle Discord-Prozesse, die möglicherweise im Hintergrund laufen.
- Deaktivieren Sie vorübergehend Ihre Firewall und Ihr Antivirenprogramm, um sicherzustellen, dass sie das Discord-Update nicht blockieren.
- Löschen Sie den Discord-Cache, indem Sie den folgenden Pfad öffnen: C:Benutzer
AppDataRoamingDiscord . Löschen Sie den gesamten Inhalt des Ordners. - Deinstallieren Sie Discord vollständig von Ihrem Computer und laden Sie die neueste Version von der offiziellen Discord-Website herunter.
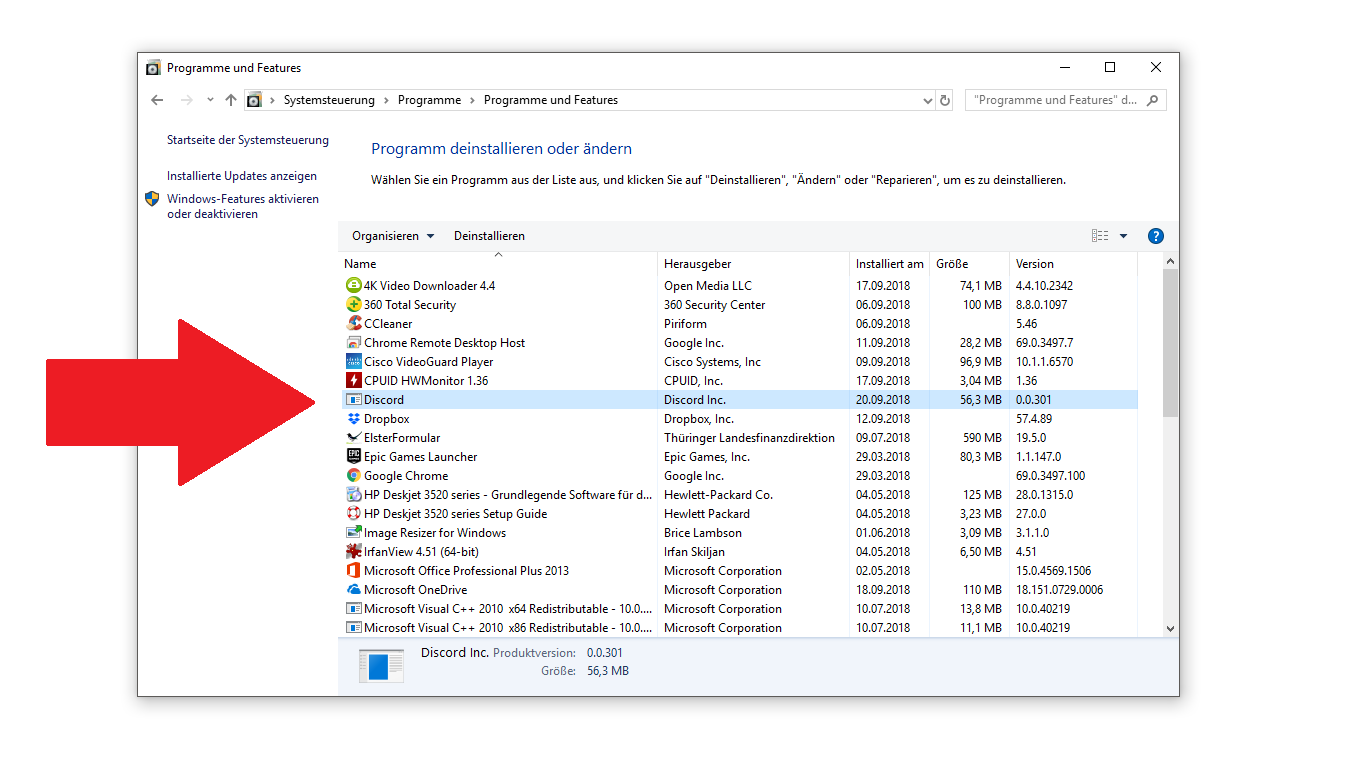
- Starten Sie Ihren Computer erneut und installieren Sie Discord neu.
- Wenn alle oben genannten Schritte fehlschlagen, wenden Sie sich an den Discord-Support für weitere Unterstützung.