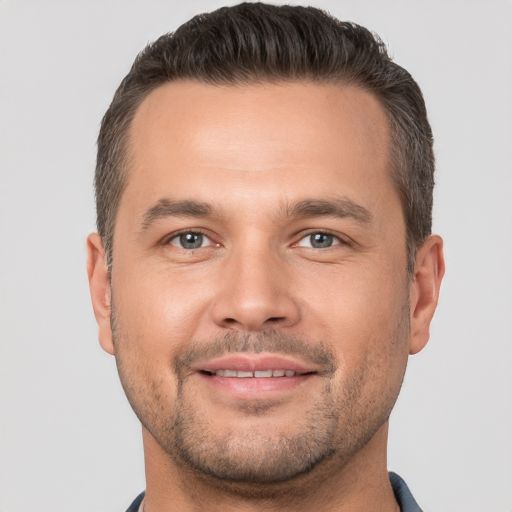Microsoft Excel ist ein beliebtes Programm zur Datenverarbeitung, das von vielen Windows 10-Benutzern verwendet wird. Es kann jedoch vorkommen, dass Excel sich unter Windows 10 nicht öffnet, was zu Frustration führen kann. In diesem Artikel werden 11 Lösungen vorgestellt, um dieses Problem zu beheben und Excel erfolgreich zu öffnen.
Excel öffnet sich nicht – Lösungen
Excel öffnet sich nicht unter Windows 10 – 11 Lösungen zur Behebung:
1. Überprüfen Sie die Windows-Registrierung auf mögliche Probleme mit Excel.
2. Prüfen Sie, ob Dynamic Data Exchange (DDE) in Excel aktiviert ist.
3. Überprüfen Sie, ob Excel in der Taskleiste geöffnet ist.
4. Führen Sie eine Reparaturinstallation von Microsoft Office durch.
5. Starten Sie den Computer im abgesicherten Modus neu und öffnen Sie Excel.
6. Überprüfen Sie, ob alle Windows-Komponenten ordnungsgemäß funktionieren.
7. Prüfen Sie, ob ein anderes Fenster geöffnet ist und Excel blockiert.
8. Doppelklicken Sie auf Excel-Dateien, um sie zu öffnen, anstatt die App über das Startmenü zu starten.
9. Starten Sie den Computer neu und versuchen Sie, Excel erneut zu öffnen.
10. Sichern Sie Ihre Excel-Dateien regelmäßig, um Datenverlust zu vermeiden.
11. Aktualisieren Sie Excel auf die neueste Version oder installieren Sie Patches und Hotfixes.
Wenn Excel sich weiterhin nicht öffnet, könnte ein Problem mit der Software oder Hardware vorliegen. In diesem Fall empfehlen wir, einen Fachmann zu konsultieren, um das Problem zu beheben.
Problem mit Excel, das sich nicht öffnet – Wie man es löst
1. Überprüfen Sie, ob Excel nicht reagiert oder nicht geöffnet wird.
2. Starten Sie Ihren Computer neu und öffnen Sie Excel erneut.
3. Stellen Sie sicher, dass Sie die neueste Version von Microsoft Office installiert haben.
4. Überprüfen Sie, ob andere Excel-Dateien geöffnet werden können.
5. Überprüfen Sie, ob Excel im abgesicherten Modus geöffnet werden kann.
6. Löschen Sie temporäre Dateien, die Excel möglicherweise blockieren.
7. Überprüfen Sie, ob Excel im Task-Manager ausgeführt wird und beenden Sie es gegebenenfalls.
8. Reparieren Sie Ihre Office-Installation über die Systemsteuerung.
9. Überprüfen Sie die Windows-Registrierung auf Fehler, die Excel beeinträchtigen könnten.
10. Deinstallieren Sie kürzlich installierte Plug-Ins oder Programme, die möglicherweise Konflikte verursachen.
11. Führen Sie eine Systemwiederherstellung durch, um das Problem zu beheben.
Hinweis: Wenn keine dieser Lösungen das Problem behebt, sollten Sie professionelle Unterstützung in Anspruch nehmen oder Microsoft-Support kontaktieren.
Rechtsklick verwenden, um Excel zu öffnen
Rechtsklick verwenden, um Excel zu öffnen: Wenn sich Excel nicht unter Windows 10 öffnet, versuchen Sie, einen Rechtsklick auf die Excel-Datei durchzuführen und Öffnen aus dem Kontextmenü auszuwählen. Dies kann helfen, das Problem zu beheben und Excel ordnungsgemäß zu starten. Wenn dies nicht funktioniert, können Sie auch versuchen, Excel im abgesicherten Modus zu öffnen, indem Sie die Strg-Taste gedrückt halten und doppelt auf das Excel-Symbol auf der Taskleiste klicken.
Fenster von Excel maximieren und minimieren oder umgekehrt
1. Klicken Sie auf das Fenster-Symbol in der oberen rechten Ecke des Excel-Fensters.
2. Wählen Sie Maximieren oder Minimieren aus dem Kontextmenü aus.
3. Alternativ können Sie auch die Tastenkombinationen Alt + Leertaste gefolgt von X drücken, um das Fenster zu maximieren oder zu minimieren.
4. Wenn Excel nicht reagiert, starten Sie es im abgesicherten Modus, indem Sie Excel in das Suchfeld des Startmenüs eingeben, Excel mit der rechten Maustaste auswählen und dann Im abgesicherten Modus öffnen wählen.
5. Überprüfen Sie auch, ob Excel ordnungsgemäß installiert ist und ob alle Updates installiert sind.
6. Führen Sie eine Systemdateiüberprüfung durch, indem Sie cmd in das Suchfeld des Startmenüs eingeben, Eingabeaufforderung mit der rechten Maustaste auswählen und Als Administrator ausführen wählen. Geben Sie dann sfc /scannow ein und drücken Sie die Eingabetaste.
7. Wenn das Problem weiterhin besteht, können Sie versuchen, Excel neu zu installieren oder eine Wiederherstellung von einem früheren Backup durchzuführen.
Das Kontrollkästchen für den Ignorieren von dynamischem Datenaustausch (DDE) deaktivieren
1. Klicken Sie mit der rechten Maustaste auf die Taskleiste und wählen Sie den Task-Manager aus.
2. Suchen Sie den Prozess Excel in der Liste der laufenden Prozesse.
3. Klicken Sie mit der rechten Maustaste auf den Excel-Prozess und wählen Sie Dateispeicherort öffnen aus.
4. Navigieren Sie zum Excel-Installationsverzeichnis und suchen Sie die Excel-Anwendung.
5. Klicken Sie mit der rechten Maustaste auf die Excel-Anwendung und wählen Sie Eigenschaften aus.
6. Gehen Sie zum Register Kompatibilität und aktivieren Sie das Kontrollkästchen Programm im Kompatibilitätsmodus ausführen.
7. Wählen Sie Windows 8 aus dem Dropdown-Menü.
8. Klicken Sie auf Übernehmen und dann auf OK.
9. Starten Sie Excel neu und prüfen Sie, ob das Problem behoben ist.
Bitte beachten: Das Deaktivieren des Kontrollkästchens für den Ignorieren von dynamischem Datenaustausch kann dazu führen, dass einige Funktionalitäten in Excel beeinträchtigt werden. Überprüfen Sie daher, ob Ihre Excel-Anwendungen ordnungsgemäß funktionieren, nachdem Sie diese Änderung vorgenommen haben.
Excel-Dateizuordnungen zurücksetzen
Excel-Dateizuordnungen zurücksetzen: Wenn Excel sich unter Windows 10 nicht öffnet, können Sie die Dateizuordnungen zurücksetzen, um das Problem zu beheben. Gehen Sie dazu zum Windows-Startmenü, suchen Sie nach Standardprogramme und öffnen Sie das Control Panel. Wählen Sie Standardprogramme festlegen und klicken Sie auf Microsoft Excel.
Wählen Sie Dieses Programm als Standard festlegen und klicken Sie auf OK. Starten Sie Ihren Computer neu und versuchen Sie, Excel-Dateien erneut zu öffnen. Wenn das Problem weiterhin besteht, können Sie auch den Microsoft Office-Support kontaktieren oder eine Reparaturinstallation von Excel durchführen.
Microsoft Office reparieren
Excel öffnet sich nicht unter Windows 10 – 11 Lösungen zur Behebung:
1. Überprüfen Sie Ihre Hardware: Stellen Sie sicher, dass Ihr Computer ordnungsgemäß funktioniert und genügend Speicherplatz hat.
2. Starten Sie Excel im abgesicherten Modus: Halten Sie die Shift-Taste gedrückt, während Sie Excel öffnen, um mögliche Konflikte mit anderen Programmen zu vermeiden.
3. Überprüfen Sie die Dateierweiterung: Stellen Sie sicher, dass Ihre Excel-Dateien die richtige Dateierweiterung (.xlsx, .xls) haben.
4. Deaktivieren Sie Add-Ins: Entfernen Sie vorübergehend alle Add-Ins, die möglicherweise Excel stören.
5. Führen Sie eine Reparatur von Microsoft Office durch: Öffnen Sie die Systemsteuerung und wählen Sie Programm deinstallieren. Wählen Sie Microsoft Office aus und klicken Sie auf Reparieren.
6. Überprüfen Sie die Windows-Registrierung: Stellen Sie sicher, dass Ihre Windows-Registrierung korrekt konfiguriert ist.
7. Installieren Sie die neuesten Windows-Updates: Aktualisieren Sie Ihr Betriebssystem, um mögliche Fehlerbehebungen zu erhalten.
8. Prüfen Sie die Dateiberechtigungen: Stellen Sie sicher, dass Sie die erforderlichen Berechtigungen haben, um Excel-Dateien zu öffnen.
9. Erstellen Sie ein neues Benutzerprofil: Manchmal können beschädigte Benutzerprofile Excel-Probleme verursachen. Erstellen Sie ein neues Benutzerprofil und versuchen Sie es erneut.
10. Setzen Sie Excel-Einstellungen zurück: Öffnen Sie Excel, gehen Sie zu Datei > Optionen > Erweitert und klicken Sie auf Excel-Einstellungen zurücksetzen.
11. Deinstallieren und erneute Installation von Microsoft Office: Wenn nichts funktioniert, deinstallieren Sie Microsoft Office vollständig und installieren Sie es erneut.
Probieren Sie diese Lösungen nacheinander aus, um das Problem mit Excel unter Windows 10 zu beheben.
User Experience Virtualization (UE-V) reparieren
1. Überprüfen Sie die Windows-Registry auf Probleme mit UE-V.
2. Stellen Sie sicher, dass Dynamic Data Exchange (DDE) in Excel aktiviert ist.
3. Überprüfen Sie die Taskleiste auf geöffnete Excel-Instanzen und schließen Sie diese.
4. Starten Sie den Computer im abgesicherten Modus und öffnen Sie Excel erneut.
5. Überprüfen Sie die Microsoft Windows-Komponenten und aktualisieren Sie diese.
6. Doppelklicken Sie auf Excel-Dateien anstelle einer anderen Anwendung.
7. Überprüfen Sie die Dateierweiterungen und stellen Sie sicher, dass sie mit Excel verknüpft sind.
8. Erstellen Sie regelmäßige Backups Ihrer Excel-Dateien.
9. Überprüfen Sie auf verfügbare Patches und Updates für Excel.
10. Deinstallieren Sie Plug-Ins oder Software, die mit Excel in Konflikt stehen könnten.
11. Laden Sie die neueste Version von Excel von der offiziellen Microsoft-Website herunter.
Hinweis: Diese Lösungen sollten bei der Behebung von Problemen mit Excel helfen, die nicht unter Windows 10 geöffnet werden.
Add-Ins deaktivieren
Um Add-Ins in Excel unter Windows 10 zu deaktivieren, gehen Sie wie folgt vor:
1. Öffnen Sie Excel.
2. Klicken Sie auf die Registerkarte Datei in der oberen linken Ecke.
3. Wählen Sie Optionen aus dem Menü.
4. Klicken Sie auf Add-Ins in der linken Navigationsleiste.
5. Wählen Sie Excel-Add-Ins aus dem Dropdown-Menü neben Verwalten.
6. Klicken Sie auf Los, um die Liste der installierten Add-Ins anzuzeigen.
7. Deaktivieren Sie das Add-In, indem Sie das Häkchen neben dem Namen entfernen.
8. Klicken Sie auf OK, um die Änderungen zu speichern.
Wenn Excel immer noch nicht geöffnet wird, können Sie auch versuchen, Excel im abgesicherten Modus zu starten oder die Add-Ins manuell aus dem Add-Ins-Verzeichnis zu entfernen. Beachten Sie jedoch, dass dies fortgeschrittenere Schritte sind und möglicherweise das Risiko von Datenverlust mit sich bringen.
Hardwarebeschleunigung deaktivieren
1. Öffnen Sie das Control Panel.
2. Klicken Sie auf Programme und dann auf Programme deinstallieren.
3. Suchen Sie Microsoft Office in der Liste und klicken Sie mit der rechten Maustaste darauf.
4. Wählen Sie Ändern oder Reparieren.
5. Wählen Sie Reparieren und folgen Sie den Anweisungen.
6. Starten Sie den Computer neu und versuchen Sie, Excel zu öffnen.
Anmerkung: Wenn Sie unsicher sind, ob die Hardwarebeschleunigung deaktiviert ist, können Sie auch einen Experten um Hilfe bitten.
Nach versteckten Blättern suchen
Wenn Excel sich nicht unter Windows 10 öffnet, können Sie folgende Lösungen zur Behebung ausprobieren:
1. Überprüfen Sie die Taskleiste, ob Excel bereits geöffnet ist.
2. Starten Sie den Computer neu und öffnen Sie Excel erneut.
3. Öffnen Sie Excel im abgesicherten Modus, indem Sie Windows + R drücken, excel /safe eingeben und Enter drücken.
4. Überprüfen Sie die Windows-Registrierung auf mögliche Probleme.
5. Führen Sie die neuesten Updates für Microsoft Windows und Office aus.
6. Starten Sie den Computer im sauberen Boot-Modus.
7. Reparieren oder deinstallieren Sie Office über das Control Panel.
8. Überprüfen Sie, ob ein Add-In oder Plug-In das Problem verursacht, indem Sie Excel im abgesicherten Modus starten.
9. Stellen Sie sicher, dass Excel-Dateien nicht beschädigt sind und überprüfen Sie die Dateinamenerweiterung.
10. Erstellen Sie eine Sicherungskopie Ihrer Excel-Dateien, bevor Sie weitere Schritte unternehmen.
11. Wenn alle Stricke reißen, können Sie Microsoft Support kontaktieren.
Datei mit der richtigen App öffnen
Um eine Datei mit der richtigen App zu öffnen, gehen Sie wie folgt vor:
1. Klicken Sie mit der rechten Maustaste auf die Datei.
2. Wählen Sie im Kontextmenü Öffnen mit.
3. Wählen Sie die gewünschte App aus der Liste aus.
4. Falls die gewünschte App nicht aufgelistet ist, klicken Sie auf Weitere Apps.
5. Durchsuchen Sie das Verzeichnis nach der gewünschten App.
6. Wenn Sie die App gefunden haben, markieren Sie sie und klicken Sie auf Öffnen.
7. Die Datei wird nun mit der ausgewählten App geöffnet.
Stellen Sie sicher, dass die App, mit der Sie die Datei öffnen möchten, auf Ihrem Computer installiert ist. Wenn nicht, müssen Sie sie möglicherweise herunterladen oder installieren.
Wenn Excel sich nicht unter Windows 10 öffnet, können Sie auch versuchen, das Programm neu zu installieren oder eine Systemwiederherstellung durchzuführen. Weitere Lösungen finden Sie in dem Artikel Excel öffnet sich nicht unter Windows 10 – 11 Lösungen zur Behebung.
Kontaktieren Sie den Microsoft-Support
Kontaktieren Sie den Microsoft-Support, um Hilfe bei dem Problem zu erhalten. Sie können den Support über das Internet, die Taskleiste oder das Windows-Steuerungsfeld erreichen. Öffnen Sie die Microsoft-Support-Website im Webbrowser und suchen Sie nach der Registerkarte zur Kontaktaufnahme. Starten Sie Ihren Computer im abgesicherten Modus neu, um zu überprüfen, ob das Problem weiterhin besteht. Überprüfen Sie auch, ob alle Patches und Updates für Excel installiert sind.
Sichern Sie wichtige Excel-Dateien, bevor Sie weitere Lösungen ausprobieren. Wenn nichts funktioniert, können Sie auch eine Excel-Reparatur durchführen oder Excel deinstallieren und erneut installieren.
Umgang mit der Situation, wenn Excel sich nicht öffnet
Wenn Excel sich nicht öffnet, gibt es verschiedene Lösungen zur Behebung des Problems unter Windows 10.
1. Überprüfen Sie zunächst, ob Excel bereits geöffnet ist oder im Hintergrund ausgeführt wird.
2. Überprüfen Sie Ihre Taskleiste und den Task-Manager, um sicherzustellen, dass Excel nicht als aktive Anwendung angezeigt wird.
3. Starten Sie Ihren Computer neu, da ein Neustart häufig hilft, Softwareprobleme zu beheben.
4. Öffnen Sie Excel im abgesicherten Modus, indem Sie die Taste Windows + R drücken und excel /safe eingeben.
5. Überprüfen Sie, ob Ihre Excel-Dateien beschädigt sind, indem Sie sie auf einem anderen Computer öffnen.
6. Führen Sie eine Reparaturinstallation von Microsoft Office durch, um beschädigte Dateien zu reparieren.
7. Überprüfen Sie, ob Ihre Excel-Dateien eine korrekte Dateierweiterung haben (z. B. .xlsx für Excel 2007 oder höher).
8. Deaktivieren Sie vorübergehend Antivirenprogramme oder Firewalls, die Excel blockieren könnten.
9. Aktualisieren Sie Excel und Windows 10 auf die neuesten verfügbaren Updates.
10. Wenn nichts funktioniert, deinstallieren Sie Excel und installieren Sie es erneut.
11. Wenn alle Stricke reißen, suchen Sie nach professionellem technischem Support oder wenden Sie sich an den Microsoft-Support.
Probleme in Excel im abgesicherten Modus beheben
Wenn Excel sich nicht im abgesicherten Modus öffnet, gibt es verschiedene Lösungen, die Sie ausprobieren können:
1. Überprüfen Sie die Windows-Taskleiste, ob Excel bereits geöffnet ist.
2. Überprüfen Sie, ob Sie eine ältere Version von Excel verwenden, die möglicherweise nicht mit Windows 10 kompatibel ist. In diesem Fall sollten Sie ein Update auf eine neuere Version durchführen.
3. Überprüfen Sie die Einstellungen in der Windows-Registry, um sicherzustellen, dass Excel ordnungsgemäß konfiguriert ist.
4. Starten Sie Excel im abgesicherten Modus, indem Sie mit der rechten Maustaste auf das Excel-Symbol klicken und Im abgesicherten Modus starten auswählen.
5. Überprüfen Sie, ob ein anderes Programm oder eine andere Anwendung im Hintergrund ausgeführt wird, das Excel blockieren könnte. Schließen Sie gegebenenfalls diese Programme.
6. Führen Sie eine Reparaturinstallation von Excel durch, um beschädigte Dateien zu reparieren.
7. Führen Sie einen Virenscan auf Ihrem Computer durch, um sicherzustellen, dass keine schädliche Software Excel blockiert.
8. Erstellen Sie eine Sicherungskopie Ihrer Excel-Dateien, bevor Sie weitere Schritte unternehmen.
9. Entfernen Sie möglicherweise konfliktverursachende Add-Ins oder Plug-Ins aus Excel.
10. Überprüfen Sie, ob es ein bekanntes Problem mit Excel gibt, indem Sie im Internet nach Patches oder Hotfixes suchen.
11. Wenn alle Stricke reißen, deinstallieren Sie Excel und laden Sie die neueste Version von der offiziellen Microsoft-Website herunter.
Hinweis: Diese Lösungen können je nach Situation variieren. Es ist ratsam, die Microsoft-Support-Dokumentation und Foren zu konsultieren, um spezifische Probleme zu beheben.
Automatisierte Fehlerbehebung im abgesicherten Modus durchführen
Wenn Excel sich nicht öffnet unter Windows 10, kann die automatisierte Fehlerbehebung im abgesicherten Modus helfen.
1. Starte den abgesicherten Modus, indem du deinen Computer neu startest und F8 drückst, bevor das Windows-Logo angezeigt wird.
2. Öffne den Task-Manager und beende alle Excel-Prozesse.
3. Navigiere zur Windows-Registrierung, indem du regedit in die Suchleiste der Taskleiste eingibst und auf das entsprechende Ergebnis klickst.
4. Lösche den Ordner Excel im Registrierungseditor unter HKEY_CURRENT_USERSoftwareMicrosoftOffice.
5. Starte den Computer neu und versuche, Excel zu öffnen.
Wenn das Problem weiterhin besteht, solltest du weitere Lösungen zur Behebung von Excel-Problemen suchen oder professionelle Hilfe in Anspruch nehmen.
Manuelle Durchführung der Fehlerbehebung im abgesicherten Modus
1. Starten Sie Ihren Computer neu und drücken Sie mehrmals die F8-Taste, um das erweiterte Startmenü aufzurufen.
2. Wählen Sie Abgesicherter Modus aus den angezeigten Optionen aus und drücken Sie die Eingabetaste.
3. Wenn der Computer hochgefahren ist, öffnen Sie Excel im abgesicherten Modus.
4. Überprüfen Sie, ob Excel ordnungsgemäß funktioniert.
5. Wenn das Problem behoben ist, könnte ein Add-In oder eine Erweiterung das Problem verursacht haben. Deaktivieren Sie alle Add-Ins und testen Sie Excel erneut.
6. Wenn das Problem weiterhin besteht, können Sie versuchen, Excel im abgesicherten Modus zu reparieren. Gehen Sie dazu zu Systemsteuerung > Programme > Programme und Funktionen und wählen Sie Microsoft Office aus. Klicken Sie auf Ändern und dann auf Reparieren.
7. Starten Sie den Computer neu und überprüfen Sie, ob Excel jetzt funktioniert.
Wenn Excel auch im abgesicherten Modus nicht funktioniert, kann ein Problem mit der Office-Installation vorliegen. In diesem Fall sollten Sie eine Neuinstallation von Office in Betracht ziehen oder professionelle Unterstützung suchen.
COM-Add-Ins überprüfen
1. Öffnen Sie Excel nicht.
2. Klicken Sie mit der rechten Maustaste auf die Taskleiste und wählen Sie den Task-Manager aus.
3. Suchen Sie in der Registerkarte Prozesse nach EXCEL.EXE und klicken Sie mit der rechten Maustaste darauf.
4. Wählen Sie Prozess beenden aus dem Kontextmenü aus.
5. Öffnen Sie Excel erneut.
Wenn das Problem weiterhin besteht, können Sie andere Lösungen ausprobieren.
Excel-Add-Ins überprüfen
1. Öffnen Sie Excel und gehen Sie zum Menüpunkt Datei.
2. Wählen Sie Optionen aus.
3. Klicken Sie auf Add-Ins auf der linken Seite des Fensters.
4. Überprüfen Sie, ob das gewünschte Add-In in der Liste der Add-Ins aufgeführt ist.
5. Aktivieren oder deaktivieren Sie das Add-In, indem Sie auf den entsprechenden Button klicken.
6. Starten Sie Excel neu, um die Änderungen zu übernehmen.
7. Überprüfen Sie, ob das Add-In nun ordnungsgemäß funktioniert.
Wenn das Problem weiterhin besteht, versuchen Sie die folgenden Lösungen:
1. Überprüfen Sie die Kompatibilität des Add-Ins mit Ihrer Excel-Version.
2. Aktualisieren Sie Ihre Windows-Version und installieren Sie alle verfügbaren Updates.
3. Deaktivieren Sie vorübergehend andere Add-Ins, um mögliche Konflikte zu vermeiden.
4. Führen Sie einen Virenscan durch, um sicherzustellen, dass Ihr System nicht von Malware betroffen ist.
5. Starten Sie Excel im abgesicherten Modus, um festzustellen, ob ein Hintergrundprozess das Problem verursacht.
6. Überprüfen Sie die Windows-Registrierung auf fehlerhafte Einträge im Zusammenhang mit Excel.
7. Führen Sie das Microsoft Office-Reparaturtool aus, um beschädigte Dateien zu reparieren.
Wenn keines dieser Schritte das Problem löst, sollten Sie erwägen, professionelle Hilfe in Anspruch zu nehmen oder das Add-In zu deinstallieren und neu herunterzuladen.
Probleme mit Dateien in Startordnern untersuchen
Wenn Excel sich nicht unter Windows 10 öffnet, können verschiedene Probleme die Ursache sein. Hier sind 11 Lösungen, die Ihnen bei der Behebung helfen können:
1. Überprüfen Sie die Windows-Registrierung, um sicherzustellen, dass Excel ordnungsgemäß registriert ist.
2. Stellen Sie sicher, dass Excel nicht in der Taskleiste minimiert ist.
3. Öffnen Sie Excel im abgesicherten Modus, um zu sehen, ob das Problem weiterhin besteht.
4. Überprüfen Sie, ob ein anderes Programm, wie ein Plug-in oder eine andere Anwendung, mit Excel in Konflikt steht.
5. Starten Sie Ihren Computer neu und versuchen Sie es erneut.
6. Stellen Sie sicher, dass Sie die neueste Version von Excel verwenden.
7. Überprüfen Sie, ob die Dateien, die Sie öffnen möchten, beschädigt sind.
8. Führen Sie eine Fehlerbehebung durch, um mögliche Probleme mit Dateinamenerweiterungen zu identifizieren.
9. Erstellen Sie regelmäßige Backups Ihrer Excel-Dateien, um Datenverlust zu vermeiden.
10. Versuchen Sie, die Office Open XML-Dateiformate zu verwenden, um mögliche Kompatibilitätsprobleme zu vermeiden.
11. Wenn nichts funktioniert, können Sie versuchen, Excel neu zu installieren oder ein Hotfix von Microsoft herunterzuladen.
Mit diesen Lösungen sollten Sie in der Lage sein, Excel unter Windows 10 wieder zum Laufen zu bringen.
Arbeitsmappen im XLStart-Ordner überprüfen
Überprüfen Sie Arbeitsmappen im XLStart-Ordner, um Probleme mit Excel unter Windows 10 zu beheben. Öffnen Sie den XLStart-Ordner, indem Sie %appdata%MicrosoftExcelXLStart in die Adressleiste des Windows Explorers eingeben. Überprüfen Sie, ob sich in diesem Ordner beschädigte Arbeitsmappen befinden. Löschen Sie verdächtige oder beschädigte Dateien, um Excel wieder zum Laufen zu bringen. Sichern Sie vor dem Löschen eine Kopie der Dateien, um Datenverlust zu vermeiden. Starten Sie anschließend Excel erneut und prüfen Sie, ob das Problem behoben ist.
Arbeitsmappen in einem alternativen Startordner überprüfen
1. Öffnen Sie den Windows Explorer.
2. Navigieren Sie zu dem Ordner, in dem Ihre Excel-Arbeitsmappen gespeichert sind.
3. Suchen Sie nach der Excel-Datei, die Sie öffnen möchten.
4. Doppelklicken Sie auf die Datei, um sie in Excel zu öffnen.
5. Überprüfen Sie, ob die Arbeitsmappe korrekt geöffnet wird.
6. Falls nicht, versuchen Sie, die Arbeitsmappe in einem anderen Ordner zu öffnen.
7. Klicken Sie mit der rechten Maustaste auf die Datei und wählen Sie Öffnen mit aus dem Kontextmenü.
8. Wählen Sie Excel aus der Liste der Anwendungen aus und klicken Sie auf OK.
9. Überprüfen Sie erneut, ob die Arbeitsmappe geöffnet wird.
Diese Methode kann helfen, wenn Excel Schwierigkeiten hat, Arbeitsmappen in einem bestimmten Ordner zu öffnen.
Die neuesten Updates installieren
Um Excel unter Windows 10 zum Öffnen zu bringen, gibt es verschiedene Lösungen, die du ausprobieren kannst:
1. Überprüfe deine Internetverbindung und stelle sicher, dass du die neuesten Updates herunterladen kannst.
2. Starte deinen Computer neu und versuche es erneut.
3. Überprüfe deine Excel-Dateien auf Fehler oder Beschädigungen. Du kannst dies tun, indem du Rechtsklick auf die Datei machst und Überprüfen auswählst.
4. Deinstalliere und installiere Excel erneut. Gehe dazu in die Systemsteuerung und wähle Programme und Funktionen aus.
5. Starte Excel im abgesicherten Modus, um mögliche Konflikte mit anderen Programmen auszuschließen.
6. Überprüfe die Windows-Registrierung auf mögliche Probleme. Achte jedoch darauf, dass du vorsichtig bist, da Änderungen an der Registrierung das System beeinträchtigen können.
7. Installiere die neuesten Updates für Windows, um mögliche Fehler zu beheben.
8. Überprüfe, ob deine Hardwareanforderungen erfüllt sind. Manchmal kann ein Mangel an Ressourcen zu Problemen führen.
9. Installiere Patches oder Hotfixes, um bekannte Probleme zu beheben.
10. Erstelle ein Backup deiner Excel-Dateien, bevor du weitere Schritte unternimmst.
11. Wenn alle Stricke reißen, kannst du auch in Betracht ziehen, eine alternative Office-Suite oder eine mobile App zu verwenden, um deine Excel-Aufgaben zu erledigen.
Denke daran, dass die genaue Lösung von deinem spezifischen Problem abhängt. Es kann hilfreich sein, online nach spezifischen Anweisungen oder Lösungen zu suchen, die auf dein Problem zugeschnitten sind.
Überprüfen, ob Excel von einem anderen Prozess verwendet wird
Überprüfen Sie, ob Excel von einem anderen Prozess verwendet wird:
1. Öffnen Sie den Task-Manager, indem Sie die Tastenkombination Strg + Umschalt + Esc drücken.
2. Suchen Sie in der Registerkarte Prozesse nach Excel.exe und beenden Sie den Prozess.
3. Überprüfen Sie die Taskleiste auf geöffnete Excel-Instanzen und schließen Sie sie.
4. Starten Sie Ihren Computer im abgesicherten Modus neu, um zu sehen, ob Excel dort funktioniert.
5. Überprüfen Sie die Windows-Registrierung auf mögliche Probleme und beheben Sie diese gegebenenfalls.
6. Deinstallieren Sie vorübergehend andere Programme oder Plug-Ins, die möglicherweise mit Excel in Konflikt stehen.
7. Überprüfen Sie, ob Ihre Excel-Dateien beschädigt sind und versuchen Sie, sie zu reparieren.
8. Aktualisieren Sie Excel auf die neueste Version oder installieren Sie verfügbare Patches.
9. Führen Sie eine Virenprüfung durch, um sicherzustellen, dass keine schädliche Software das Problem verursacht.
10. Überprüfen Sie die Einstellungen in Excel und im Control Panel, um mögliche Konfigurationsfehler zu beheben.
Hinweis: Stellen Sie sicher, dass Sie eine Sicherungskopie Ihrer Excel-Dateien haben, bevor Sie Änderungen vornehmen.
Excel-Dateidetails und -inhalte untersuchen
Wenn Excel sich nicht unter Windows 10 öffnet, gibt es mehrere Lösungen, die Sie ausprobieren können.
1. Überprüfen Sie die Windows-Registrierung, um festzustellen, ob es Probleme gibt.
2. Stellen Sie sicher, dass Excel nicht in der Taskleiste ausgeblendet ist.
3. Überprüfen Sie, ob Ihr Webbrowser richtig funktioniert.
4. Starten Sie Excel im abgesicherten Modus, um mögliche Konflikte mit anderen Anwendungen auszuschließen.
5. Prüfen Sie, ob das Component Object Model (COM) ordnungsgemäß funktioniert.
6. Überprüfen Sie, ob das Excel-Fenster korrekt angezeigt wird, indem Sie doppelt darauf klicken.
7. Versuchen Sie, Ihren Computer neu zu starten und Excel erneut zu öffnen.
8. Stellen Sie sicher, dass Ihre Office-Dateien im richtigen Format (z. B. Office Open XML) gespeichert sind.
9. Überprüfen Sie, ob andere Anwendungen, wie mobile Apps oder Plug-Ins, die Excel beeinflussen könnten, ordnungsgemäß funktionieren.
10. Überprüfen Sie, ob das Verzeichnis, in dem Ihre Excel-Dateien gespeichert sind, korrekt konfiguriert ist.
11. Verwenden Sie das Kontextmenü, um Excel-Dateien zu öffnen und zu bearbeiten.
Indem Sie diese Lösungen ausprobieren, können Sie das Problem beheben und Excel unter Windows 10 wieder zum Laufen bringen.
Überprüfen, ob die Datei von einem Drittanbieter generiert wird
Um zu überprüfen, ob die Datei von einem Drittanbieter generiert wird, gehen Sie wie folgt vor:
1. Klicken Sie mit der rechten Maustaste auf die Datei und wählen Sie Eigenschaften aus dem Kontextmenü.
2. Wechseln Sie zum Tab Details und suchen Sie nach Informationen zum Ersteller oder zur Quelle der Datei.
3. Überprüfen Sie, ob der Ersteller oder die Quelle ein bekannter Drittanbieter ist.
4. Falls die Datei von einem unbekannten Drittanbieter stammt, können Sie sie vorsichtshalber nicht öffnen, um mögliche Sicherheitsrisiken zu minimieren.
Hinweis: Wenn Sie Probleme mit dem Öffnen von Excel-Dateien haben, können Sie auch andere Lösungen ausprobieren, um das Problem zu beheben.
Selektiven Start durchführen, um Konflikte mit Programmen, Prozessen oder Diensten zu ermitteln
Führen Sie einen selektiven Start durch, um Konflikte mit Programmen, Prozessen oder Diensten zu ermitteln. Öffnen Sie das Startmenü und suchen Sie nach msconfig. Klicken Sie darauf, um das Systemkonfigurationsprogramm zu öffnen. Wechseln Sie zur Registerkarte Dienste und aktivieren Sie das Kontrollkästchen Alle Microsoft-Dienste ausblenden. Klicken Sie dann auf Alle deaktivieren. Gehen Sie zur Registerkarte Start und klicken Sie auf Task-Manager öffnen.
Deaktivieren Sie alle Startelemente außer Ihrem Antivirenprogramm. Starten Sie den Computer neu und prüfen Sie, ob Excel jetzt funktioniert. Wenn ja, aktivieren Sie nacheinander die deaktivierten Elemente, um den Konflikt zu identifizieren.
Microsoft 365-Programme reparieren
Wenn Excel sich nicht öffnet unter Windows 10, gibt es mehrere Lösungen, die das Problem beheben können.
1. Überprüfen Sie, ob Excel im Task-Manager ausgeführt wird. Wenn ja, beenden Sie den Prozess und starten Sie Excel erneut.
2. Starten Sie Ihren Computer im abgesicherten Modus und öffnen Sie Excel, um festzustellen, ob das Problem weiterhin besteht.
3. Reparieren Sie Ihre Microsoft 365-Programme über das Control Panel. Gehen Sie zu Programme und Funktionen und wählen Sie Microsoft 365 aus. Klicken Sie auf Ändern und wählen Sie Reparieren.
4. Führen Sie das Microsoft Support- und Wiederherstellungs-Assistenten-Tool aus, um mögliche Probleme mit Excel zu beheben.
5. Überprüfen Sie auf fehlende oder beschädigte Dateien im Excel-Ordner. Stellen Sie sicher, dass alle Dateien vorhanden und intakt sind.
6. Aktualisieren Sie Excel auf die neueste Version. Gehen Sie zu Datei > Konto > Updateoptionen > Jetzt aktualisieren.
7. Deinstallieren Sie Excel und installieren Sie es erneut von der offiziellen Microsoft-Website.
8. Führen Sie eine Reparatur des Windows-Registry-Eintrags für Excel durch. Gehen Sie zu Start, geben Sie regedit ein und navigieren Sie zu HKEY_CURRENT_USERSoftwareMicrosoftOffice16.0Excel. Löschen Sie den Excel -Ordner und starten Sie Excel neu.
9. Überprüfen Sie auf mögliche Probleme mit Add-Ins oder Plug-Ins. Deaktivieren Sie diese vorübergehend und prüfen Sie, ob Excel sich öffnet.
10. Starten Sie Ihren Computer neu und versuchen Sie es erneut. Manchmal kann ein Neustart das Problem beheben.
11. Wenn keine der oben genannten Lösungen funktioniert, wenden Sie sich an den Microsoft-Support für weitere Hilfe.
Überprüfen Sie, ob Ihre Antivirensoftware auf dem neuesten Stand ist oder mit Excel in Konflikt steht
Überprüfen Sie Ihre Antivirensoftware und stellen Sie sicher, dass sie auf dem neuesten Stand ist. Manchmal kann diese mit Excel in Konflikt stehen und dazu führen, dass Excel sich nicht öffnet.
Öffnen Sie die Einstellungen Ihrer Antivirensoftware und suchen Sie nach Optionen zum Aktualisieren der Virendefinitionen und des Programms.
Wenn das Problem weiterhin besteht, können Sie versuchen, Excel im abgesicherten Modus zu öffnen. Drücken Sie die Windows-Taste + R, geben Sie excel /safe ein und drücken Sie die Eingabetaste.
Wenn Excel immer noch nicht geöffnet wird, können Sie versuchen, die Excel-Dateien in einem anderen Programm zu öffnen oder Excel neu zu installieren.
Weitere Lösungen und detaillierte Anweisungen finden Sie in unserem Artikel Excel öffnet sich nicht unter Windows 10 – 11 Lösungen zur Behebung.
Weitere Informationen
Wenn Excel sich nicht unter Windows 10 öffnet, gibt es verschiedene Lösungen, die Sie ausprobieren können.
1. Überprüfen Sie, ob Excel als Standardanwendung festgelegt ist. Öffnen Sie die Systemsteuerung und gehen Sie zu Standardprogramme > Dateityp oder Protokoll einem bestimmten Programm zuordnen.
2. Überprüfen Sie, ob Excel im abgesicherten Modus funktioniert. Starten Sie Ihren Computer neu und drücken Sie beim Start die F8-Taste, um den abgesicherten Modus zu aktivieren.
3. Führen Sie einen Neustart Ihres Computers durch und öffnen Sie Excel erneut.
4. Überprüfen Sie, ob Ihre Version von Excel auf dem neuesten Stand ist. Gehen Sie zum Microsoft Office-Website, um nach Updates zu suchen.
5. Führen Sie eine Reparaturinstallation von Excel durch. Öffnen Sie die Systemsteuerung und gehen Sie zu Programme > Programm deinstallieren oder ändern. Wählen Sie Microsoft Office aus und klicken Sie auf Ändern.
6. Deinstallieren Sie Excel vollständig und installieren Sie es erneut. Gehen Sie zur Systemsteuerung und wählen Sie Programme > Programm deinstallieren oder ändern. Wählen Sie Microsoft Office aus und klicken Sie auf Deinstallieren.
7. Überprüfen Sie, ob ein Add-In Excel blockiert. Öffnen Sie Excel im abgesicherten Modus (Strg gedrückt halten und auf das Excel-Symbol doppelklicken) und deaktivieren Sie alle Add-Ins.
8. Überprüfen Sie, ob Ihre Dateien beschädigt sind. Versuchen Sie, eine neue Excel-Datei zu erstellen und zu öffnen.
9. Überprüfen Sie, ob Ihr Computer ausreichend Speicherplatz hat. Löschen Sie unnötige Dateien oder Programme.
10. Überprüfen Sie, ob Ihr Computer von Viren oder Malware befallen ist. Scannen Sie Ihren Computer mit einem Antivirenprogramm.
11. Wenn keine der oben genannten Lösungen funktioniert, wenden Sie sich an den Microsoft-Support für weitere Hilfe.
Vergewissern Sie sich immer, dass Sie eine Datensicherung haben, bevor Sie Änderungen an Ihrem System vornehmen!
Microsoft Excel im abgesicherten Modus starten
Wenn Excel unter Windows 10 nicht öffnet, können Sie versuchen, es im abgesicherten Modus zu starten. Gehen Sie dazu wie folgt vor:
1. Klicken Sie mit der rechten Maustaste auf das Excel-Symbol in der Taskleiste oder im Startmenü.
2. Wählen Sie Eigenschaften aus dem Kontextmenü.
3. Gehen Sie zum Tab Verknüpfung.
4. Fügen Sie am Ende des Zielpfads /safe hinzu.
5. Klicken Sie auf Übernehmen und dann auf OK.
6. Doppelklicken Sie auf die Excel-Verknüpfung, um Excel im abgesicherten Modus zu starten.
Dies kann helfen, Probleme mit Add-Ins oder anderen Komponenten zu umgehen, die Excel daran hindern könnten, ordnungsgemäß zu starten.
Das Ignorieren der DDE-Option deaktivieren
1. Öffnen Sie die Windows-Registrierung, indem Sie regedit in die Taskleiste eingeben und das Programm auswählen.
2. Navigieren Sie zu HKEY_CLASSES_ROOTExcel.SheetshellOpencommand.
3. Klicken Sie mit der rechten Maustaste auf command und wählen Sie Ändern.
4. Fügen Sie am Anfang der Zeichenfolge hinzu und am Ende.
5. Starten Sie Excel neu und prüfen Sie, ob das Problem behoben wurde.
Dateizuordnungen zurücksetzen
Wenn Excel sich nicht unter Windows 10 öffnet, kann dies an beschädigten Dateizuordnungen liegen. Um das Problem zu beheben, können Sie die Dateizuordnungen zurücksetzen. Gehen Sie folgendermaßen vor:
1. Öffnen Sie das Startmenü und suchen Sie nach Standard-Apps.
2. Klicken Sie auf Standard-Apps.
3. Scrollen Sie nach unten und klicken Sie auf Standard-Apps nach Dateityp auswählen.
4. Scrollen Sie zu .xlsx (oder der entsprechenden Excel-Dateierweiterung) und klicken Sie darauf.
5. Wählen Sie Excel aus der Liste aus.
Durch das Zurücksetzen der Dateizuordnungen wird Excel als Standardprogramm für das Öffnen von Excel-Dateien festgelegt. Dadurch sollte das Problem behoben sein.
Microsoft Excel im sauberen Start öffnen
Um Microsoft Excel im sauberen Start zu öffnen, folgen Sie diesen Schritten:
1. Öffnen Sie die Taskleiste unten auf Ihrem Bildschirm durch einen Klick auf das Windows-Symbol.
2. Geben Sie msconfig in das Suchfeld ein und drücken Sie die Eingabetaste, um das Systemkonfigurationsfenster zu öffnen.
3. Gehen Sie zum Tab Dienste und aktivieren Sie das Kontrollkästchen Alle Microsoft-Dienste ausblenden.
4. Klicken Sie auf Alle deaktivieren und dann auf Übernehmen.
5. Gehen Sie zum Tab Start und klicken Sie auf Task-Manager öffnen.
6. Deaktivieren Sie alle Elemente, die mit Excel in Verbindung stehen.
7. Starten Sie Ihren Computer neu.
Jetzt sollte Excel im sauberen Start geöffnet werden, ohne dass andere Programme oder Dienste stören.
Arbeitsmappen aus dem XLStart-Ordner entfernen und den Verursacher ermitteln
Um Excel unter Windows 10 zum Öffnen zu bringen, kann es hilfreich sein, Arbeitsmappen aus dem XLStart-Ordner zu entfernen. Zuerst öffnen Sie den Datei-Explorer und geben Sie %appdata%MicrosoftExcelXLSTART in die Adressleiste ein. Löschen Sie alle Arbeitsmappen, die sich in diesem Ordner befinden. Starten Sie danach Excel erneut, um zu sehen, ob das Problem behoben ist. Wenn nicht, kann es hilfreich sein, den Verursacher zu ermitteln.
Öffnen Sie dazu den Task-Manager und suchen Sie nach dem Prozess EXCEL. EXE. Klicken Sie mit der rechten Maustaste darauf und wählen Sie Dateipfad öffnen. Überprüfen Sie, welche Dateien sich im Verzeichnis befinden, und entfernen Sie diese gegebenenfalls.
Office Repair durchführen
Wenn Excel sich nicht unter Windows 10 öffnet, gibt es 11 Lösungen zur Behebung des Problems.
1. Überprüfen Sie die Windows-Registrierung auf Fehler.
2. Überprüfen Sie die Taskleiste auf geöffnete Excel-Instanzen.
3. Starten Sie den Computer im abgesicherten Modus und öffnen Sie Excel.
4. Reparieren Sie das Microsoft Office-Paket über die Systemsteuerung.
5. Führen Sie das Component Object Model (COM) in Excel aus.
6. Doppelklicken Sie auf Excel-Dateien, um sie zu öffnen.
7. Starten Sie den Computer neu und versuchen Sie erneut, Excel zu öffnen.
8. Aktualisieren Sie Excel auf die neueste Version.
9. Überprüfen Sie auf fehlerhafte Dateierweiterungen.
10. Deinstallieren und reinstallieren Sie Excel.
11. Installieren Sie verfügbare Patches und Hotfixes für Office.
Diese Lösungen sollten Ihnen helfen, das Problem zu beheben und Excel unter Windows 10 erfolgreich zu öffnen.