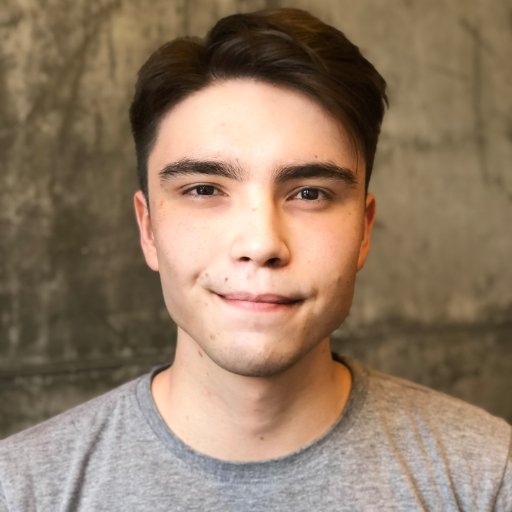Die Windows-Taste ist ein grundlegendes Werkzeug in Windows 10/11, um das Startmenü zu öffnen. Doch was tun, wenn sie plötzlich nicht mehr funktioniert? In diesem Artikel zeigen wir Ihnen verschiedene Lösungsansätze, um das Problem zu beheben und das Startmenü wieder zum Leben zu erwecken.
Ursachen für das Problem mit der Windows-Taste
Es gibt verschiedene Ursachen für das Problem mit der Windows-Taste, das verhindert, dass das Startmenü geöffnet wird. Eine mögliche Ursache ist ein Fehler in den Tastatureinstellungen. Überprüfen Sie daher zunächst die Tastatureinstellungen in den Systemeinstellungen. Stellen Sie sicher, dass die Windows-Taste ordnungsgemäß konfiguriert ist und keine anderen Tastenfunktionen zugewiesen wurden.
Ein weiterer möglicher Grund ist ein Fehler im Betriebssystem selbst. In einigen Fällen kann ein Update oder eine neu installierte Software zu Konflikten führen, die das Startmenü beeinträchtigen. In solchen Fällen kann es hilfreich sein, den Computer neu zu starten und zu überprüfen, ob das Problem weiterhin besteht.
Wenn das Problem weiterhin besteht, können Sie versuchen, die Windows-Taste neu zuzuweisen. Öffnen Sie dazu den Task-Manager, indem Sie Strg + Shift + Esc drücken. Klicken Sie dann auf Datei und wählen Sie Neuen Task ausführen. Geben Sie explorer.exe ein und drücken Sie die Eingabetaste, um den Explorer neu zu starten.
Falls diese Methoden nicht funktionieren, kann ein Hardwareproblem vorliegen. Überprüfen Sie die Tastatur auf physische Schäden oder Verschmutzungen. Ggf. sollten Sie die Tastatur reinigen oder austauschen, um das Problem zu beheben.
Diese einfachen Lösungen sollten Ihnen helfen, das Problem mit der Windows-Taste und dem Startmenü zu beheben und Ihre Benutzerfreundlichkeit und Funktionalität auf dem Windows 10/11-System wiederherzustellen.
Behebung des Problems mit der Windows-Taste auf Windows 10/11
Problem mit der Windows-Taste auf Windows 10/11 – Behebung
Wenn die Windows-Taste das Startmenü nicht öffnet, gibt es mehrere mögliche Lösungen.
1. Neustart des Systems: Starten Sie Ihren Computer neu und überprüfen Sie, ob das Problem behoben ist. Manchmal kann ein Neustart einfache Probleme lösen.
2. Überprüfen der Tastatur: Stellen Sie sicher, dass Ihre Tastatur ordnungsgemäß funktioniert. Überprüfen Sie, ob andere Tasten einwandfrei funktionieren.
3. Deaktivieren des Game-Modus: Wenn Sie den Game-Modus aktiviert haben, kann dies zu Konflikten führen. Drücken Sie die Tastenkombination Windows + G, um den Game-Modus zu deaktivieren.
4. Überprüfen der Tastenkombinationen: Manchmal können bestimmte Tastenkombinationen die Windows-Taste blockieren. Überprüfen Sie Ihre Tastenkombinationen und stellen Sie sicher, dass keine Konflikte auftreten.
5. Verwendung des Task-Managers: Öffnen Sie den Task-Manager, indem Sie die Tastenkombination Strg + Umschalt + Esc drücken. Suchen Sie nach Windows Explorer und klicken Sie mit der rechten Maustaste darauf. Wählen Sie Neu starten aus dem Dropdown-Menü.
Wenn keiner dieser Schritte das Problem behebt, kann es sich um ein Hardwareproblem handeln. In diesem Fall ist es ratsam, einen Fachmann zu konsultieren oder die Tastatur auszutauschen.
Vorbedingung: Aktivieren der Bildschirmtastatur
1. Öffnen Sie die Einstellungen, indem Sie auf das Startmenü klicken und das Zahnradsymbol wählen.
2. Klicken Sie auf Erleichterte Bedienung und dann auf Tastatur.
3. Aktivieren Sie die Option Bildschirmtastatur anzeigen.
Problem: Windows-Taste öffnet Startmenü nicht
Wenn Ihre Windows-Taste das Startmenü nicht öffnet, kann dies verschiedene Gründe haben. Hier sind einige mögliche Lösungen:
1. Überprüfen Sie zunächst, ob die Windows-Taste auf Ihrer Tastatur funktioniert. Drücken Sie die Windows-Taste und sehen Sie, ob das Startmenü geöffnet wird.
2. Stellen Sie sicher, dass die Windows-Taste nicht deaktiviert ist. Gehen Sie zu den Einstellungen und wählen Sie Personalisierung. Klicken Sie auf Taskleiste und stellen Sie sicher, dass die Option Windows-Taste öffnet Startmenü aktiviert ist.
3. Starten Sie Ihren Computer neu und überprüfen Sie, ob das Problem weiterhin besteht.
4. Wenn das Problem weiterhin besteht, öffnen Sie den Task-Manager, indem Sie Strg + Shift + Esc drücken. Suchen Sie nach dem Prozess Windows Explorer, klicken Sie mit der rechten Maustaste darauf und wählen Sie Neu starten.
Behebung für Windows 10/11
Wenn keine der oben genannten Methoden funktioniert, können Sie versuchen, das Problem mit den folgenden Schritten zu beheben:
1. Öffnen Sie die Einstellungen und wählen Sie Update und Sicherheit.
2. Klicken Sie auf Windows Update und überprüfen Sie, ob Updates verfügbar sind. Installieren Sie alle verfügbaren Updates.
3. Gehen Sie zu den Einstellungen und wählen Sie System. Klicken Sie auf Tastatur und stellen Sie sicher, dass die Option Filtertasten deaktiviert ist.
4. Überprüfen Sie Ihre Tastaturtreiber. Öffnen Sie den Geräte-Manager, indem Sie Windows-Taste + X drücken und Geräte-Manager auswählen. Suchen Sie nach Ihrer Tastatur, klicken Sie mit der rechten Maustaste darauf und wählen Sie Treiber aktualisieren.
Fazit
Wenn die Windows-Taste nicht das Startmenü öffnet, können Sie diese Schritte ausprobieren, um das Problem zu beheben. Wenn das Problem weiterhin besteht, kann es sich um ein Hardwareproblem handeln und Sie sollten möglicherweise professionelle Hilfe in Anspruch nehmen.
Methode 1: Deaktivieren der Filtertasten-Funktion
1. Öffnen Sie die Einstellungen, indem Sie die Windows-Taste + I drücken.
2. Klicken Sie auf Barrierefreiheit.
3. Wählen Sie Tastatur aus dem linken Menü.
4. Deaktivieren Sie die Option Filtertasten aktivieren.
5. Starten Sie Ihren Computer neu.
Diese Methode deaktiviert die Filtertasten-Funktion, die möglicherweise das Öffnen des Startmenüs durch die Windows-Taste verhindert.
Wenn das Startmenü immer noch nicht geöffnet wird, können Sie auch andere Methoden ausprobieren, um das Problem zu beheben. Suchen Sie nach Windows-Taste öffnet Startmenü nicht – Behebung für Windows 10/11 und folgen Sie dem Guide für weitere Lösungen.
Methode 2: Verwenden eines PowerShell-Befehls zur Wiederherstellung der Funktionalität der Windows-Taste
– Öffnen Sie das Startmenü und suchen Sie nach Windows PowerShell.
– Klicken Sie mit der rechten Maustaste auf Windows PowerShell und wählen Sie Als Administrator ausführen.
– Geben Sie den folgenden Befehl ein und drücken Sie die Eingabetaste: Get-AppXPackage -AllUsers | Foreach {Add-AppxPackage -DisableDevelopmentMode -Register $($_.InstallLocation)AppXManifest.xml}
– Der Befehl wird ausgeführt und alle Systemanwendungen werden neu registriert.
– Starten Sie Ihren Computer neu und überprüfen Sie, ob die Windows-Taste wieder ordnungsgemäß funktioniert.
Bitte beachten Sie, dass dies eine der Möglichkeiten zur Behebung des Problems ist. Es gibt noch andere Methoden, die je nach Ihren spezifischen Umständen funktionieren können.
Methode 3: Anpassungen in der Registrierung vornehmen
1. Öffne den Registrierungseditor, indem du regedit in das Suchfeld der Taskleiste eingibst und Enter drückst.
2. Navigiere zum folgenden Pfad: HKEY_CURRENT_USERSoftwareMicrosoftWindowsCurrentVersionPoliciesExplorer.
3. Klicke mit der rechten Maustaste auf den Ordner Explorer und wähle Neu -> DWORD-Wert (32-Bit) aus.
4. Benenne den neuen Wert NoWinKeys und drücke Enter.
5. Doppelklicke auf den Wert NoWinKeys und setze den Wert auf 0. Bestätige mit OK.
6. Starte deinen Computer neu und überprüfe, ob die Windows-Taste nun das Startmenü öffnet.
Hinweis: Wenn du nicht sicher bist, welche Methode das Problem behebt, kannst du vor der Durchführung der Änderungen einen Systemwiederherstellungspunkt erstellen.
Wenn diese Methode nicht funktioniert, könnte das Problem auf eine Hardware-Störung hinweisen. In diesem Fall empfehlen wir, deine Tastatur zu überprüfen oder einen Experten um Hilfe zu bitten.
Methode 4: Deaktivieren des Spielmodus in Windows
Um das Problem mit der Windows-Taste zu beheben, können Sie den Spielmodus in Windows deaktivieren.
1. Öffnen Sie die Einstellungen, indem Sie die Windows-Taste + I drücken.
2. Klicken Sie auf Gaming.
3. Wählen Sie im linken Menü Spielmodus.
4. Deaktivieren Sie den Schalter Spielmodus einschalten.
5. Starten Sie Ihren Computer neu.
Durch das Deaktivieren des Spielmodus können Sie möglicherweise das Problem beheben, dass die Windows-Taste das Startmenü nicht öffnet.
Methode 5: Erstellen eines neuen Benutzerkontos
Manchmal kann das Erstellen eines neuen Benutzerkontos das Problem mit der Windows-Taste lösen. Hier ist wie:
1. Öffnen Sie die Einstellungen, indem Sie die Windows-Taste + I drücken.
2. Klicken Sie auf Konten und dann auf Familie und andere Benutzer.
3. Wählen Sie Andere Benutzer und dann Diesem PC eine andere Person hinzufügen.
4. Geben Sie einen Benutzernamen und ein Kennwort für das neue Konto ein.
5. Klicken Sie auf Weiter und dann auf Fertig stellen.
Sobald das neue Benutzerkonto erstellt ist, können Sie zur Windows-Anmeldeseite wechseln, indem Sie auf Ihren Benutzernamen in der unteren linken Ecke des Startmenüs klicken. Von dort aus können Sie sich mit dem neuen Konto anmelden und testen, ob die Windows-Taste ordnungsgemäß funktioniert.
Wenn das Problem weiterhin besteht, können Sie versuchen, eines der anderen Methoden in diesem Artikel auszuprobieren.
Hinweis: Das Erstellen eines neuen Benutzerkontos kann dazu führen, dass einige Ihrer Einstellungen und Dateien verloren gehen. Stellen Sie sicher, dass Sie eine Sicherungskopie Ihrer wichtigen Daten haben, bevor Sie diese Methode verwenden.
Methode 6: Durchführen einer Systemdateiüberprüfung mit dem System File Checker
Methode 6: Führen Sie eine Systemdateiüberprüfung mit dem System File Checker durch.
1. Öffnen Sie das Startmenü, indem Sie die Windows-Taste auf Ihrer Tastatur drücken.
2. Geben Sie cmd ein, um die Eingabeaufforderung zu öffnen.
3. Klicken Sie mit der rechten Maustaste auf Eingabeaufforderung und wählen Sie Als Administrator ausführen.
4. Geben Sie den Befehl sfc /scannow ein und drücken Sie die Eingabetaste.
5. Der System File Checker wird nun Ihre Systemdateien überprüfen und beschädigte Dateien automatisch reparieren.
6. Warten Sie, bis der Vorgang abgeschlossen ist, und starten Sie dann Ihren Computer neu.
Bitte beachten Sie, dass dies nur eine der möglichen Lösungsmethoden für das Startmenüproblem ist. Wenn das Problem weiterhin besteht, können weitere Schritte erforderlich sein.
Methode 7: Verwendung des DISM-Befehls über die Eingabeaufforderung
1. Öffnen Sie die Eingabeaufforderung, indem Sie die Windows-Taste drücken und cmd eingeben. Drücken Sie dann die Eingabetaste.
2. Geben Sie den Befehl dism /online /cleanup-image /restorehealth ein und drücken Sie die Eingabetaste. Dieser Befehl überprüft und repariert beschädigte Systemdateien.
3. Warten Sie, bis der Befehl abgeschlossen ist. Dies kann einige Minuten dauern.
4. Starten Sie Ihren Computer neu und überprüfen Sie, ob das Startmenü wieder funktioniert.
Wenn das Problem weiterhin besteht, können Sie auch versuchen, den Befehl sfc /scannow in der Eingabeaufforderung auszuführen. Dieser Befehl überprüft und repariert beschädigte Systemdateien.
Hinweis: Diese Methode kann bei verschiedenen Tastaturproblemen hilfreich sein, nicht nur beim Startmenü.
Methode 8: Überprüfen des Computers auf Malware
Methode 8: Überprüfen Sie Ihren Computer auf Malware.
Wenn die Windows-Taste das Startmenü nicht öffnet, besteht die Möglichkeit, dass Ihr Computer von Malware betroffen ist.
Um dies zu überprüfen, können Sie Windows Defender verwenden, indem Sie die folgenden Schritte befolgen:
1. Drücken Sie die Windows-Taste + I, um die Einstellungen zu öffnen.
2. Klicken Sie auf Update & Sicherheit.
3. Wählen Sie Windows-Sicherheit aus dem linken Menü.
4. Klicken Sie auf Viren- & Bedrohungsschutz.
5. Wählen Sie Schnellscan oder Vollständiger Scan aus.
Wenn Malware gefunden wird, folgen Sie den Anweisungen von Windows Defender, um die Bedrohung zu entfernen.
Es ist wichtig, regelmäßig Ihren Computer auf Malware zu überprüfen, um die Sicherheit und Funktionalität zu gewährleisten.