Die SHIFT-Taste auf dem Mac macht Probleme? Erfahren Sie, wie Sie das Problem beheben können!
Probleme mit der linken Umschalttaste auf dem Mac beheben
1. Starten Sie den Mac im abgesicherten Modus, indem Sie die Umschalttaste gedrückt halten und den Power-Button betätigen. Dies führt eine grundlegende Systemüberprüfung durch, die möglicherweise das Problem behebt.
2. Überprüfen Sie die Tastatureinstellungen unter Systemeinstellungen und stellen Sie sicher, dass die Tastatur korrekt konfiguriert ist.
3. Reinigen Sie die Tastatur und entfernen Sie eventuelle Ablagerungen oder Schmutz, die das reibungslose Funktionieren der Taste beeinträchtigen könnten. Verwenden Sie dazu am besten Druckluft oder eine weiche Bürste.
4. Aktualisieren Sie das Betriebssystem auf die neueste Version, um mögliche Softwareprobleme zu beheben.
5. Überprüfen Sie, ob das Problem mit anderen Benutzerkonten auf dem Mac besteht. Wenn nicht, liegt das Problem möglicherweise an Ihren individuellen Einstellungen oder Dateien.
6. Wenn all diese Schritte nicht funktionieren, könnte ein Hardwaredefekt vorliegen. In diesem Fall sollten Sie den Apple-Support kontaktieren oder eine autorisierte Reparaturwerkstatt aufsuchen.
Überprüfen des macOS-Tastatur-Viewers
Überprüfen Sie den macOS-Tastatur-Viewer, um Probleme mit der SHIFT-Taste auf Ihrem Mac zu beheben.
1. Öffnen Sie den Tastatur-Viewer über die Systemeinstellungen oder das Menüband.
2. Stellen Sie sicher, dass Ihre Tastatur korrekt in den Einstellungen konfiguriert ist.
3. Überprüfen Sie, ob die SHIFT-Taste physisch blockiert oder beschädigt ist.
4. Starten Sie Ihren Mac im sicheren Modus, um mögliche Softwareprobleme auszuschließen.
5. Überprüfen Sie die Tastaturbelegung und stellen Sie sicher, dass sie korrekt eingestellt ist.
6. Reinigen Sie die Tastatur vorsichtig mit Druckluft oder entfernen Sie Schmutz und Ablagerungen.
7. Wenn das Problem weiterhin besteht, können Sie eine externe Tastatur anschließen, um zu testen, ob das Problem mit der internen Tastatur zusammenhängt.
Wenn die SHIFT-Taste auf Ihrem Mac immer noch nicht richtig funktioniert, könnte dies auf ein Hardwareproblem hinweisen. In diesem Fall empfehlen wir Ihnen, sich an den Apple Support zu wenden.
Tastatur reinigen
Wenn die SHIFT-Taste auf deinem Mac nicht richtig funktioniert, gibt es einige Schritte, die du ausprobieren kannst, um das Problem zu beheben.
1. Überprüfe zunächst, ob es sich um ein Software- oder Hardwareproblem handelt. Starte deinen Mac im abgesicherten Modus, indem du ihn einschaltest und die Umschalt-, Steuerungs- und Wahltaste gedrückt hältst.
2. Wenn das Problem im abgesicherten Modus nicht auftritt, könnte es an einer Anwendung oder Erweiterung liegen. Überprüfe deine kürzlich installierten Anwendungen und deaktiviere diese nacheinander, um das Problem einzugrenzen.
3. Reinige deine Tastatur vorsichtig, um sicherzustellen, dass keine Schmutzpartikel oder Ablagerungen die Taste blockieren. Verwende dazu Druckluft oder eine weiche Bürste.
4. Überprüfe die Systemeinstellungen deines Macs, um sicherzustellen, dass keine speziellen Einstellungen für die SHIFT-Taste aktiviert sind.
Wenn das Problem weiterhin besteht, könnte es ein Hardwaredefekt sein. In diesem Fall solltest du deinen Mac einem autorisierten Apple Service Provider bringen.
Ändern der Tastatureinstellungen
- Öffnen Sie das Apple-Menü, indem Sie auf das Apple-Symbol in der oberen linken Ecke des Bildschirms klicken.
- Wählen Sie Systemeinstellungen aus dem Dropdown-Menü.
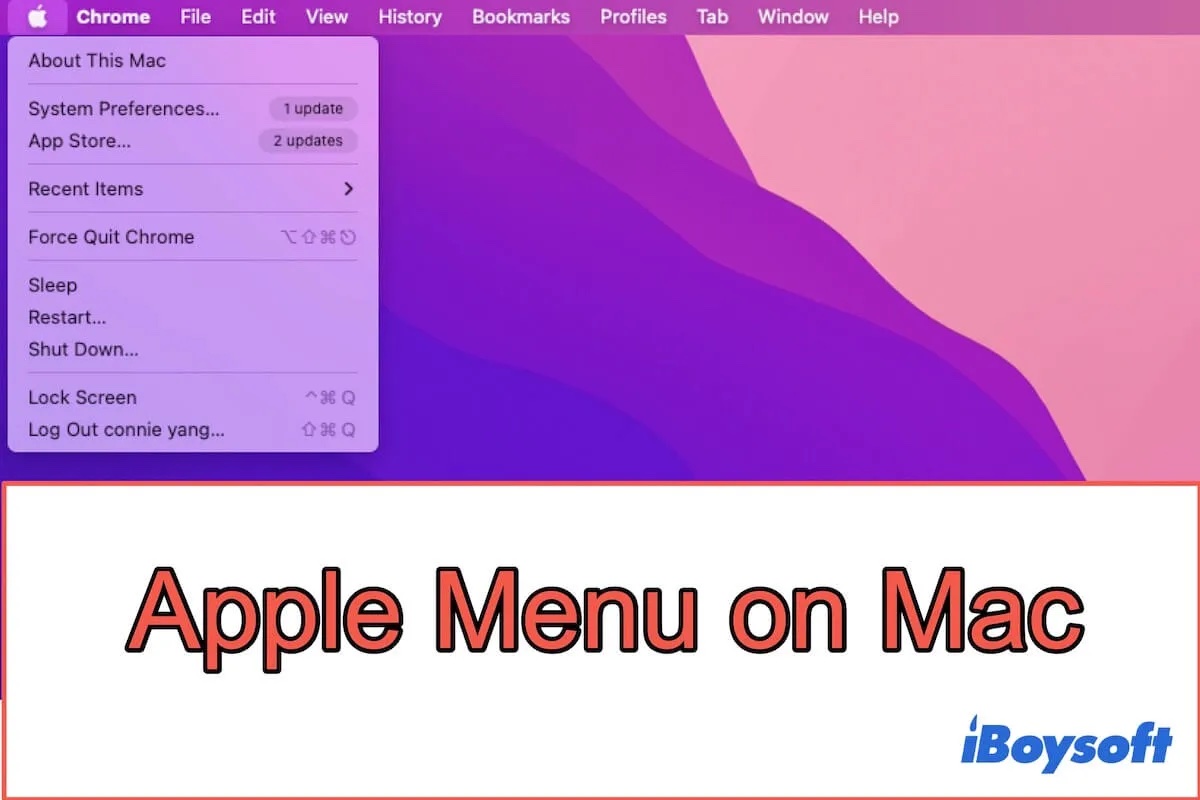
- Suchen Sie das Symbol Tastatur und klicken Sie darauf.
- Im Tastaturfenster klicken Sie auf die Registerkarte Tastatur.
- Überprüfen Sie die Einstellungen für die Sondertasten und stellen Sie sicher, dass die SHIFT-Taste ordnungsgemäß konfiguriert ist.
- Wenn die Einstellungen nicht korrekt sind, klicken Sie auf die Schaltfläche Standard wiederherstellen, um die Standardtastatureinstellungen wiederherzustellen.
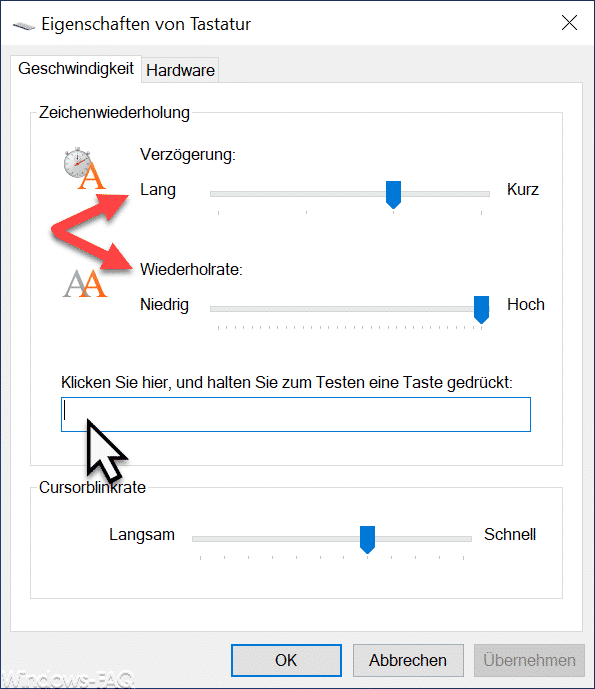
- Starten Sie Ihren Mac neu, um die Änderungen zu übernehmen.
