In diesem Artikel werden sechs häufige Gründe untersucht, warum der VLOOKUP nicht funktioniert, sowie Lösungsmethoden für dieses Problem.
Genau übereinstimmenden Wert benötigt
Wenn der VLOOKUP in Microsoft Excel nicht funktioniert, gibt es mehrere Gründe und Lösungsmethoden, die Sie ausprobieren können. Möglicherweise haben Sie einen Fehler in der Syntax Ihrer Formel gemacht. Überprüfen Sie auch, ob Ihre Daten in der richtigen Tabelle oder im richtigen Bereich liegen. Sie können auch die Fehlermeldung überprüfen, um weitere Informationen über das Problem zu erhalten.
Eine mögliche Lösung besteht darin, die IFERROR-Funktion zu verwenden, um Fehler abzufangen und eine alternative Aktion festzulegen. Eine andere Option ist die Verwendung der TRIM-Funktion, um Leerzeichen in Ihren Daten zu entfernen und die Genauigkeit der Übereinstimmung zu verbessern. Sie können auch die MATCH-Funktion verwenden, um eine Wertübereinstimmung in einer Liste zu finden.
Denken Sie daran, dass der VLOOKUP immer den ersten übereinstimmenden Wert zurückgibt. Wenn Sie nach dem genauen übereinstimmenden Wert suchen, müssen Sie die Daten möglicherweise zuerst sortieren oder den Bereich der Suche erweitern, indem Sie einen dynamischen Bereich verwenden.
Sobald Sie den Fehler behoben haben, sollten Sie den VLOOKUP erfolgreich verwenden können, um den gewünschten Wert zu finden.
Tabelle Referenz sperren
– Überprüfen Sie, ob die Tabelle, auf die Sie in der VLOOKUP-Funktion verweisen, gesperrt ist.
– Eine gesperrte Tabelle kann dazu führen, dass der VLOOKUP nicht funktioniert.
– Entfernen Sie die Sperrung der Tabelle, indem Sie sie entsperren.
– Überprüfen Sie auch, ob die Referenz in der Funktion korrekt ist.
– Stellen Sie sicher, dass Sie die richtige Tabelle und den richtigen Bereich auswählen.
– Beheben Sie das Problem, indem Sie die Tabelle entsperren und die korrekte Referenz verwenden.
Spalte wurde eingefügt
Spalte wurde eingefügt: Wenn der VLOOKUP nicht funktioniert, könnte es daran liegen, dass eine Spalte in der Tabelle eingefügt wurde. Dies führt oft zu einem Verschieben der Zellreferenzen, was dazu führt, dass der VLOOKUP nicht mehr korrekt funktioniert. Um dieses Problem zu beheben, stellen Sie sicher, dass Sie die richtige Spalte in der Formel verwenden, indem Sie die Spaltennummer aktualisieren.
Verwenden Sie die Funktion VLOOKUP, um die richtige Spalte in der Lookup-Tabelle zu suchen und die gewünschten Informationen abzurufen.
Tabelle ist größer geworden
1. Überprüfen Sie, ob die Lookup-Tabelle alle erforderlichen Daten enthält.
2. Stellen Sie sicher, dass der VLOOKUP die korrekten Datenbankindizes verwendet.
3. Prüfen Sie, ob die Tabelle als Pivot-Tabelle formatiert ist, da dies die Funktionsweise des VLOOKUP beeinflussen kann.
4. Überprüfen Sie, ob die Array-Struktur in Microsoft Excel korrekt eingerichtet ist.
5. Stellen Sie sicher, dass die Syntax der Formel für den VLOOKUP korrekt ist.
6. Überprüfen Sie, ob Fehlermeldungen oder Warnungen in der Box Information angezeigt werden.
Verwenden Sie trim, um unnötige Leerzeichen in den Daten zu entfernen, und verwenden Sie iferror, um mögliche Fehler abzufangen.
Stellen Sie sicher, dass Sie die richtige Szenario für Ihre Kunden berücksichtigen und die passende Formel und Tool verwenden, um den VLOOKUP-Fehler zu beheben.
VLOOKUP kann nicht nach links schauen
VLOOKUP ist eine nützliche Funktion in Excel, aber es gibt einen wichtigen Punkt zu beachten: VLOOKUP kann nicht nach links schauen. Dies bedeutet, dass die Suchkriterien in der linken Spalte der Tabelle liegen müssen. Wenn Sie versuchen, VLOOKUP in einer solchen Situation zu verwenden, erhalten Sie einen Fehler. Um dieses Problem zu umgehen, können Sie die INDEX-Funktion verwenden, um nach links zu suchen. Formulierung:
Verwenden Sie die INDEX-Funktion, um nach links zu suchen, anstatt VLOOKUP, da VLOOKUP nicht nach links schauen kann.
Tabelle enthält Duplikate
- Doppelte Werte: Die Tabelle enthält doppelte Werte, wodurch der VLOOKUP-Funktion Probleme verursachen kann.
- Fehlerhafte Syntax: Möglicherweise ist die Syntax des VLOOKUP-Formel nicht korrekt eingegeben.
- Falsche Suchkriterien: Die Suchkriterien in der VLOOKUP-Formel stimmen möglicherweise nicht mit den Werten in der Tabelle überein.
- Ungültige Bereichsangabe: Der angegebene Bereich für die VLOOKUP-Funktion ist möglicherweise ungültig oder enthält Fehler.
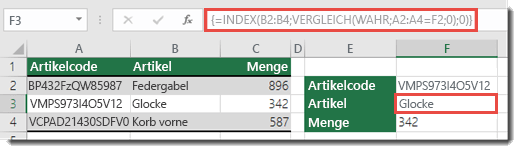
- Unsortierte Daten: Die Tabelle ist möglicherweise nicht in aufsteigender Reihenfolge sortiert, was die VLOOKUP-Funktion beeinflussen kann.
- Anderes Arbeitsblatt: Die Tabelle, auf die in der VLOOKUP-Formel verwiesen wird, befindet sich möglicherweise auf einem anderen Arbeitsblatt.
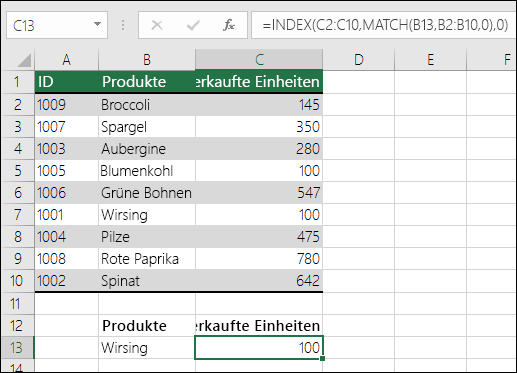
Problem: Suchwert ist nicht in erster Spalte der Tabelle
– Wenn der Suchwert nicht in der ersten Spalte der Tabelle steht, funktioniert der VLOOKUP nicht.
– Überprüfen Sie, ob der Suchwert korrekt in der Tabelle platziert ist oder ob er in einer anderen Spalte liegt.
– Verwenden Sie die Funktion VLOOKUP, um den Wert in der ersten Spalte zu finden und andere Informationen aus der Tabelle zurückzugeben.
– Stellen Sie sicher, dass Ihre Tabelle einen Index hat, um die Suche zu beschleunigen.
– Überprüfen Sie, ob der VLOOKUP in einer Pivot-Tabelle oder einem Datenarray verwendet wird.
– Wenn Sie einen Wert aus einer anderen Tabelle suchen möchten, verwenden Sie die Funktion MATCH in Kombination mit VLOOKUP.
– Vermeiden Sie Fehler, indem Sie die Funktion IFERROR vor VLOOKUP verwenden, um Fehlermeldungen zu vermeiden.
INDEX/MATCH als Alternative verwenden
INDEX/MATCH als Alternative verwenden: INDEX/MATCH ist eine leistungsstarke Alternative zu VLOOKUP. Verwenden Sie die INDEX-Funktion, um den Wert in einer Lookup-Tabelle zu finden, und die MATCH-Funktion, um den entsprechenden Wert in einer Spalte oder Zeile zu ermitteln. Diese Methode ist flexibler und genauer als VLOOKUP. Verwenden Sie INDEX zusammen mit MATCH, um eine dynamische Bereichssuche durchzuführen. Stellen Sie sicher, dass Sie den Wertebereich und den Suchwert richtig eingeben, um Fehler zu vermeiden.
Verwenden Sie IFERROR, um Fehlermeldungen abzufangen und zu behandeln.
Problem: Genauer Treffer nicht gefunden
Ein häufiges Problem bei der Verwendung der VLOOKUP-Funktion ist das Fehlen eines genauen Treffers. Dies tritt auf, wenn die Suchkriterien in der ersten Spalte der Lookup-Tabelle nicht genau übereinstimmen.
Es gibt mehrere mögliche Gründe dafür:
1. Die Daten in der ersten Spalte der Lookup-Tabelle enthalten führende oder nachfolgende Leerzeichen. Verwenden Sie die TRIM-Funktion, um diese Leerzeichen zu entfernen.
2. Die VLOOKUP-Funktion ist fall- oder großschreibungsempfindlich. Überprüfen Sie, ob die Groß- und Kleinschreibung übereinstimmt.
3. Die Suchkriterien sind in einer anderen Zelle oder einem anderen Format als erwartet. Überprüfen Sie die Formatierung und Position der Suchkriterien.
4. Die Lookup-Tabelle enthält Duplikate. Stellen Sie sicher, dass jede Zeile in der Lookup-Tabelle eindeutige Werte in der ersten Spalte hat.
5. Der Wert, nach dem gesucht wird, ist nicht vorhanden. Überprüfen Sie, ob der gesuchte Wert tatsächlich in der Lookup-Tabelle vorhanden ist.
6. Die Lookup-Tabelle ist nicht sortiert. Stellen Sie sicher, dass die Lookup-Tabelle in aufsteigender Reihenfolge sortiert ist.
Durch Überprüfen und Anpassen dieser möglichen Ursachen können Sie das Problem des fehlenden genauen Treffers in der VLOOKUP-Funktion beheben.
Problem: Suchwert kleiner als kleinster Wert im Array
Wenn der Suchwert kleiner ist als der kleinste Wert im Array, funktioniert der VLOOKUP nicht wie erwartet. Dies liegt daran, dass der VLOOKUP nur nach Werten sucht, die gleich oder größer als der kleinste Wert im Array sind. Um dieses Problem zu lösen, verwenden Sie die IF-Funktion zusammen mit dem VLOOKUP. Überprüfen Sie zuerst, ob der Suchwert kleiner als der kleinste Wert im Array ist, und geben Sie dann eine alternative Rückgabewert zurück, um den Fehler zu vermeiden.
Beispiel: =IF(A1
Problem: Suchspalte nicht aufsteigend sortiert
– Überprüfen, ob die Suchspalte in der Lookup-Tabelle aufsteigend sortiert ist.
– Sortieren der Suchspalte in der Lookup-Tabelle, um das Problem zu beheben.
– Verwenden Sie die Funktion SORTIEREN in Excel, um die Spalte zu sortieren.
– Überprüfen Sie auch, ob die Suchspalte keine leeren Zellen enthält.
– Entfernen Sie Leerzeichen in der Suchspalte mit der TRIM-Funktion, um unerwartete Fehlermeldungen zu vermeiden.
– Verwenden Sie die Funktion WENNFEHLER(VLOOKUP(),) in Excel, um Fehlermeldungen zu handhaben und alternative Werte zurückzugeben.
– Stellen Sie sicher, dass die Suchspalte den richtigen Datenformaten entspricht, um Wertfehler zu vermeiden.
– Überprüfen Sie die Syntax Ihrer VLOOKUP-Formel und vergewissern Sie sich, dass Sie die Funktion korrekt verwenden.
– Überprüfen Sie, ob die VLOOKUP-Formel in der passenden Zelle eingefügt wurde.
– Überprüfen Sie, ob die VLOOKUP-Formel das richtige Suchkriterium verwendet, um den Fehler zu beheben.
– Überprüfen Sie, ob die Lookup-Tabelle, in der Sie suchen, keine Duplikate in der Suchspalte enthält.
