In diesem Artikel erfahren Sie, was ein Pool-Header ist und wie Sie ihn effektiv in Windows beheben können.
Behebung des BAD POOL HEADER 0x00000019 Fehlers
So beheben Sie effektiv den BAD POOL HEADER 0x00000019 Fehler in Windows:
1. Starten Sie Ihren Computer neu, um zu sehen, ob das Problem behoben wird.
2. Überprüfen Sie Ihre Treiber und aktualisieren Sie sie, um mögliche Probleme zu beheben.
3. Führen Sie einen Virenscan durch, um sicherzustellen, dass Ihr Computer nicht von Malware betroffen ist.
4. Überprüfen Sie Ihre RAM-Speicher und ersetzen Sie sie bei Bedarf.
5. Verwenden Sie eine Datenwiederherstellungssoftware, um verlorene Daten wiederherzustellen.
6. Wenn das Problem weiterhin besteht, können Sie eine Systemwiederherstellung durchführen, um Ihren Computer auf einen früheren Zeitpunkt zurückzusetzen.
Achten Sie darauf, regelmäßig Backups Ihrer Daten zu erstellen, um Datenverlust zu vermeiden. Wenn Sie weiterhin Probleme haben, wenden Sie sich an einen Fachmann für Unterstützung.
Externe Geräte trennen
Externen Geräte trennen
Wenn Sie auf einen Pool-Header-Fehler in Windows stoßen, trennen Sie zunächst alle externen Geräte wie Drucker, Scanner oder USB-Sticks von Ihrem PC. Überprüfen Sie dann, ob das Problem weiterhin besteht.
Schritte:
1. Trennen Sie alle externen Geräte von Ihrem PC.
2. Starten Sie Ihren PC neu.
3. Überprüfen Sie, ob der Pool-Header-Fehler weiterhin auftritt.
Dieser einfache Schritt kann Probleme lösen, die durch externe Geräte verursacht werden. Wenn das Problem weiterhin besteht, sollten Sie weitere Schritte zur Fehlerbehebung in Betracht ziehen.
Letzte Änderungen rückgängig machen
1. Starte deinen Computer neu, um sicherzustellen, dass das Problem nicht vorübergehend ist.
2. Überprüfe deine Treiber auf mögliche Konflikte oder Inkompatibilitäten. Deinstalliere fehlerhafte Treiber und aktualisiere sie auf die neueste Version.
3. Führe einen Virenscan durch, um sicherzustellen, dass dein System nicht von Malware betroffen ist.
4. Überprüfe deine Hardware auf mögliche Probleme. Teste deine RAM-Speicher und deine Festplatte auf Fehler.
5. Führe eine Systemwiederherstellung durch, um möglicherweise beschädigte Dateien wiederherzustellen.
6. Falls alle anderen Schritte fehlschlagen, solltest du in Erwägung ziehen, professionelle Datenwiederherstellungssoftware zu verwenden, um deine Daten zu retten.
Denke daran, dass die Pool-Header-Fehler in Windows verschiedene Ursachen haben können. Es ist wichtig, diese Schritte sorgfältig auszuführen, um das Problem effektiv zu beheben.
Temporäres Deaktivieren der Antivirensoftware von Drittanbietern
– Öffnen Sie die Einstellungen Ihrer Antivirensoftware.
– Suchen Sie nach der Option zum Deaktivieren oder Ausschalten der Software.
– Klicken Sie auf Deaktivieren oder Ausschalten.
– Stellen Sie sicher, dass die Antivirensoftware vollständig deaktiviert ist, bevor Sie mit dem nächsten Schritt fortfahren.
– Beachten Sie, dass das Deaktivieren der Antivirensoftware vorübergehend das Sicherheitsrisiko erhöht. Aktivieren Sie sie nach Abschluss der Schritte wieder.
Line breaks after every 3 sentences.
Verwendung von Windows Update
Um den Pool-Header-Fehler effektiv in Windows zu beheben, können Sie die folgenden Schritte ausführen:
1. Starten Sie Ihren PC neu und drücken Sie während des Startvorgangs die F8-Taste, um den erweiterten Startmodus aufzurufen.
2. Wählen Sie Abgesicherter Modus aus dem Menü und drücken Sie die Eingabetaste.
3. Öffnen Sie den Geräte-Manager, indem Sie mit der rechten Maustaste auf das Windows-Startmenü klicken und Geräte-Manager auswählen.
4. Überprüfen Sie im Geräte-Manager auf fehlerhafte oder veraltete Treiber. Aktualisieren oder deinstallieren Sie diese, um mögliche Treiberprobleme zu beheben.
5. Führen Sie einen Virenscan mit Ihrer aktuellen Sicherheitslösung durch, um schädliche Software zu erkennen und zu entfernen.
6. Überprüfen Sie den RAM-Speicher auf Fehler, indem Sie die Windows-Speicherdiagnose ausführen. Geben Sie Windows-Speicherdiagnose in das Suchfeld ein und starten Sie das Tool.
7. Führen Sie eine Systemwiederherstellung durch, um das System auf einen früheren Zeitpunkt zurückzusetzen, an dem der Pool-Header-Fehler noch nicht aufgetreten ist.
8. Wenn alle anderen Schritte fehlschlagen, können Sie eine Datenwiederherstellungssoftware verwenden, um möglicherweise verlorene Daten wiederherzustellen.
Durch die Durchführung dieser Schritte können Sie den Pool-Header-Fehler effektiv beheben und mögliche Datenverluste verhindern. Beachten Sie jedoch, dass es sich um allgemeine Anleitungen handelt und je nach spezifischem Problem weitere Schritte erforderlich sein können.
Aktualisierung der Treiber
Aktualisieren Sie die Treiber, um den Pool-Header-Fehler effektiv in Windows zu beheben. Dieser Fehler kann zu Datenverlust führen und tritt häufig bei Problemen mit dem Speicher auf. Führen Sie die folgenden Schritte aus, um das Problem zu lösen:
1. Starten Sie Ihren PC im abgesicherten Modus.
2. Öffnen Sie den Geräte-Manager.
3. Klicken Sie mit der rechten Maustaste auf den fehlerhaften Treiber und wählen Sie Treiber aktualisieren.
4. Wählen Sie Automatisch nach aktualisierter Treibersoftware suchen.
5. Befolgen Sie die Anweisungen, um den Treiber zu aktualisieren.
6. Starten Sie Ihren PC neu und prüfen Sie, ob der Fehler behoben ist.
Wenn der Fehler weiterhin besteht, können Sie eine Datenwiederherstellungssoftware verwenden, um wichtige Dateien zu sichern, und dann eine Neuinstallation des Betriebssystems durchführen. Beachten Sie, dass Hardwareprobleme auch den Pool-Header-Fehler verursachen können. In diesem Fall sollten Sie einen Fachmann um Hilfe bitten.
Überprüfung der Festplatte
1. Starten Sie Ihren Computer im abgesicherten Modus, indem Sie ihn neu starten und die F8-Taste drücken, bevor das Windows-Logo angezeigt wird.
2. Öffnen Sie das Startmenü und geben Sie cmd ein, um die Eingabeaufforderung zu öffnen.
3. Geben Sie den Befehl chkdsk /f ein und drücken Sie die Eingabetaste, um die Festplatte auf Fehler zu überprüfen und diese zu beheben.
4. Geben Sie den Befehl sfc /scannow ein und drücken Sie die Eingabetaste, um das Systemdateiüberprüfungsprogramm auszuführen und beschädigte Systemdateien zu reparieren.
5. Starten Sie Ihren Computer neu und überprüfen Sie, ob der Pool-Header-Fehler behoben wurde.
Wenn der Fehler weiterhin besteht und Sie Datenverlust befürchten, können Sie eine Datenwiederherstellungssoftware verwenden, um wichtige Dateien zu sichern, bevor Sie weitere Maßnahmen ergreifen.
Es ist wichtig, regelmäßig Updates für Ihr Betriebssystem und Ihre Treiber durchzuführen, um mögliche Pool-Header-Fehler zu vermeiden. Wenn der Fehler weiterhin besteht, kann es sein, dass ein Hardwareproblem vorliegt, und es ist ratsam, professionelle Hilfe in Anspruch zu nehmen.
Diagnose des RAM-Speichers
Die Diagnose und Behebung von RAM-Speicherproblemen ist wichtig, insbesondere wenn es um Windows 10 geht. Ein Pool-Header-Fehler kann zu schwerwiegenden Problemen wie dem Blue Screen of Death und Datenverlust führen. Wenn Sie den Fehlercode 0x00000019 sehen, haben Sie wahrscheinlich einen Pool-Header-Fehler. Um dieses Problem effektiv zu beheben, folgen Sie diesen Schritten:
1. Überprüfen Sie Ihre Hardware auf Probleme.
2. Aktualisieren Sie Ihre Treiber.
3. Führen Sie eine Speicherdiagnose durch.
4. Verwenden Sie Datenwiederherstellungssoftware, um verlorene Daten wiederherzustellen.
5. Installieren Sie eine zuverlässige Sicherheitslösung, um zukünftige Probleme zu vermeiden.
Mit diesen Schritten können Sie den Pool-Header-Fehler beheben und Ihr System wieder stabilisieren.
Deaktivierung des Indexierungsdienstes oder der Windows-Suche
Deaktivierung des Indexierungsdienstes oder der Windows-Suche – Windows 10 kann zu Problemen führen, einschließlich des Pool-Header-Fehlers BAD_POOL_HEADER (STOP-Code 0x00000019). Dieser Fehler kann zu Datenverlust führen und wird oft durch Treiberprobleme oder Probleme mit dem RAM-Speicher verursacht. Um das Problem effektiv zu beheben, sollten Sie einige Schritte befolgen. Zuerst sollten Sie den Indexierungsdienst deaktivieren und die Windows-Suche ausschalten. Dann können Sie eine Datenwiederherstellungssoftware verwenden, um verlorene Daten wiederherzustellen. Es ist auch wichtig, Treiberprobleme zu beheben und den RAM-Speicher zu überprüfen.
Durch diese Maßnahmen können Sie den Pool-Header-Fehler erfolgreich beheben und Ihre Daten schützen.
Durchführung eines sauberen Windows-Starts
1. Starten Sie Ihren Computer neu und drücken Sie die F8-Taste, um das erweiterte Startmenü aufzurufen.
2. Wählen Sie den abgesicherten Modus und starten Sie den Computer.
3. Öffnen Sie den Geräte-Manager, indem Sie mit der rechten Maustaste auf das Windows-Symbol klicken und Geräte-Manager auswählen.
4. Überprüfen Sie alle Gerätetreiber auf Probleme. Klicken Sie mit der rechten Maustaste auf einen Treiber und wählen Sie Treiber aktualisieren.
5. Überprüfen Sie auch die RAM-Speichermodule auf Fehler. Führen Sie dazu eine Speicherdiagnose durch.
6. Laden Sie eine zuverlässige Datenwiederherstellungssoftware herunter, falls Datenverlust auftritt.
7. Stellen Sie sicher, dass Ihr Betriebssystem und Ihre Sicherheitslösungen auf dem neuesten Stand sind.
8. Wenn der Fehler weiterhin auftritt, kann ein Hardwareproblem vorliegen. Konsultieren Sie einen Fachmann, um das Problem zu beheben.
Bereinigung der Windows-Registrierung
Um den Pool-Header-Fehler effektiv in Windows zu beheben, gibt es einige Schritte, die Sie befolgen können.
1. Starten Sie Ihren Computer neu und beobachten Sie den Bildschirm. Wenn der Blue Screen of Death mit dem Fehlercode 0x00000019 angezeigt wird, handelt es sich um einen Pool-Header-Fehler.
2. Dieser Fehler kann verschiedene Ursachen haben, darunter Probleme mit Treibern, der Windows API oder der Hardware. Um das Problem zu beheben, starten Sie Ihren Computer im abgesicherten Modus und überprüfen Sie die Gerätetreiber.
3. Überprüfen Sie auch Ihre RAM-Speicher und führen Sie eine Speicherdiagnose durch, um RAM-Fehler auszuschließen. Sie können auch Datenrettungssoftware verwenden, um Ihre Daten zu sichern, falls ein Datenverlust auftritt.
4. Ein weiterer Schritt besteht darin, die Windows-Registrierung zu bereinigen. Verwenden Sie dazu eine vertrauenswürdige Registrierungsreinigungssoftware, um fehlerhafte oder beschädigte Einträge zu entfernen.
5. Wenn alle diese Schritte nicht helfen, kann es sein, dass Sie eine umfassendere Lösung wie eine Neuinstallation des Betriebssystems in Betracht ziehen müssen.
Denken Sie daran, dass es immer ratsam ist, Ihre Daten vor größeren Änderungen zu sichern und im Zweifelsfall einen Fachmann um Hilfe zu bitten.
Verwendung der Systemwiederherstellung
Die Systemwiederherstellung ist eine nützliche Funktion, um Probleme mit dem Pool-Header in Windows zu beheben.
Beachten Sie die folgenden Schritte, um den Fehler effektiv zu beheben:
1. Starten Sie Ihren PC neu und drücken Sie während des Startvorgangs die F8-Taste, um in den abgesicherten Modus zu gelangen.
2. Öffnen Sie die Eingabeaufforderung und geben Sie rstrui.exe ein, um die Systemwiederherstellung zu starten.
3. Wählen Sie einen Wiederherstellungspunkt aus, der vor dem Auftreten des Pool-Header-Fehlers erstellt wurde.
4. Folgen Sie den Anweisungen auf dem Bildschirm, um die Wiederherstellung abzuschließen.
5. Starten Sie Ihren PC normal neu und überprüfen Sie, ob der Fehler behoben wurde.
Dieser einfache Prozess kann Ihnen helfen, den Pool-Header-Fehler effektiv zu beheben und Ihren PC wieder normal zu nutzen.
Durchführung einer vollständigen Systemüberprüfung
Um den Pool-Header-Fehler effektiv in Windows zu beheben, empfehlen wir die Durchführung einer vollständigen Systemüberprüfung. Folgen Sie den untenstehenden Schritten:
1. Starten Sie Ihren Computer neu und drücken Sie mehrmals die F8-Taste, um den abgesicherten Modus zu öffnen.
2. Öffnen Sie die Eingabeaufforderung und geben Sie den Befehl sfc /scannow ein, um das System auf beschädigte Dateien zu überprüfen und sie gegebenenfalls zu reparieren.
3. Überprüfen Sie die Treiber auf Ihrem System, indem Sie den Geräte-Manager öffnen und nach veralteten oder fehlerhaften Treibern suchen. Aktualisieren Sie sie, wenn nötig.
4. Führen Sie eine Überprüfung des Arbeitsspeichers durch, indem Sie das Tool memtest86 herunterladen und ausführen. Es wird RAM-Fehler erkennen und Ihnen helfen, sie zu beheben.
5. Überprüfen Sie die Festplatte auf Fehler, indem Sie das Tool chkdsk verwenden. Geben Sie den Befehl chkdsk /f /r in der Eingabeaufforderung ein, um die Überprüfung zu starten.
6. Installieren Sie eine zuverlässige Sicherheitslösung, um mögliche Softwarekonflikte und Malware zu verhindern.
Führen Sie diese Schritte durch, um den Pool-Header-Fehler effektiv zu beheben und möglichen Datenverlust zu verhindern.
Zurücksetzen des PCs
1. Starten Sie Ihren PC neu.
2. Drücken Sie die F8-Taste, während Ihr PC hochfährt, um den erweiterten Startmodus aufzurufen.
3. Wählen Sie Computer reparieren und dann Problembehandlung.
4. Wählen Sie Erweiterte Optionen und dann Systemwiederherstellung.
5. Wählen Sie einen Wiederherstellungspunkt aus, bevor das Pool-Header-Problem aufgetreten ist.
6. Folgen Sie den Anweisungen auf dem Bildschirm, um den Wiederherstellungsvorgang abzuschließen.
Dies sollte Ihnen helfen, den Pool-Header-Fehler effektiv zu beheben und eventuellen Datenverlust zu vermeiden.
Häufig gestellte Fragen
-
Überprüfen Sie den PC auf mögliche Hardwareprobleme:
- Starten Sie den Computer neu und prüfen Sie, ob der Fehler erneut auftritt.
- Entfernen Sie kürzlich installierte Hardwarekomponenten oder Treiber.
- Überprüfen Sie die Verbindungen und Kabel der Hardware.
- Führen Sie einen Hardwaretest durch, um defekte Komponenten zu identifizieren.

-
Aktualisieren Sie Ihre Treiber:
- Öffnen Sie den Geräte-Manager durch Drücken von Win+X und Auswahl von Geräte-Manager.
- Suchen Sie die fehlerhafte Hardwarekomponente.
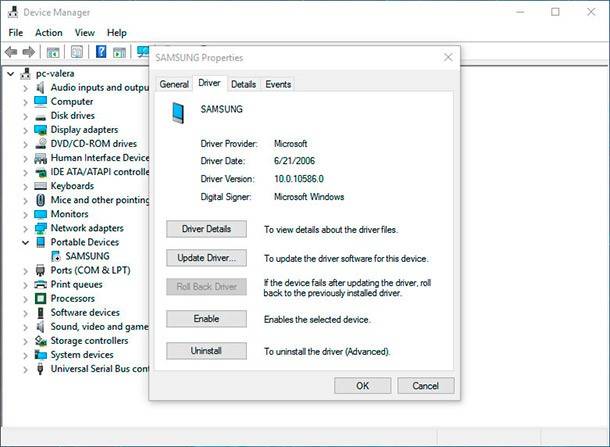
- Klicken Sie mit der rechten Maustaste darauf und wählen Sie Treiber aktualisieren.
- Folgen Sie den Anweisungen des Assistenten, um den Treiber zu aktualisieren.
-
Überprüfen Sie auf Malware-Infektionen:
- Führen Sie eine vollständige Überprüfung des Systems mit einem vertrauenswürdigen Antivirenprogramm durch.
- Entfernen Sie alle erkannten Bedrohungen und starten Sie den Computer neu.
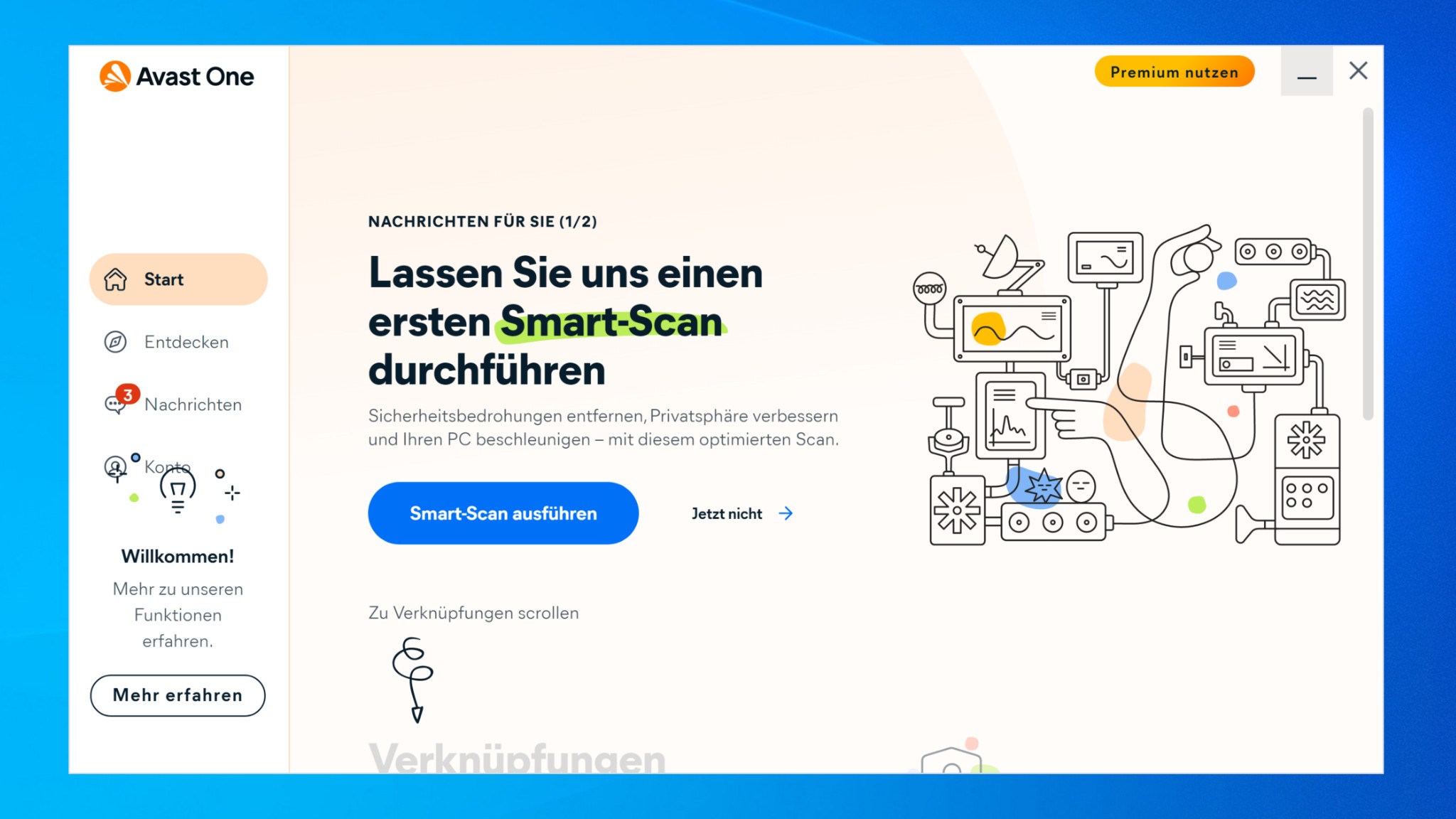
-
Aktualisieren Sie Ihr Betriebssystem und installieren Sie alle verfügbaren Updates:
- Öffnen Sie die Einstellungen durch Drücken von Win+I.
- Gehen Sie zu Update und Sicherheit und wählen Sie Nach Updates suchen.
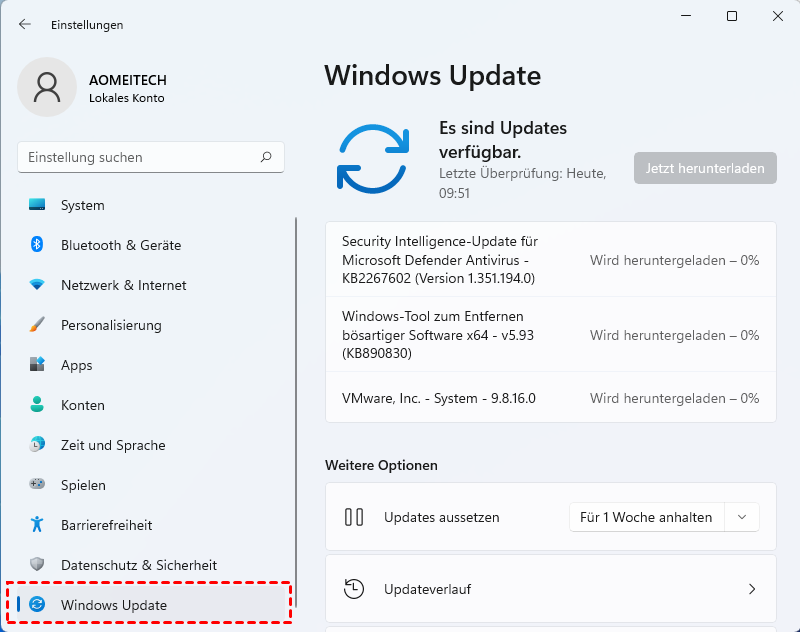
- Installieren Sie alle verfügbaren Updates und starten Sie den Computer neu, wenn dazu aufgefordert wird.
-
Führen Sie eine Systemwiederherstellung durch:
- Öffnen Sie das Startmenü und geben Sie Systemwiederherstellung ein.
- Wählen Sie Systemwiederherstellung aus den Suchergebnissen.
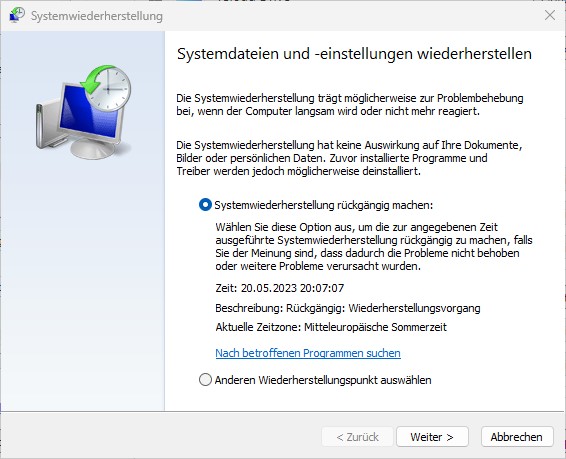
- Klicken Sie auf Weiter und wählen Sie einen Wiederherstellungspunkt vor dem Auftreten des Pool-Header-Fehlers.
- Folgen Sie den Anweisungen des Assistenten, um die Systemwiederherstellung abzuschließen.
Was ist der Bad Pool Caller Fehler?
Der Bad Pool Caller Fehler ist ein Pool-Header Fehler, der in Windows auftreten kann. Dieser Fehler kann zu Datenverlust führen und wird oft durch Treiberprobleme oder Probleme mit dem RAM-Speicher verursacht. Um diesen Fehler effektiv zu beheben, gibt es einige Schritte, die du befolgen kannst:
1. Starte deinen Computer neu, um zu sehen, ob der Fehler behoben ist.
2. Überprüfe, ob alle deine Treiber auf dem neuesten Stand sind. Wenn nicht, aktualisiere sie.
3. Überprüfe deinen RAM-Speicher auf Fehler. Du kannst data recovery software verwenden, um deine Daten zu sichern, bevor du den Speicher testest.
4. Stelle sicher, dass deine Windows-Version auf dem neuesten Stand ist und alle Updates installiert sind.
5. Wenn der Fehler weiterhin auftritt, könnte es ein Hardwareproblem geben. In diesem Fall solltest du deinen Computer von einem Fachmann überprüfen lassen.
Indem du diese Schritte befolgst, kannst du den Bad Pool Caller Fehler effektiv beheben und deine Daten schützen.
Wo werden BSOD-Protokolle gespeichert?
Die BSOD-Protokolle werden in der Ereignisanzeige von Windows gespeichert. Um darauf zuzugreifen, folgen Sie diesen Schritten:
1. Öffnen Sie die Ereignisanzeige, indem Sie Ereignisanzeige in das Suchfeld im Startmenü eingeben und Enter drücken.
2. Navigieren Sie zu Windows-Protokolle > System.
3. Suchen Sie nach Ereignissen mit dem Quellentyp BugCheck oder Ereignis-ID 41.
4. Klicken Sie auf das Ereignis, um weitere Informationen zu erhalten.
Hinweis: Die BSOD-Protokolle können hilfreiche Informationen über den Pool-Header-Fehler enthalten, der in Windows auftreten kann. Um den Fehler effektiv zu beheben, sollten Sie die Protokolle überprüfen und mögliche Lösungen für das spezifische Problem suchen.
Was ist der Bad Pool Header Blue Screen Fehler?
Der Bad Pool Header Blue Screen Fehler ist ein Problem, das auftritt, wenn es Probleme mit dem Pool-Header gibt. Dieser Fehler kann zu Datenverlust führen und ist normalerweise auf Treiberprobleme oder Fehler in der Speicherverwaltung zurückzuführen. Um das Problem effektiv zu beheben, gibt es einige Schritte, die Sie befolgen können.
1. Starten Sie Ihren PC neu, um zu sehen, ob der Fehler behoben wird.
2. Überprüfen Sie Ihre Treiber auf Aktualisierungen und installieren Sie gegebenenfalls die neuesten Versionen.
3. Führen Sie eine Überprüfung des RAM-Speichers durch, um sicherzustellen, dass dieser nicht beschädigt ist.
4. Verwenden Sie eine Datenwiederherstellungssoftware, um verlorene Daten wiederherzustellen.
Indem Sie diese Schritte befolgen, können Sie den Bad Pool Header Fehler effektiv beheben und Ihre Daten retten.
Wie behebt man den Bad Pool Header Fehler in Windows 10, 8.1, 8, 7, Vista
Um den Bad Pool Header Fehler in Windows zu beheben, können Sie die folgenden Schritte ausführen:
– Überprüfen Sie Ihre Treiber: Stellen Sie sicher, dass alle Treiber auf dem neuesten Stand sind und keine Konflikte verursachen.
– Überprüfen Sie Ihren RAM-Speicher: Verwenden Sie die Windows-Speicherdiagnose, um nach RAM-Fehlern zu suchen.
– Überprüfen Sie Ihre Festplatte: Führen Sie eine Überprüfung der Festplatte auf Fehler durch und reparieren Sie diese gegebenenfalls.
– Verwenden Sie eine Datenwiederherstellungssoftware: Wenn Sie Datenverlust haben, können Sie eine Software zur Datenwiederherstellung verwenden.
– Deaktivieren Sie Sicherheitslösungen: Temporär deaktivieren Sie Ihre Sicherheitsprogramme, um Konflikte auszuschließen.
– Führen Sie eine Systemwiederherstellung durch: Wenn alle anderen Schritte fehlschlagen, können Sie eine Systemwiederherstellung durchführen, um das Problem zu beheben.
Beachten Sie, dass diese Schritte allgemeine Lösungen sind und je nach spezifischem Problem variieren können.
Schlussfolgerung
Schlusfolgerung:
Um einen Pool-Header-Fehler effektiv in Windows zu beheben, müssen Sie bestimmte Schritte befolgen. Zuerst sollten Sie alle Treiberprobleme überprüfen und sicherstellen, dass Ihr Betriebssystem auf dem neuesten Stand ist. Überwachen Sie auch Ihre RAM-Speichernutzung und führen Sie einen Scan auf mögliche Fehler durch. Wenn der Fehler weiterhin besteht, können Sie eine Datenwiederherstellungssoftware verwenden, um verlorene Daten wiederherzustellen. Es ist auch ratsam, eine Sicherheitslösung zu installieren, um zukünftige Probleme zu vermeiden. Denken Sie daran, dass ein Pool-Header-Fehler auf Hardwareprobleme hinweisen kann, daher ist es wichtig, auch Ihre Gerätetreiber zu überprüfen.
Über den Autor
Der Autor des Artikels Was ist ein Pool-Header und wie behebe ich ihn effektiv in Windows? ist ein Experte auf dem Gebiet der Windows-Betriebssysteme und hat umfangreiche Erfahrung in der Fehlerbehebung. Er hat bereits zahlreiche Artikel zu verschiedenen technischen Themen veröffentlicht und ist bestrebt, seinen Lesern hilfreiche und präzise Informationen zur Verfügung zu stellen.
In diesem Artikel geht es speziell um den Pool-Header-Fehler, der bei Windows-Betriebssystemen auftreten kann. Der Autor erklärt die Ursachen und Symptome dieses Fehlers und bietet eine Schritt-für-Schritt-Anleitung zur effektiven Behebung. Er empfiehlt die Verwendung einer zuverlässigen Datenwiederherstellungssoftware, um eventuellen Datenverlust zu vermeiden.
Der Autor betont die Bedeutung einer sicheren und zuverlässigen Lösung für die Fehlerbehebung, da der Pool-Header-Fehler zu schwerwiegenden Problemen wie Datenverlust und Systemabstürzen führen kann. Durch die sorgfältige Befolgung der vorgeschlagenen Schritte und die Verwendung geeigneter Tools und Software können die Leser ihre Windows-Betriebssysteme optimal schützen und Leistungsprobleme effektiv beheben.
Zusammenfassend bietet dieser Artikel eine präzise und hilfreiche Anleitung zur Behebung des Pool-Header-Fehlers in Windows. Der Autor teilt sein Fachwissen und seine Erfahrung, um den Lesern dabei zu helfen, ihre Computerprobleme zu lösen und eine reibungslose und sichere Nutzung ihres Windows-Betriebssystems zu gewährleisten.
