In diesem Artikel erfahren Sie, wie Sie Ihr Laptop vor dem Einfrieren schützen können.
Überprüfen Sie Ihre Peripheriegeräte
Überprüfen Sie Ihre Peripheriegeräte, um Ihren Laptop vor dem Einfrieren zu schützen. Stellen Sie sicher, dass alle Geräte ordnungsgemäß angeschlossen sind und keine Verbindungsprobleme auftreten. Überprüfen Sie auch, ob Ihre Treiber auf dem neuesten Stand sind. Führen Sie regelmäßig eine Disk Cleanup durch, um unnötige Dateien zu entfernen und Speicherplatz freizugeben.
Aktualisieren Sie Ihr Betriebssystem und installieren Sie alle verfügbaren Patches und Updates. Führen Sie den Task-Manager aus, um Prozesse zu überwachen und nicht reagierende Anwendungen zu beenden. Starten Sie regelmäßig Ihren Laptop neu, um den Speicher zu entlasten und mögliche Probleme zu beheben.
Beenden Sie das störende Programm
Beenden Sie das störende Programm, indem Sie den Task-Manager öffnen und es dort schließen. Überprüfen Sie regelmäßig auf Windows-Updates und installieren Sie diese, um Ihr Betriebssystem auf dem neuesten Stand zu halten. Führen Sie regelmäßig eine Festplattenbereinigung durch, um unnötige Dateien zu löschen. Vermeiden Sie das Herunterladen verdächtiger Programme oder Erweiterungen und halten Sie Ihre Software auf dem neuesten Stand.
Falls Ihr Laptop weiterhin einfriert, versuchen Sie einen Neustart oder eine Neuinstallation des Betriebssystems. Stellen Sie sicher, dass Ihr Laptop genügend Speicherplatz hat und keine übermäßige Belastung durch Programme oder Spiele besteht.
Überprüfen Sie den Task-Manager Ihres Browsers
Überprüfen Sie den Task-Manager Ihres Browsers, um festzustellen, welche Prozesse das Einfrieren verursachen könnten. Beenden Sie alle nicht benötigten Task-Manager-Prozesse. Überprüfen Sie auch, ob Ihr Browser und Ihr Betriebssystem auf dem neuesten Stand sind. Führen Sie gegebenenfalls Updates durch. Führen Sie eine gründliche Bereinigung Ihres Computers durch, einschließlich der Entfernung von Junk-Dateien und der Deinstallation nicht benötigter Programme. Stellen Sie sicher, dass Ihre Festplatte nicht überfüllt ist und führen Sie gegebenenfalls eine Defragmentierung durch.
Wenn das Problem weiterhin besteht, könnte es an fehlerhafter Hardware oder einem Virus liegen. In diesem Fall empfiehlt es sich, professionelle Hilfe in Anspruch zu nehmen.
Neustart und erneuter Versuch
– Überprüfen Sie regelmäßig auf Updates für Ihr Betriebssystem, indem Sie Windows Update verwenden.
– Führen Sie regelmäßig eine Datenträgerbereinigung durch, um nicht benötigte Dateien zu entfernen.
– Verwenden Sie den Task-Manager, um nicht reagierende Programme zu schließen oder neu zu starten.
– Achten Sie darauf, dass Ihre Software und Browser auf dem neuesten Stand sind und aktualisieren Sie sie regelmäßig.
– Vermeiden Sie das Herunterladen von verdächtiger Software oder Erweiterungen aus unsicheren Quellen.
– Überprüfen Sie Ihre Hardware, einschließlich Festplatte und Speicher, auf Fehler oder Defekte.
– Sichern Sie regelmäßig Ihre Daten und erstellen Sie Backups, um Datenverlust zu vermeiden.
– Vermeiden Sie das Überhitzen Ihres Laptops, indem Sie ihn auf einer stabilen Oberfläche verwenden und sicherstellen, dass die Lüftungsschlitze nicht blockiert sind.
Führen Sie diese Schritte aus, um Ihren Laptop vor dem Einfrieren zu schützen und eine reibungslose Nutzung zu gewährleisten.
Überprüfen Sie den Zuverlässigkeitsmonitor
- Zuverlässigkeitsmonitor überprüfen: Überprüfen Sie regelmäßig den Zuverlässigkeitsmonitor Ihres Laptops, um mögliche Probleme oder Fehler zu erkennen.
- Installieren Sie Sicherheitsupdates: Stellen Sie sicher, dass Ihr Laptop immer mit den neuesten Sicherheitsupdates ausgestattet ist, um potenzielle Schwachstellen zu schließen.
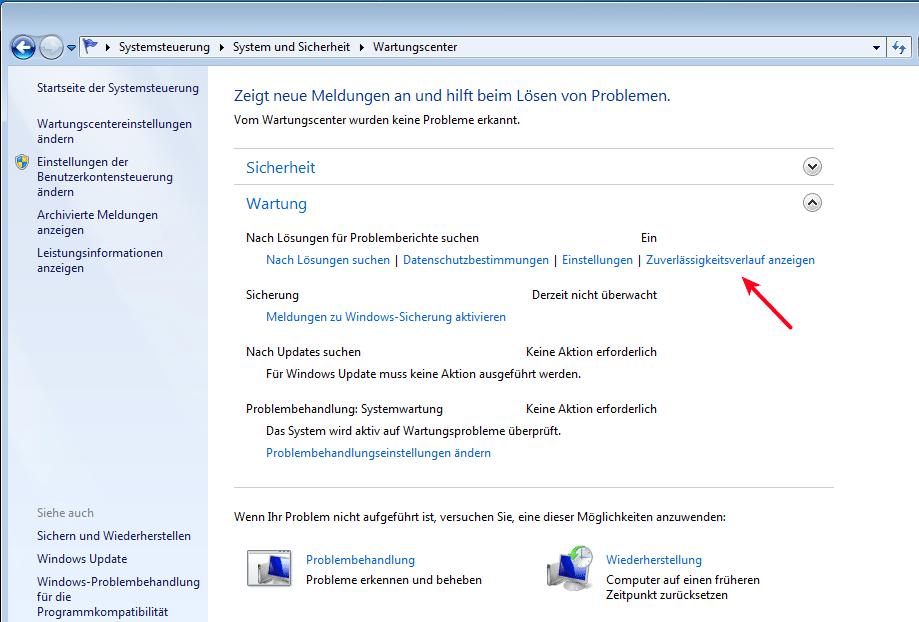
- Überprüfen Sie die Hardware: Überprüfen Sie regelmäßig die Hardwarekomponenten Ihres Laptops, um sicherzustellen, dass sie ordnungsgemäß funktionieren und nicht zu Überhitzung oder Einfrieren führen.
- Vermeiden Sie übermäßige Multitasking: Vermeiden Sie das gleichzeitige Ausführen mehrerer ressourcenintensiver Programme oder Aufgaben, um die Belastung Ihres Laptops zu reduzieren.
- Reinigen Sie Ihren Laptop regelmäßig: Entfernen Sie Staub und Schmutz von den Lüftungsschlitzen und der Tastatur, um eine ordnungsgemäße Luftzirkulation und Vermeidung von Überhitzung sicherzustellen.
- Verwenden Sie eine zuverlässige Antivirensoftware: Installieren Sie eine vertrauenswürdige Antivirensoftware und halten Sie sie stets aktualisiert, um Ihren Laptop vor schädlichen Viren und Malware zu schützen.
- Deinstallieren Sie unnötige Programme: Entfernen Sie nicht benötigte Programme oder Anwendungen von Ihrem Laptop, um Ressourcen freizugeben und die Leistung zu verbessern.
- Führen Sie regelmäßige Datensicherungen durch: Sichern Sie wichtige Dateien und Dokumente regelmäßig auf externen Speichergeräten oder in der Cloud, um Datenverlust zu verhindern.
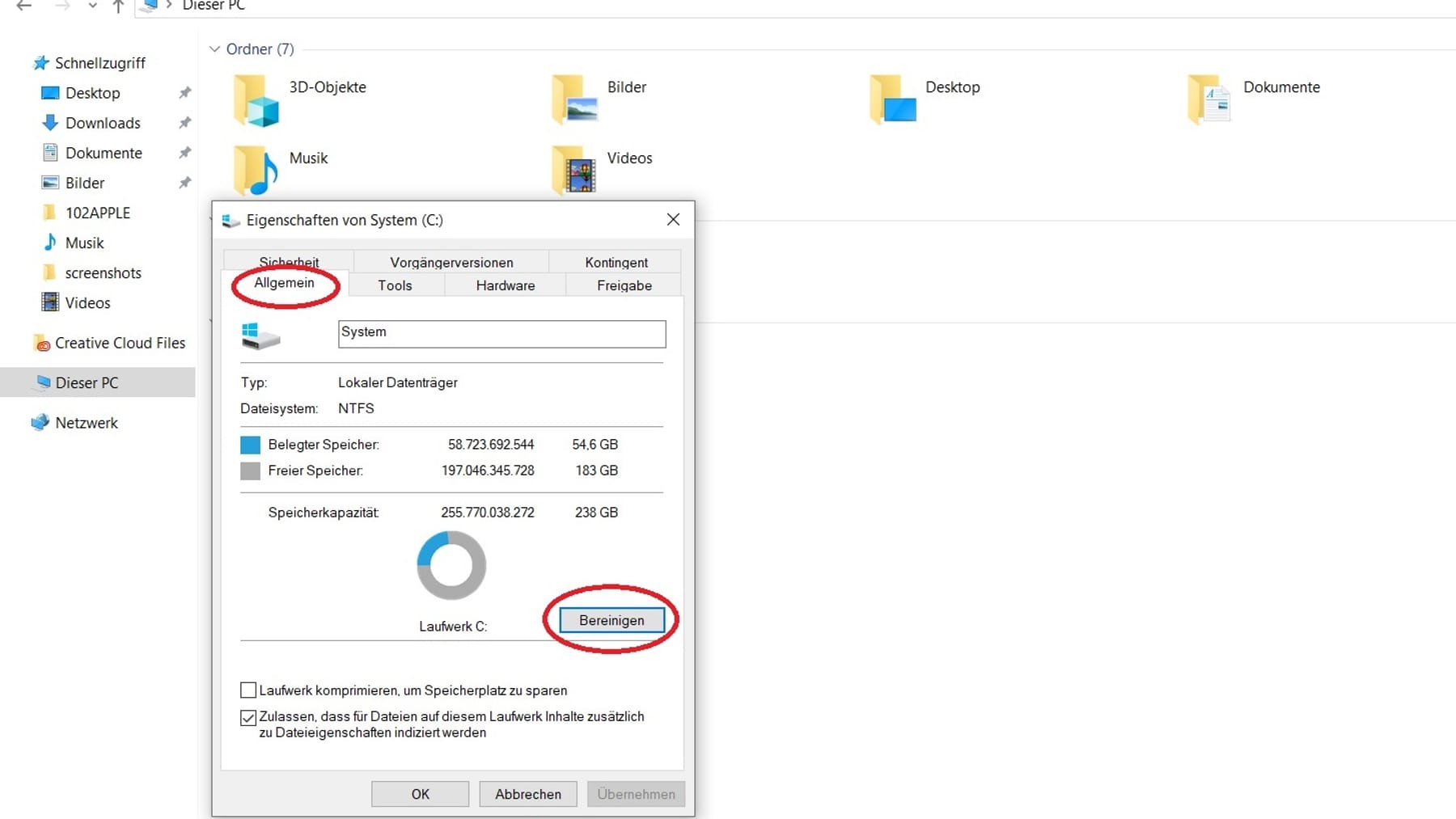
- Vermeiden Sie extreme Temperaturen: Schützen Sie Ihren Laptop vor extremen Temperaturen, da sowohl übermäßige Hitze als auch Kälte zu Problemen führen können.
- Beenden Sie Programme ordnungsgemäß vor dem Herunterfahren: Schließen Sie Programme und Anwendungen ordnungsgemäß, bevor Sie Ihren Laptop herunterfahren, um Datenverlust und Systemfehler zu vermeiden.

Erfahren Sie mehr über den Blue Screen of Death
Um Ihren Laptop vor dem Einfrieren zu schützen und den Blue Screen of Death zu vermeiden, gibt es mehrere Maßnahmen, die Sie ergreifen können:
1. Halten Sie Ihr Betriebssystem und Ihre Programme auf dem neuesten Stand, indem Sie regelmäßig Windows Update durchführen.
2. Führen Sie regelmäßig eine Disk Cleanup durch, um unnötige Dateien zu entfernen und Speicherplatz freizugeben.
3. Vermeiden Sie das Installieren von fragwürdigen Programmen oder Browser-Erweiterungen, da diese oft zu Konflikten und Abstürzen führen können.
4. Überprüfen Sie regelmäßig Ihren Laptop auf Viren und Malware, indem Sie ein zuverlässiges Antivirenprogramm verwenden.
5. Stellen Sie sicher, dass Ihr Laptop über ausreichend Speicher und Batteriekapazität verfügt, um reibungslos zu funktionieren.
6. Überhitzen Sie Ihren Laptop nicht, indem Sie ihn auf harten Oberflächen verwenden und sicherstellen, dass die Lüftungsschlitze nicht blockiert sind.
Indem Sie diese Maßnahmen befolgen, können Sie die Wahrscheinlichkeit eines Einfrierens oder Absturzes Ihres Laptops verringern und eine reibungslose Nutzung gewährleisten.
Neuinstallation kürzlich installierter Treiber
Wie kann ich meinen Laptop vor dem Einfrieren schützen?
Neuinstallation kürzlich installierter Treiber
Wenn Ihr Laptop häufig einfriert oder unerwartet abstürzt, kann dies auf fehlerhafte oder inkompatible Treiber zurückzuführen sein. In solchen Fällen kann eine Neuinstallation der kürzlich installierten Treiber helfen. Hier ist eine Tabelle mit den Schritten zur Neuinstallation:
| Schritt | Beschreibung |
|---|---|
| 1 | Gehen Sie zum Startmenü und suchen Sie nach Geräte-Manager. |
| 2 | Öffnen Sie den Geräte-Manager und suchen Sie nach der Kategorie Sound, Video und Gamecontroller. |
| 3 | Klicken Sie mit der rechten Maustaste auf den Audiogerätetreiber und wählen Sie Deinstallieren. |
| 4 | Bestätigen Sie die Deinstallation und starten Sie Ihren Laptop neu. |
| 5 | Nach dem Neustart wird Windows den Treiber automatisch erkennen und installieren. |
Bitte beachten Sie, dass dies nur ein Beispiel ist und je nach Laptop und Betriebssystem die genauen Schritte leicht variieren können. Es wird empfohlen, vor der Neuinstallation von Treibern eine Sicherungskopie Ihrer wichtigen Dateien zu erstellen.
