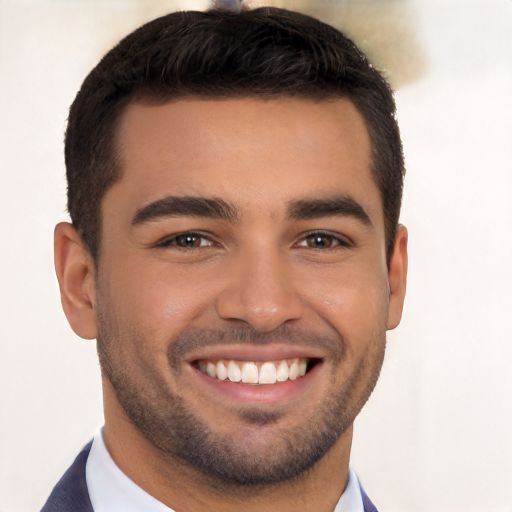Willkommen zu unserem Artikel über die Reparatur der Windows Update-Komponenten in Windows 10 & 11. Hier finden Sie nützliche Informationen und Schritt-für-Schritt-Anleitungen, um Probleme mit dem Windows Update zu beheben. Lassen Sie uns direkt eintauchen und herausfinden, wie wir diese Komponenten reparieren können.
WSUS-Fehlerbehebung
Um Windows Update-Komponenten in Windows 10 & 11 zu reparieren, gibt es verschiedene Lösungen.
1. Verwenden Sie den Windows Update-Fehlerbehebungsassistenten, um bekannte Probleme automatisch zu beheben. Öffnen Sie die Einstellungen, suchen Sie nach Fehlerbehebung und wählen Sie Windows Update-Fehlerbehebung aus.
2. Überprüfen Sie die WSUS-Konfiguration und stellen Sie sicher, dass alle Einstellungen korrekt sind. Überprüfen Sie die Richtlinien, Konfigurationsdateien und den Zugriff auf Ressourcen.
3. Überprüfen Sie die Windows Update-Komponenten durch Eingabe von cmd in das Startmenü, klicken Sie mit der rechten Maustaste auf Eingabeaufforderung und wählen Sie Als Administrator ausführen. Geben Sie die folgenden Befehle ein:
net stop wuauserv
net stop cryptSvc
net stop bits
net stop msiserver
ren %ALLUSERSPROFILE%Application DataMicrosoftNetworkDownloaderqmgr*.dat %ALLUSERSPROFILE%Application DataMicrosoftNetworkDownloaderqmgr*.dat.old
ren %ALLUSERSPROFILE%Application DataMicrosoftNetworkDownloaderqmgr*.old %ALLUSERSPROFILE%Application DataMicrosoftNetworkDownloaderqmgr*.dat
net start wuauserv
net start cryptSvc
net start bits
net start msiserver
4. Führen Sie einen Neustart des Systems durch und überprüfen Sie, ob das Windows Update jetzt funktioniert.
Diese Schritte sollten Ihnen bei der Behebung von WSUS-Fehlern und der Reparatur von Windows Update-Komponenten in Windows 10 & 11 helfen.
Windows Update-Komponenten zurücksetzen
Um die Windows Update-Komponenten in Windows 10 & 11 zurückzusetzen, können Sie die folgenden Schritte befolgen:
1. Öffnen Sie die Eingabeaufforderung als Administrator.
2. Geben Sie den Befehl net stop wuauserv ein und drücken Sie die Eingabetaste. Dadurch wird der Windows Update-Dienst gestoppt.
3. Geben Sie den Befehl ren %systemroot%SoftwareDistribution SoftwareDistribution.old ein und drücken Sie die Eingabetaste. Dadurch wird der Ordner SoftwareDistribution umbenannt.
4. Geben Sie den Befehl ren %systemroot%system32catroot2 catroot2.old ein und drücken Sie die Eingabetaste. Dadurch wird der Ordner catroot2 umbenannt.
5. Geben Sie den Befehl net start wuauserv ein und drücken Sie die Eingabetaste. Dadurch wird der Windows Update-Dienst gestartet.
Nachdem Sie diese Schritte ausgeführt haben, sollten die Windows Update-Komponenten zurückgesetzt sein. Dies kann dazu beitragen, Probleme mit Windows Updates zu beheben und sicherzustellen, dass Ihr System reibungslos funktioniert.
Manuelles Zurücksetzen der Windows Update-Komponenten
Um Windows Update-Komponenten in Windows 10 und 11 zu reparieren, folgen Sie diesen Schritten:
1. Öffnen Sie die Eingabeaufforderung als Administrator.
2. Geben Sie net stop wuauserv ein und drücken Sie die Eingabetaste, um den Windows Update-Dienst zu stoppen.
3. Geben Sie net stop cryptSvc ein und drücken Sie die Eingabetaste, um den Cryptographic-Dienst zu stoppen.
4. Geben Sie net stop bits ein und drücken Sie die Eingabetaste, um den Background Intelligent Transfer Service (BITS) zu stoppen.
5. Geben Sie net stop msiserver ein und drücken Sie die Eingabetaste, um den Windows Installer-Dienst zu stoppen.
6. Geben Sie ren %ALLUSERSPROFILE%Application DataMicrosoftNetworkDownloaderqmgr*.dat qmgr*.old ein und drücken Sie die Eingabetaste, um die Update-Datenbank zu umbenennen.
7. Geben Sie cd /d %windir%system32 ein und drücken Sie die Eingabetaste, um zum System32-Verzeichnis zu wechseln.
8. Geben Sie ren catroot2 catroot2.old ein und drücken Sie die Eingabetaste, um das Catroot2-Verzeichnis umzubenennen.
9. Geben Sie net start wuauserv ein und drücken Sie die Eingabetaste, um den Windows Update-Dienst zu starten.
10. Geben Sie net start cryptSvc ein und drücken Sie die Eingabetaste, um den Cryptographic-Dienst zu starten.
11. Geben Sie net start bits ein und drücken Sie die Eingabetaste, um den Background Intelligent Transfer Service (BITS) zu starten.
12. Geben Sie net start msiserver ein und drücken Sie die Eingabetaste, um den Windows Installer-Dienst zu starten.
Nachdem Sie diese Schritte ausgeführt haben, sollten Ihre Windows Update-Komponenten erfolgreich zurückgesetzt und repariert sein. Beachten Sie, dass Sie möglicherweise Ihren Computer neu starten müssen, damit die Änderungen wirksam werden.
Datensammlung
- Öffnen Sie Einstellungen durch Klicken auf das Startmenü und das Zahnradsymbol.
- Wählen Sie Update und Sicherheit.
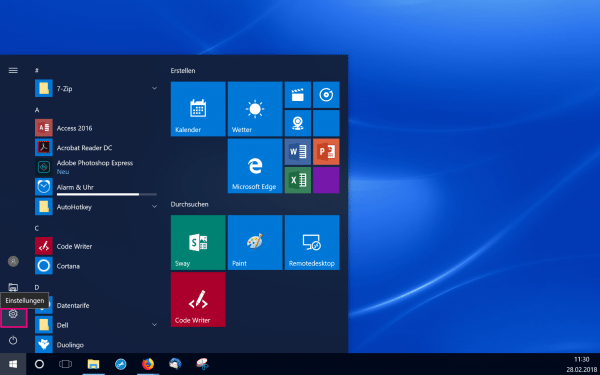
- Klicken Sie auf Windows Update.
- Scrollen Sie nach unten und klicken Sie auf Erweiterte Optionen.
- Notieren Sie sich die Info unter Updateverlauf anzeigen.
- Öffnen Sie Task-Manager, indem Sie Strg+Shift+Esc drücken.
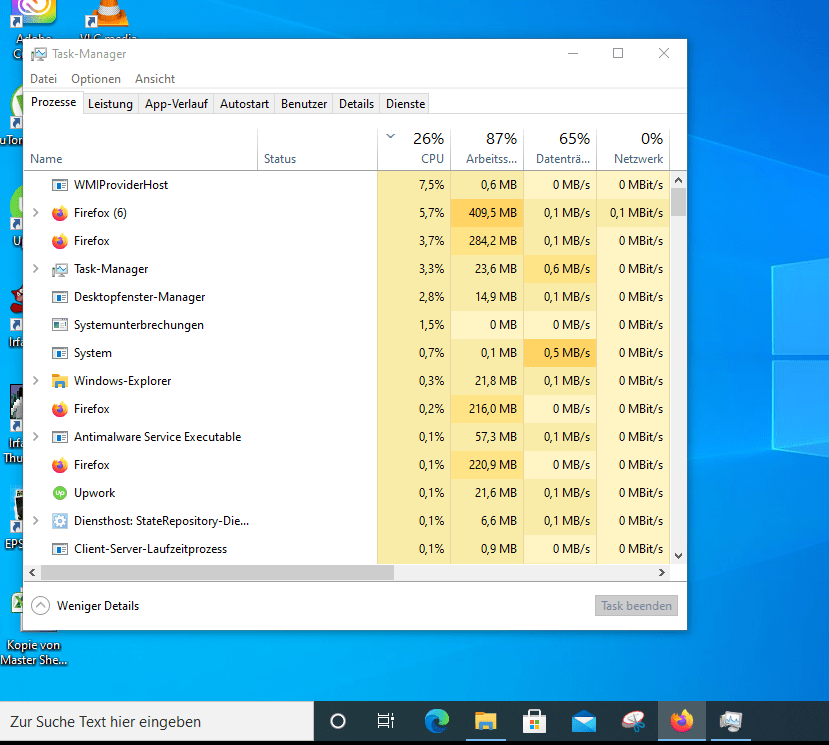
- Wechseln Sie zum Tab Dienste.
- Suchen Sie den Dienst Windows Update.
- Notieren Sie sich den Status des Dienstes.
- Öffnen Sie Ausführen, indem Sie Windows-Taste+R drücken.
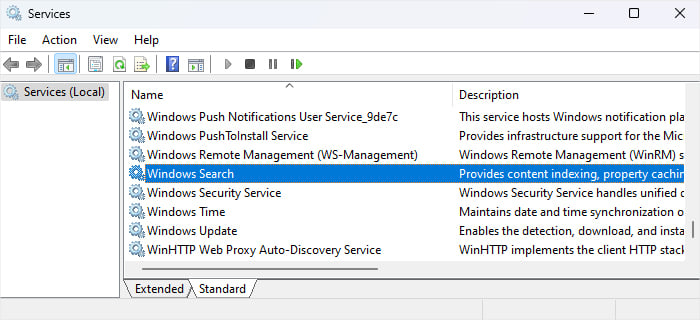
- Geben Sie cmd ein und drücken Sie Enter.
- Geben Sie den Befehl sfc /scannow ein und drücken Sie Enter.
- Warten Sie, bis der Systemdatei-Überprüfungsprozess abgeschlossen ist.
- Notieren Sie sich das Ergebnis der Überprüfung.
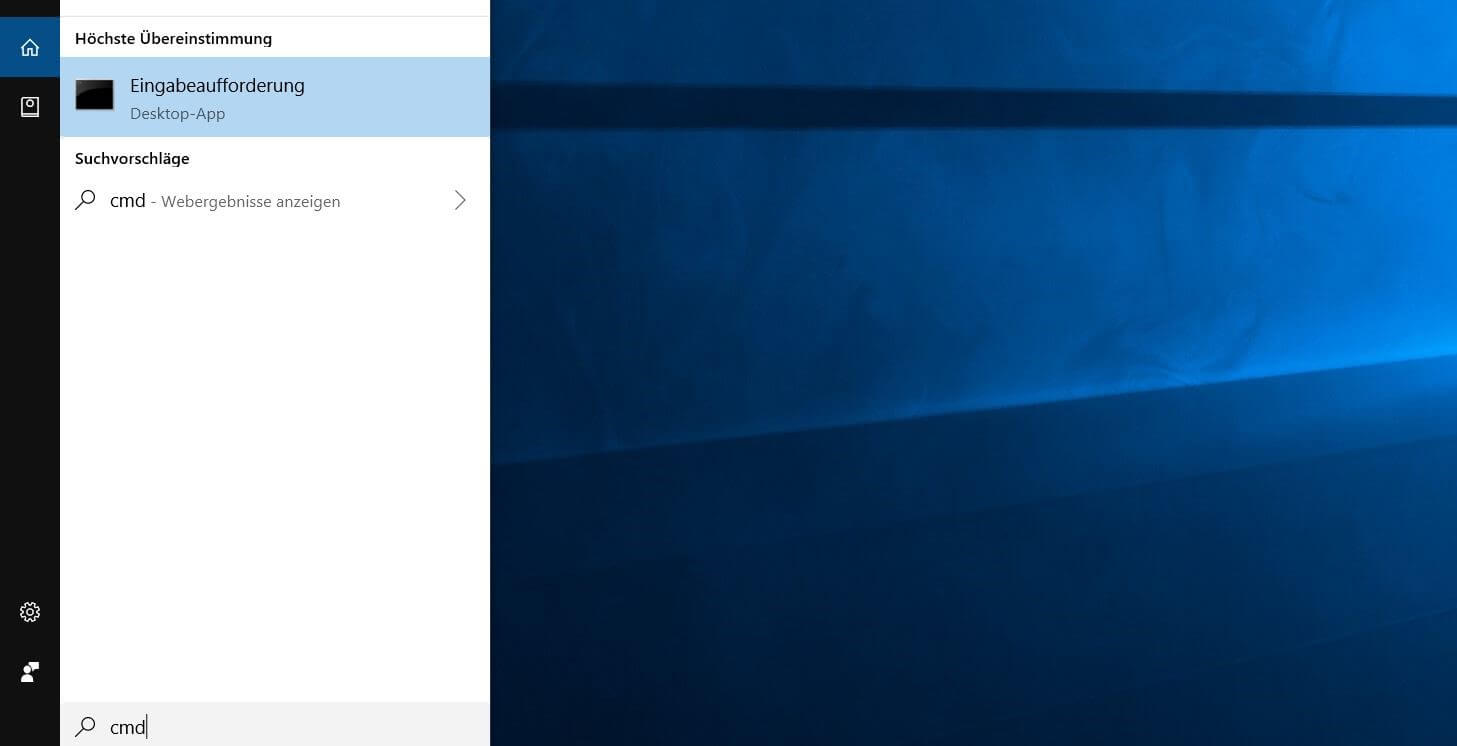
Fehlerbehebung bei der Reparatur der Windows Update-Komponenten
1. Führen Sie den Windows Update Troubleshooter aus, um Probleme automatisch zu erkennen und zu beheben.
2. Öffnen Sie die Eingabeaufforderung als Administrator.
3. Geben Sie den Befehl net stop wuauserv ein, um den Windows Update-Dienst zu stoppen.
4. Löschen Sie den Inhalt der Ordner ALLUSERSPROFILE%MicrosoftWindowsWER und %systemroot%SoftwareDistribution.
5. Geben Sie den Befehl net start wuauserv ein, um den Windows Update-Dienst neu zu starten.
6. Führen Sie den Befehl sfc /scannow aus, um Systemdateien zu überprüfen und zu reparieren.
7. Überprüfen Sie, ob das Problem behoben wurde, indem Sie nach Updates suchen.
Wenn das Problem weiterhin besteht, können Sie auch den Windows Update-Komponenten-Reset verwenden. Öffnen Sie die Eingabeaufforderung als Administrator und geben Sie den Befehl DISM.exe /Online /Cleanup-image /Restorehealth ein, gefolgt von sfc /scannow. Starten Sie den Computer neu und überprüfen Sie erneut nach Updates.
Diese Schritte sollten Ihnen helfen, Windows Update-Komponenten in Windows 10 & 11 zu reparieren und Probleme mit Updates zu beheben.
Lösung 1: System im abgesicherten Modus starten
Lösung 1: Starten Sie das System im abgesicherten Modus.
1. Drücken Sie die Windows-Taste + R und geben Sie msconfig ein.
2. Wählen Sie die Registerkarte Start und aktivieren Sie das Kontrollkästchen Abgesicherter Start.
3. Starten Sie das System neu.
Öffnen Sie den Windows Update Troubleshooter und führen Sie ihn aus, um mögliche Fehler zu identifizieren und zu beheben.
1. Drücken Sie die Windows-Taste + X und wählen Sie Einstellungen.
2. Klicken Sie auf Update und Sicherheit und dann auf Problembehandlung.
3. Wählen Sie Windows Update und klicken Sie auf Problembehandlung ausführen.
Starten Sie das System neu und überprüfen Sie, ob das Update-Problem behoben ist.
Diese Lösung kann helfen, wenn Problem mit Windows Update-Komponenten in Windows 10 & 11 auftreten.
Lösung 2: Windows Update-Komponenten zurücksetzen
Manchmal können beschädigte oder fehlerhafte Windows Update-Komponenten dazu führen, dass Updates nicht ordnungsgemäß installiert werden können. In solchen Fällen kann das Zurücksetzen der Komponenten helfen, das Problem zu beheben.
Um die Windows Update-Komponenten zurückzusetzen, folgen Sie diesen Schritten:
1. Öffnen Sie die Eingabeaufforderung als Administrator.
2. Geben Sie den Befehl net stop wuauserv ein und drücken Sie die Eingabetaste.
3. Geben Sie den Befehl net stop cryptSvc ein und drücken Sie die Eingabetaste.
4. Geben Sie den Befehl net stop bits ein und drücken Sie die Eingabetaste.
5. Geben Sie den Befehl net stop msiserver ein und drücken Sie die Eingabetaste.
6. Geben Sie den Befehl ren %ALLUSERSPROFILE%Application DataMicrosoftNetworkDownloaderqmgr*.dat qmgr*.dat.old ein und drücken Sie die Eingabetaste.
7. Geben Sie den Befehl ren %systemroot%SoftwareDistribution SoftwareDistribution.old ein und drücken Sie die Eingabetaste.
8. Geben Sie den Befehl ren %systemroot%system32catroot2 catroot2.old ein und drücken Sie die Eingabetaste.
9. Geben Sie den Befehl net start wuauserv ein und drücken Sie die Eingabetaste.
10. Geben Sie den Befehl net start cryptSvc ein und drücken Sie die Eingabetaste.
11. Geben Sie den Befehl net start bits ein und drücken Sie die Eingabetaste.
12. Geben Sie den Befehl net start msiserver ein und drücken Sie die Eingabetaste.
Nachdem Sie diese Schritte ausgeführt haben, sollten die Windows Update-Komponenten zurückgesetzt und das Problem behoben sein.
Lösung 3: System File Checker-Scan durchführen
Lösung 3: Führen Sie einen System File Checker-Scan durch. Öffnen Sie das Startmenü und suchen Sie nach cmd. Klicken Sie mit der rechten Maustaste auf Eingabeaufforderung und wählen Sie Als Administrator ausführen. Geben Sie den Befehl sfc /scannow ein und drücken Sie die Eingabetaste. Der System File Checker wird gestartet und überprüft Ihre Systemdateien auf Fehler.
Wenn Fehler gefunden werden, werden sie automatisch repariert. Starten Sie nach Abschluss des Scans Ihren Computer neu und prüfen Sie, ob das Windows Update-Problem behoben ist.
Lösung 4: DISM-Befehl ausführen
Lösung 4: Führen Sie den DISM-Befehl aus.
Wenn Sie Probleme mit den Windows Update-Komponenten haben, können Sie den DISM-Befehl verwenden, um diese zu reparieren. Öffnen Sie dazu die Eingabeaufforderung als Administrator. Geben Sie den Befehl dism /online /cleanup-image /restorehealth ein und drücken Sie die Eingabetaste. Dadurch wird eine Überprüfung der Systemdateien durchgeführt und beschädigte Dateien werden repariert.
Dieser Befehl kann auch in Situationen hilfreich sein, in denen Windows Update-Fehler auftreten oder die Update-Datenbank beschädigt ist. Stellen Sie sicher, dass Sie eine stabile Internetverbindung haben, da der Befehl möglicherweise Dateien aus dem Internet herunterladen muss.
Nachdem der Befehl abgeschlossen ist, starten Sie den Computer neu und überprüfen Sie, ob das Problem behoben wurde. Wenn nicht, können Sie weitere Lösungen ausprobieren oder professionelle Hilfe in Anspruch nehmen.
Beachten Sie, dass der DISM-Befehl für verschiedene Windows-Versionen verfügbar ist, einschließlich Windows 10 und Windows 11.