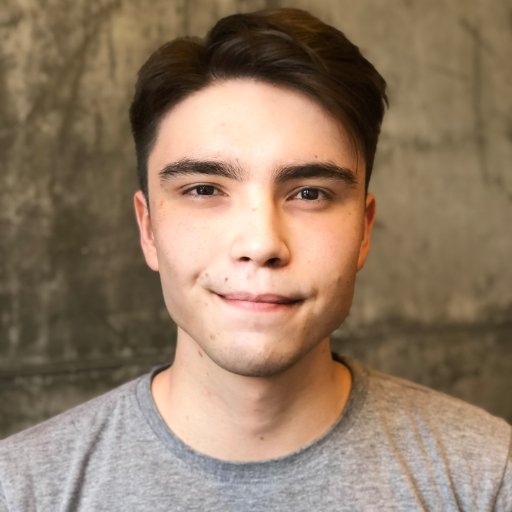In dem folgenden Artikel geht es um das Problem, dass Windows 10 Drucker nicht erkennt. Wir werden einige mögliche Lösungen besprechen, um dieses lästige Problem zu beheben.
Verbinden Sie einen Drucker
Verbinden Sie einen Drucker mit Windows 10, wenn er nicht erkannt wird. Überprüfen Sie zunächst, ob der Drucker eingeschaltet ist und mit dem Wi-Fi-Netzwerk oder dem Computer über USB verbunden ist. Gehen Sie dann zum Geräte-Manager und suchen Sie nach dem Drucker. Wenn er dort nicht angezeigt wird, klicken Sie auf Drucker hinzufügen und folgen Sie den Anweisungen, um den Drucker manuell zu installieren.
Überprüfen Sie auch, ob der Druckertreiber auf dem neuesten Stand ist. Wenn der Drucker immer noch nicht erkannt wird, überprüfen Sie, ob er als das letzte USB-Gerät erkannt wird und ob die Tintenpatronen richtig eingesetzt sind. Wenn Sie einen Scanner verwenden, stellen Sie sicher, dass er ordnungsgemäß angeschlossen ist und dass die Treiber verfügbar sind.
Hinzufügen eines nicht erkannten Druckers
1. Überprüfen Sie, ob der Drucker ordnungsgemäß angeschlossen ist.
2. Öffnen Sie den Geräte-Manager, indem Sie mit der rechten Maustaste auf das Windows-Symbol klicken und Geräte-Manager auswählen.
3. Suchen Sie nach dem nicht erkannten Drucker unter Drucker oder USB-Controller.
4. Klicken Sie mit der rechten Maustaste auf den Drucker und wählen Sie Treiber aktualisieren.
5. Wählen Sie Automatisch nach aktualisierter Treibersoftware suchen und folgen Sie den Anweisungen.
6. Wenn der Drucker immer noch nicht erkannt wird, öffnen Sie die Systemsteuerung und wählen Sie Drucker hinzufügen.
7. Wählen Sie den Drucker aus der Liste aus oder geben Sie den Druckernamen manuell ein.
8. Befolgen Sie die Anweisungen auf dem Bildschirm, um den Drucker hinzuzufügen.
9. Überprüfen Sie die Verbindungseinstellungen wie Wi-Fi oder Ethernet, um sicherzustellen, dass der Drucker richtig verbunden ist.
Führen Sie den Troubleshooter aus
Führen Sie den Troubleshooter aus, um das Problem mit der Erkennung des Druckers zu beheben. Öffnen Sie das Startmenü und suchen Sie nach Druckerprobleme beheben. Wählen Sie die Option aus und folgen Sie den Anweisungen des Troubleshooters. Überprüfen Sie auch, ob der Drucker richtig angeschlossen ist und eingeschaltet ist. Gehen Sie zum Geräte-Manager, indem Sie mit der rechten Maustaste auf das Windows-Symbol klicken und Geräte-Manager auswählen.
Überprüfen Sie, ob der Drucker dort aufgeführt ist und ob ein Treiber installiert ist. Wenn nicht, klicken Sie mit der rechten Maustaste auf das Gerät und wählen Sie Treiber aktualisieren.
import subprocess
def detect_printer():
try:
printers = subprocess.check_output([wmic, printer, get, Name])
printer_list = printers.decode(utf-8).split(n)[1:-1]
if len(printer_list) > 0:
print(Folgende Drucker wurden erkannt:)
for printer in printer_list:
print(printer.strip())
else:
print(Es wurden keine Drucker erkannt.)
except Exception as e:
print(Ein Fehler ist aufgetreten:, str(e))
detect_printer()
Dieser Code verwendet das Modul `subprocess`, um den Befehl wmic printer get Name auszuführen, der eine Liste der erkannten Drucker unter Windows zurückgibt. Beachten Sie jedoch, dass dieser Code möglicherweise nicht alle möglichen Fälle abdeckt und auf Ihrem System möglicherweise nicht ordnungsgemäß funktioniert.
Bitte beachten Sie auch, dass dieser Code nur eine grobe Annäherung darstellt und möglicherweise nicht alle Aspekte des Problems Windows 10 erkennt den Drucker nicht abdeckt. Es wird empfohlen, sich an den technischen Support zu wenden oder spezifische Lösungen für Ihr Problem zu recherchieren.
Aktualisieren Sie den Druckertreiber
Wenn Windows 10 Ihren Drucker nicht erkennt, können Sie das Problem möglicherweise durch Aktualisieren des Druckertreibers beheben.
1. Öffnen Sie den Geräte-Manager, indem Sie mit der rechten Maustaste auf das Windows-Symbol klicken und Geräte-Manager auswählen.
2. Suchen Sie in der Liste nach Ihrem Drucker. Wenn er dort nicht aufgeführt ist, stellen Sie sicher, dass er ordnungsgemäß angeschlossen ist und eingeschaltet ist.
3. Klicken Sie mit der rechten Maustaste auf den Drucker und wählen Sie Treibersoftware aktualisieren.
4. Wählen Sie Automatisch nach aktualisierter Treibersoftware suchen aus und folgen Sie den Anweisungen auf dem Bildschirm.
Wenn der Treiber aktualisiert wurde, starten Sie Ihren Computer neu und überprüfen Sie, ob der Drucker erkannt wird.
Wenn das Problem weiterhin besteht, können Sie auch versuchen, den Drucker über die Systemsteuerung hinzuzufügen. Gehen Sie zu Systemsteuerung > Geräte und Drucker > Drucker hinzufügen und folgen Sie den Anweisungen.
Hinweis: Stellen Sie sicher, dass Ihr Drucker mit Ihrem Computer verbunden ist und über ausreichend Tintenpatronen verfügt. Überprüfen Sie auch, ob er als das letzte USB-Gerät erkannt wird und ob der Treiber verfügbar ist.
Wenn diese Schritte nicht funktionieren, können Sie auch den Geräte-Manager verwenden, um den Drucker zu überprüfen und zu reparieren. Öffnen Sie den Geräte-Manager, suchen Sie den Drucker, klicken Sie mit der rechten Maustaste darauf und wählen Sie Deinstallieren. Starten Sie dann Ihren Computer neu und fügen Sie den Drucker erneut hinzu.
Mit diesen Schritten sollten Sie in der Lage sein, den Druckertreiber zu aktualisieren und Windows 10 dazu zu bringen, Ihren Drucker zu erkennen.
Häufig gestellte Fragen – Drucker nicht erkannt
- Warum erkennt Windows 10 meinen Drucker nicht?
- Welche möglichen Gründe könnten dazu führen, dass der Drucker nicht erkannt wird?
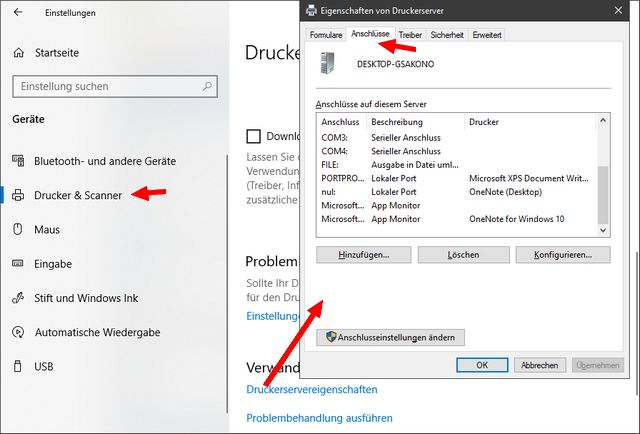
- Wie kann ich überprüfen, ob der Drucker ordnungsgemäß an den Computer angeschlossen ist?
- Was kann ich tun, wenn der Drucker im Geräte-Manager nicht angezeigt wird?
- Wie kann ich sicherstellen, dass der Druckertreiber korrekt installiert ist?
- Welche Schritte kann ich unternehmen, um den Drucker manuell zu installieren?
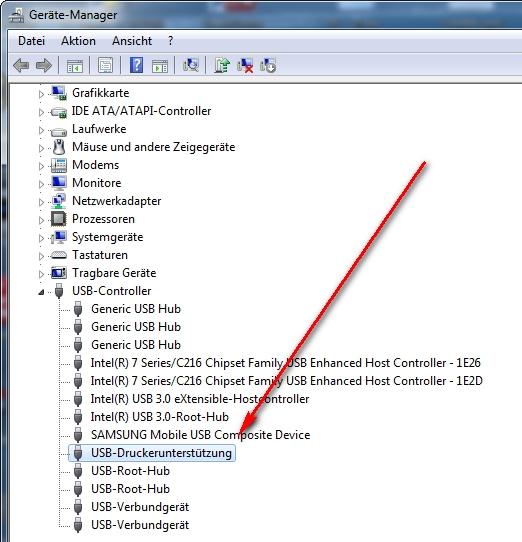
- Warum ist es wichtig, den neuesten Treiber für meinen Drucker zu verwenden?
- Wie kann ich den Drucker als Standarddrucker festlegen?
- Kann ein Konflikt mit anderen installierten Programmen dazu führen, dass der Drucker nicht erkannt wird?
- Gibt es spezifische Einstellungen in Windows 10, die ich ändern kann, um den Drucker zu erkennen?