Windows 10 kann manchmal im abgesicherten Modus stecken bleiben, und es kann frustrierend sein, wenn Sie keinen Zugriff auf Ihr Passwort haben. In diesem Artikel erfahren Sie, wie Sie dieses Problem beheben können.
Lösungen zum Verlassen des abgesicherten Modus in Windows 10 ohne Passwort
1. Starten Sie Ihren PC neu und drücken Sie wiederholt die F8-Taste, um das Erweiterte Startoptionen-Menü aufzurufen.
2. Wählen Sie Abgesicherter Modus mit Eingabeaufforderung aus.
3. Geben Sie Ihren Benutzernamen und das Wort password ein, gefolgt von Ihrer PIN oder Ihrem Passwort und drücken Sie die Eingabetaste.
4. Öffnen Sie die Eingabeaufforderung und geben Sie msconfig ein, um die Systemkonfiguration zu öffnen.
5. Wählen Sie die Registerkarte Start aus und deaktivieren Sie das Kontrollkästchen neben Sicherer Start.
6. Starten Sie Ihren PC neu, um den abgesicherten Modus zu verlassen.
Diese Schritte sollten Ihnen helfen, den abgesicherten Modus in Windows 10 ohne Passwort zu verlassen und in den normalen Modus zurückzukehren.
Methoden zum Verlassen des abgesicherten Modus in Windows 10 mithilfe der Windows 10 Installationsdisk oder eines Entsperrungstools
-
Starten Sie Ihren Computer mit der Windows 10 Installationsdisk.
- Legen Sie die Windows 10 Installationsdisk in das CD/DVD-Laufwerk ein.
- Starten Sie den Computer neu.

- Drücken Sie eine beliebige Taste, um von der CD/DVD zu booten, falls erforderlich.
-
Wählen Sie die gewünschte Sprache und Tastaturlayout aus und klicken Sie auf Weiter.
- Wählen Sie die entsprechende Sprache aus dem angezeigten Menü aus.
- Klicken Sie auf Weiter.
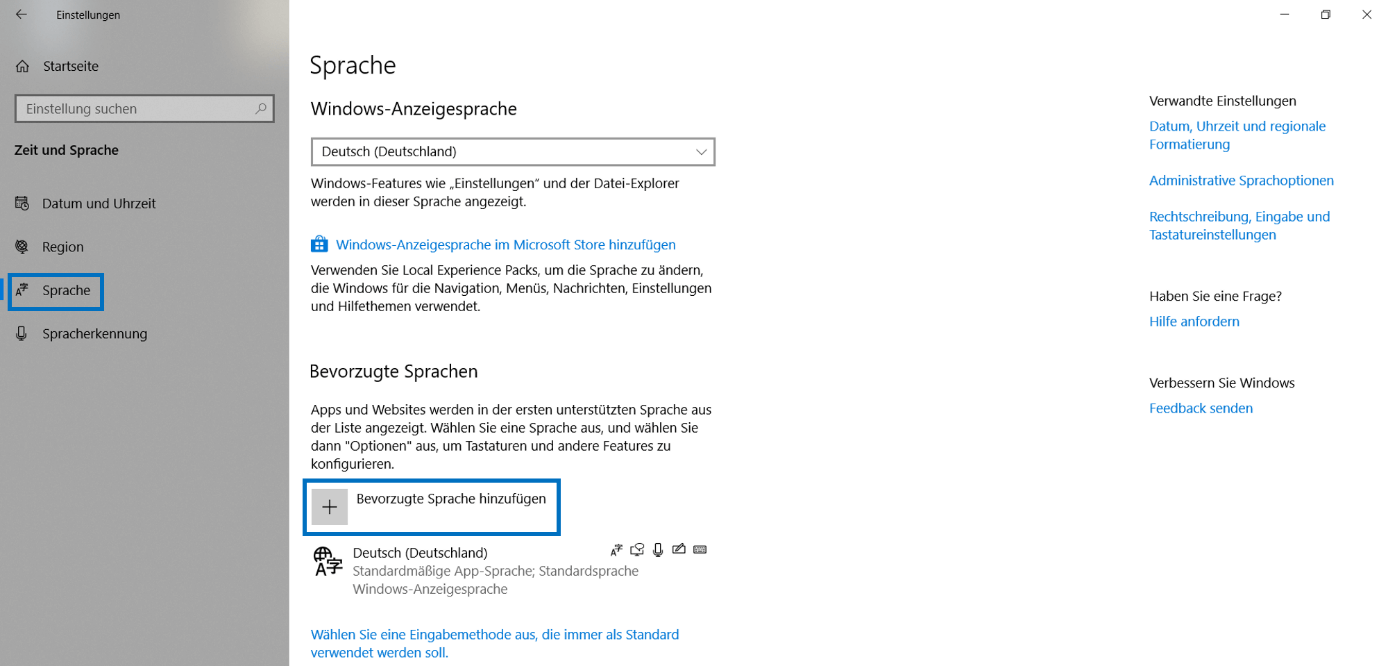
- Wählen Sie das gewünschte Tastaturlayout aus.
- Klicken Sie auf Weiter.
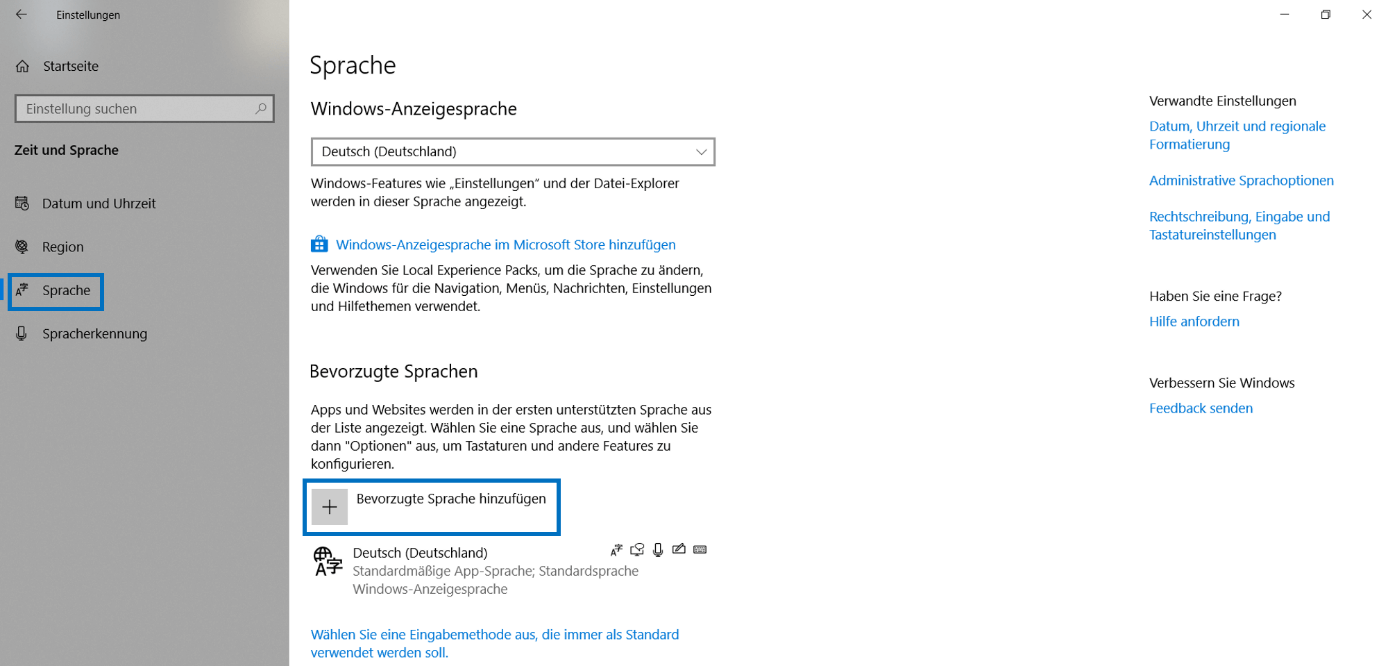
-
Klicken Sie auf Computer reparieren.
- Wählen Sie die Option Computer reparieren aus dem angezeigten Menü aus.
-
Wählen Sie Problembehandlung aus.
- Klicken Sie auf Problembehandlung.
-
Wählen Sie Erweiterte Optionen aus.
- Klicken Sie auf Erweiterte Optionen.
-
Wählen Sie Eingabeaufforderung aus.
- Klicken Sie auf Eingabeaufforderung.
-
Geben Sie den Befehl bcdedit /deletevalue {default} safeboot in der Eingabeaufforderung ein und drücken Sie die Eingabetaste.
- Geben Sie den Befehl bcdedit /deletevalue {default} safeboot ohne Anführungszeichen ein.
- Drücken Sie die Eingabetaste, um den Befehl auszuführen.
-
Starten Sie Ihren Computer neu.
- Geben Sie den Befehl exit ein und drücken Sie die Eingabetaste, um die Eingabeaufforderung zu schließen.
- Klicken Sie auf Neu starten.
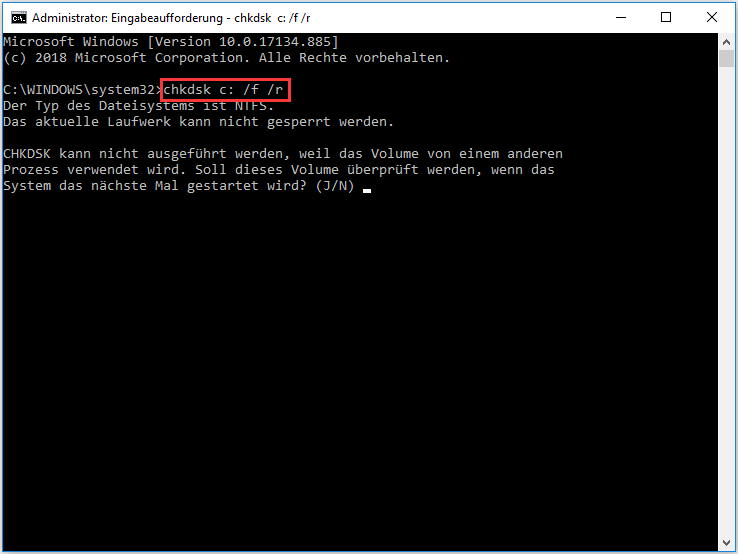
Methoden zum Verlassen des abgesicherten Modus in Windows 10 mithilfe eines Entsperrungstools:
-
Laden Sie ein Windows 10 Entsperrungstool herunter.
- Öffnen Sie Ihren Webbrowser.
- Gehen Sie auf die Website, von der Sie das Entsperrungstool herunterladen möchten.
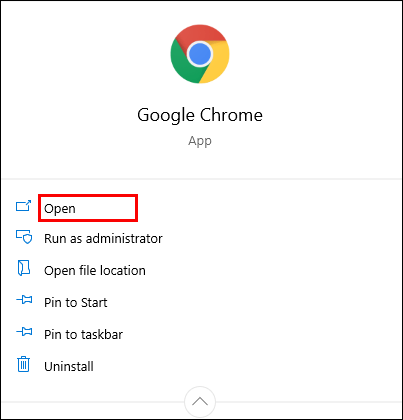
- Klicken Sie auf den Download-Link für das Windows 10 Entsperrungstool.
-
Führen Sie das heruntergeladene Entsperrungstool aus.
- Navigieren Sie zum Speicherort der heruntergeladenen Datei.
- Doppelklicken Sie auf die Datei, um das Entsperrungstool auszuführen.
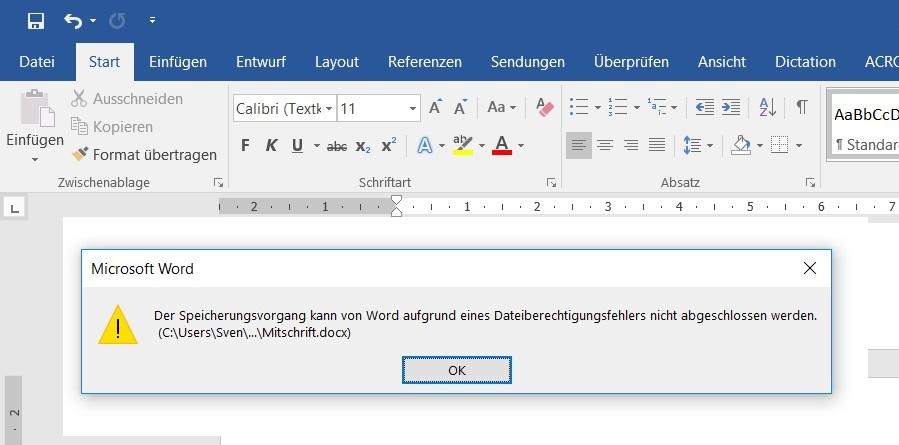
-
Befolgen Sie die Anweisungen des Entsperrungstools, um den abgesicherten Modus zu verlassen.
- Lesen Sie die Anweisungen auf dem Bildschirm sorgfältig durch.
- Befolgen Sie die Schritte, um den abgesicherten Modus zu verlassen.
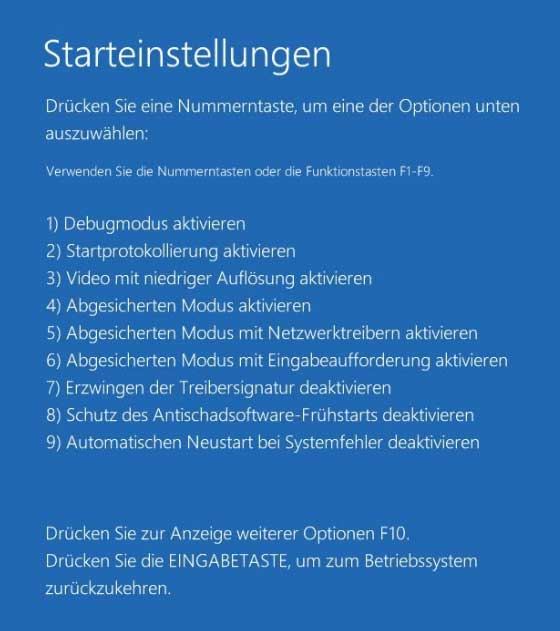
-
Starten Sie Ihren Computer neu.
- Klicken Sie auf Neu starten, wenn das Entsperrungstool dazu auffordert.
Lösungen für ein falsches Passwort im abgesicherten Modus in Windows 10
Wenn Sie im abgesicherten Modus von Windows 10 feststecken und das Passwort falsch eingegeben haben, gibt es Lösungen, die Ihnen helfen können.
Ein möglicher Ansatz ist die Verwendung eines USB-Laufwerks, um das Passwort zurückzusetzen. Erstellen Sie ein bootfähiges USB-Laufwerk mit einem Programm wie Windows Password Tuner.
Starten Sie den Computer im abgesicherten Modus und wählen Sie die Option Eingabeaufforderung. Geben Sie den Befehl msconfig ein und drücken Sie die Eingabetaste.
Navigieren Sie zu Start und aktivieren Sie die Option Sicherer Start unter Startoptionen. Starten Sie den Computer neu.
Auf dem Willkommensbildschirm von Windows drücken Sie die Umschalttaste und klicken auf Neu starten. Wählen Sie Problembehandlung und dann Erweiterte Optionen.
Wählen Sie Starteinstellungen und klicken Sie auf Neu starten. Wählen Sie im neuen Startmenü die Option 4 oder F4, um den abgesicherten Modus zu starten.
Wenn Sie den abgesicherten Modus erreichen, können Sie das USB-Laufwerk verwenden, um das Passwort zurückzusetzen und auf Ihr Benutzerkonto zuzugreifen.
Beachten Sie, dass diese Lösungen für erfahrene Benutzer gedacht sind und möglicherweise nicht für alle Situationen geeignet sind. Wenn Sie weitere Probleme haben, sollten Sie sich an einen Fachmann wenden.
Optionen zum Zurücksetzen des Passworts und Verlassen des abgesicherten Modus in Windows 10
de>
UTF-8>
Windows 10 im abgesicherten Modus festgefahren ohne Passwort
In diesem Artikel werden verschiedene Optionen zum Zurücksetzen des Passworts und Verlassen des abgesicherten Modus in Windows 10 behandelt.
Optionen zum Zurücksetzen des Passworts
| Option | Beschreibung |
|---|---|
| Windows Passwort zurücksetzen | Mit dieser Option können Sie das Passwort für Ihr Windows 10-Benutzerkonto zurücksetzen. Dazu benötigen Sie jedoch Zugriff auf ein Administrator-Konto. |
| Passwortrücksetzdiskette verwenden | Mit einer Passwortrücksetzdiskette können Sie das Passwort für Ihr Benutzerkonto zurücksetzen. Sie müssen die Diskette zuvor erstellen, wenn Sie noch Zugriff auf Ihr Konto haben. |
| Microsoft-Konto-Passwort zurücksetzen | Wenn Sie ein Microsoft-Konto zum Anmelden bei Windows 10 verwenden, können Sie das Passwort über die Microsoft-Website zurücksetzen. |
Optionen zum Verlassen des abgesicherten Modus
| Option | Beschreibung |
|---|---|
| Neustart des Computers | Um den abgesicherten Modus zu verlassen, können Sie den Computer einfach neu starten. Starten Sie ihn im Normalmodus, indem Sie auf Neu starten klicken. |
| Abgesicherten Modus über die Eingabeaufforderung verlassen | Öffnen Sie die Eingabeaufforderung im abgesicherten Modus und geben Sie den Befehl shutdown /r ein, um den Computer neu zu starten und den abgesicherten Modus zu verlassen. |
