In diesem Artikel geht es um das Problem, dass Windows keine kabellose Netzwerkhardware erkennt.
Updates
Windows erkennt kein kabelloses Netzwerkhardware. Wenn Windows 10 kein kabelloses Netzwerk erkennt, gibt es einige Schritte zur Problembehandlung, die Sie ausprobieren können. Überprüfen Sie zuerst, ob das Wi-Fi auf Ihrem Computer aktiviert ist. Öffnen Sie den Geräte-Manager, indem Sie mit der rechten Maustaste auf das Windows-Symbol klicken und Geräte-Manager auswählen.
Suchen Sie nach Netzwerkadapter und überprüfen Sie, ob die Wireless-Netzwerkhardware aufgeführt ist. Wenn sie nicht aufgeführt ist, klicken Sie mit der rechten Maustaste auf Ihren Computer und wählen Sie Nach Hardwareänderungen suchen. Wenn das Problem weiterhin besteht, können Sie versuchen, den Netzwerkadapter zu deinstallieren und dann erneut zu installieren. Gehen Sie dazu zum Geräte-Manager, suchen Sie den Netzwerkadapter, klicken Sie mit der rechten Maustaste darauf und wählen Sie Deinstallieren.
Starten Sie Ihren Computer neu und Windows wird den Netzwerkadapter automatisch neu installieren. Wenn dies nicht funktioniert, können Sie auch versuchen, die neuesten Treiber für Ihre Netzwerkhardware von der Website des Herstellers herunterzuladen und zu installieren.
Fehlerbehebungsprogramms
Fehlerbehebungsprogramm für Windows erkennt kein kabelloses Netzwerkhardware:
1. Überprüfen Sie, ob Ihre kabellose Netzwerkhardware ordnungsgemäß installiert ist. Gehen Sie dazu zum Geräte-Manager und überprüfen Sie die Netzwerkadapter.
2. Stellen Sie sicher, dass die Wi-Fi-Funktion auf Ihrem HP Laptop aktiviert ist. Überprüfen Sie die Wi-Fi-Optionen in den Einstellungen.
3. Überprüfen Sie, ob Ihr WLAN-Router ordnungsgemäß funktioniert. Starten Sie den Router neu und prüfen Sie, ob eine Verbindung hergestellt werden kann.
4. Überprüfen Sie die Netzwerkverbindung auf Ihrem HP Pavilion. Klicken Sie mit der rechten Maustaste auf das Wi-Fi-Symbol in der Taskleiste und wählen Sie Problembehandlung.
5. Aktualisieren Sie den Netzwerktreiber. Gehen Sie zum Geräte-Manager, suchen Sie nach dem Netzwerkadapter und klicken Sie mit der rechten Maustaste darauf. Wählen Sie Treiber aktualisieren.
6. Wenn alle oben genannten Schritte fehlschlagen, können Sie versuchen, das System auf einen früheren Zeitpunkt mit der Systemwiederherstellung zurückzusetzen.
Hinweis: Diese Anweisungen gelten für Windows 10 und können je nach Betriebssystemvariante geringfügig abweichen.
Registryeintrags
- Registrierungseinträge überprüfen
- Netzwerkadapter-Einträge in der Registrierung suchen
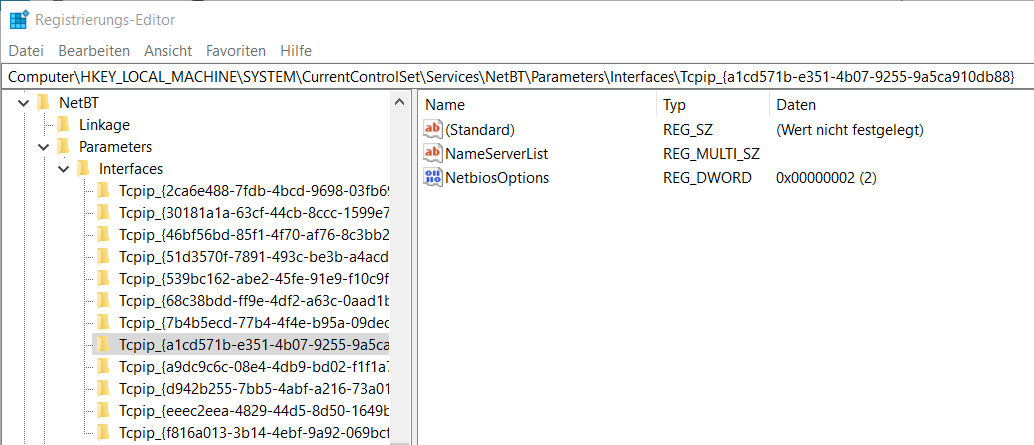
- Eintrag für kabellose Netzwerkhardware in der Registrierung überprüfen
- Registrierungswerte für kabellose Netzwerkadapter prüfen
- Eintrag für Netzwerkverbindungen in der Registrierung überprüfen
- Registry-Einträge auf Fehler oder falsche Werte überprüfen
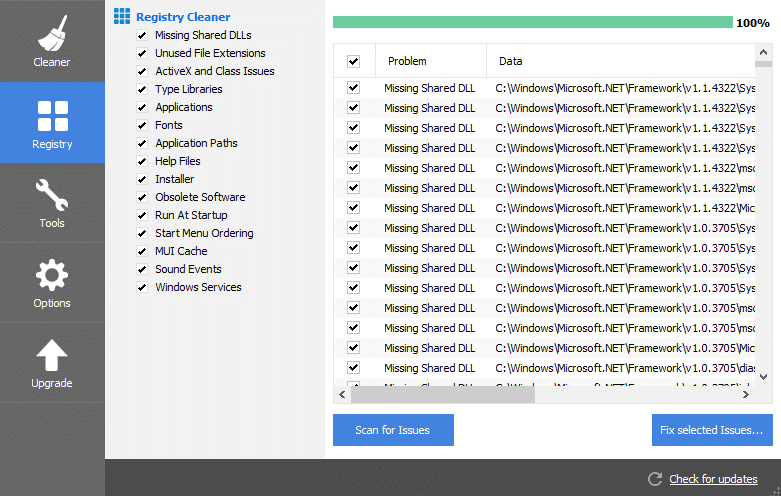
- Eintrag für Wi-Fi oder WLAN in der Registry suchen
- Registrierungswerte für kabellose Verbindungen überprüfen
python
import subprocess
def check_wireless_hardware():
try:
result = subprocess.run(['netsh', 'interface', 'show', 'interface'], capture_output=True, text=True)
output = result.stdout.lower()
if 'wireless' in output:
print(Drahtlose Netzwerkhardware wurde erkannt.)
else:
print(Es wurde keine drahtlose Netzwerkhardware erkannt.)
except Exception as e:
print(Ein Fehler ist aufgetreten:, e)
check_wireless_hardware()
Dieses Skript verwendet das `subprocess`-Modul, um den Befehl `netsh` auszuführen, der Informationen zu den verfügbaren Netzwerkinterfaces anzeigt. Es überprüft dann, ob der Ausgabestring das Wort Wireless enthält, um auf die Erkennung der drahtlosen Netzwerkhardware zu schließen.
Bitte beachten Sie, dass dies nur ein einfaches Beispiel ist und möglicherweise nicht in allen Fällen korrekt funktioniert. Um ein genaueres und umfassenderes Tool zu entwickeln, müssten weitere Überprüfungen und Anpassungen vorgenommen werden.
