Willkommen zu unserem Artikel über die Lösung des Problems mit dem sich drehenden Kreis auf dem Windows 10 Ladebildschirm.
Windows 10 startet nicht mit drehendem Kreis
1. Starten Sie den Computer im abgesicherten Modus, indem Sie Shift + F8 drücken.
2. Überprüfen Sie die Windows-Update-Einstellungen, um sicherzustellen, dass keine Updates blockiert werden.
3. Führen Sie eine Systemwiederherstellung durch, um den Computer auf einen früheren Zeitpunkt zurückzusetzen.
4. Überprüfen Sie Ihr Anti-Virus-Programm auf mögliche Konflikte.
5. Probieren Sie verschiedene Startoptionen wie No GUI Boot oder Letzte als funktionierend bekannte Konfiguration aus.
6. Wenn alle Stricke reißen, erstellen Sie einen bootfähigen Windows 10-Installationsdatenträger und reparieren Sie das Betriebssystem.
Weitere Informationen finden Sie in diesem Beitrag: https://learn.microsoft.com/en-us/windows-hardware/manufacture/desktop/unbranded-boot>https://learn.microsoft.com/en-us/windows-hardware/manufacture/desktop/unbranded-boot
Mögliche Ursachen für den eingefrorenen drehenden Kreis in Windows 10
- Hardwareprobleme: Defekte Hardwarekomponenten wie Festplatten oder RAM können zu einem eingefrorenen drehenden Kreis führen.
- Softwareinkompatibilität: Einige Programme oder Treiber können möglicherweise nicht mit Windows 10 kompatibel sein und dadurch den Ladebildschirm einfrieren lassen.
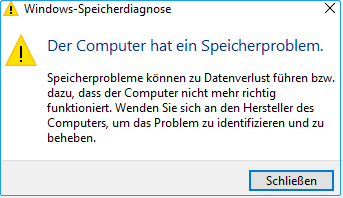
- Viren oder Malware: Schadsoftware kann dazu führen, dass sich Windows 10 ungewöhnlich verhält und dadurch den drehenden Kreis blockiert.
- Überlastetes System: Wenn das System überlastet ist, beispielsweise durch zu viele gleichzeitig laufende Prozesse oder zu wenig freien Speicherplatz, kann dies zu einem eingefrorenen Ladebildschirm führen.
- Windows-Updates: Einige Windows-Updates können zu Konflikten führen und dadurch den drehenden Kreis verursachen.
- Netzwerkprobleme: Eine instabile Internetverbindung oder Probleme mit dem Netzwerk können dazu führen, dass der Ladebildschirm hängen bleibt.
Fehlerbehebung für den hängenden drehenden Kreis in Windows 10 (17 Lösungen)
- Überprüfen Sie Ihre Hardware
- Stellen Sie sicher, dass alle Kabel ordnungsgemäß angeschlossen sind

- Überprüfen Sie den Zustand Ihrer Festplatte
- Starten Sie Ihren Computer neu
- Warten Sie einige Minuten, um zu sehen, ob der Kreis weiterhin hängt
- Starten Sie den Computer neu, wenn der Kreis weiterhin hängt
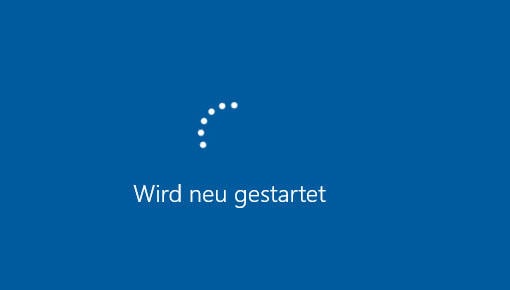
- Deaktivieren Sie vorübergehend Antivirenprogramme
- Öffnen Sie das Antivirenprogramm und deaktivieren Sie es
- Überprüfen Sie, ob der Kreis weiterhin hängt
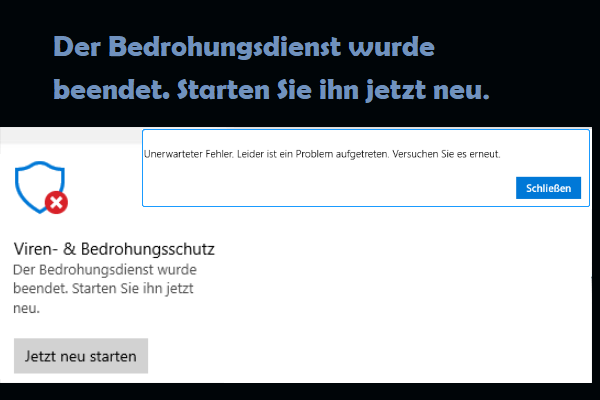
- Aktivieren Sie das Antivirenprogramm nach der Fehlerbehebung wieder
- Führen Sie einen sauberen Neustart durch
- Öffnen Sie den Task-Manager durch Drücken von Strg+Shift+Esc
- Wechseln Sie zur Registerkarte Start
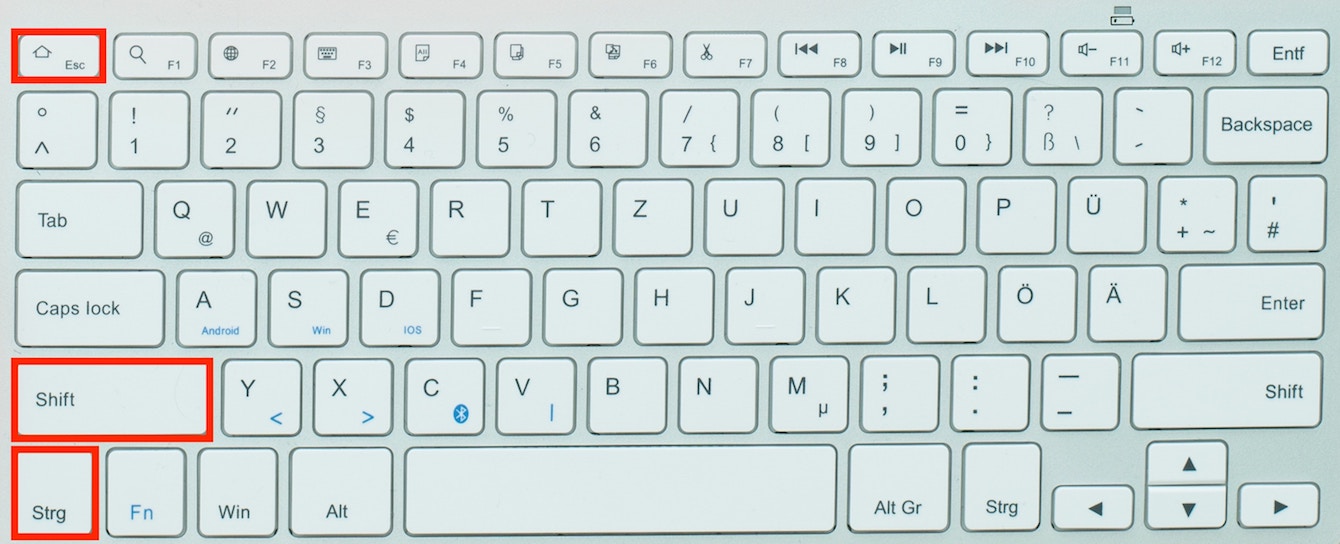
- Deaktivieren Sie alle nicht notwendigen Programme
- Starten Sie Ihren Computer neu
- Überprüfen Sie auf Windows Updates
- Öffnen Sie die Einstellungen
- Gehen Sie zu Update und Sicherheit
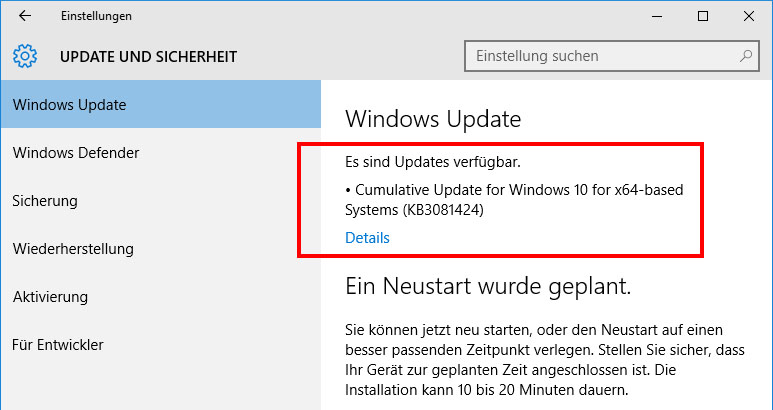
- Überprüfen Sie, ob Updates verfügbar sind
- Führen Sie die Updates durch
- Führen Sie eine Systemwiederherstellung durch
- Öffnen Sie die Systemsteuerung
- Wählen Sie System und Sicherheit aus
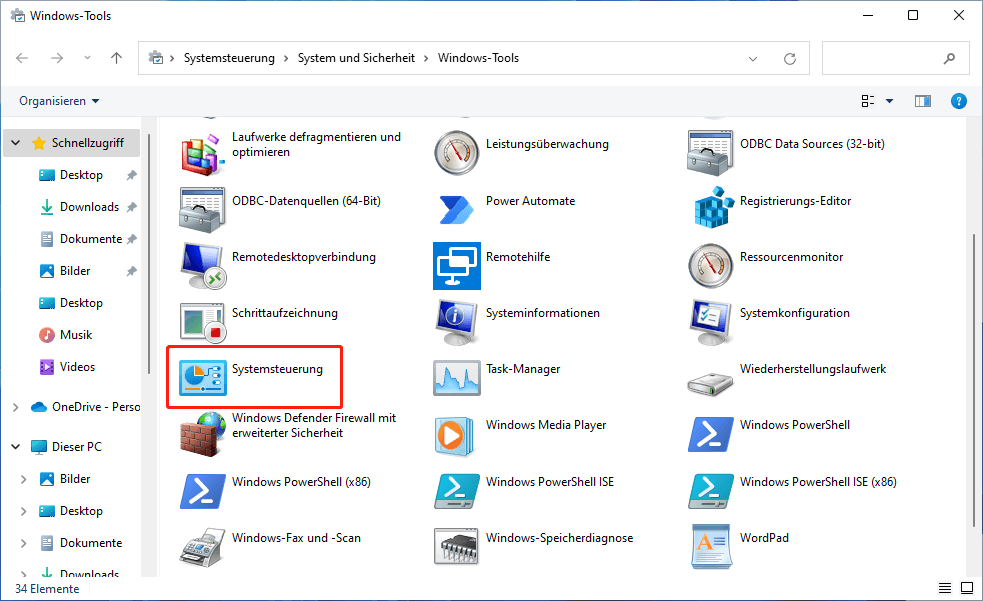
- Klicken Sie auf System
- Wählen Sie Systemschutz aus
- Klicken Sie auf Systemwiederherstellung
- Folgen Sie den Anweisungen, um eine Systemwiederherstellung durchzuführen
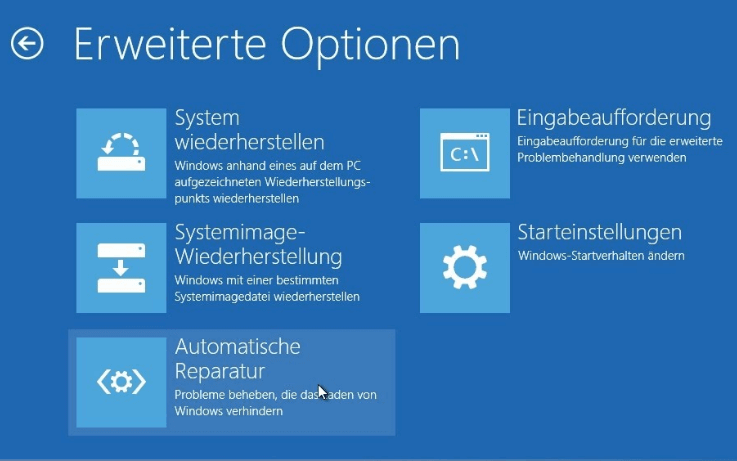
- Führen Sie eine Reparaturinstallation durch
- Verwenden Sie das Media Creation Tool, um eine Windows 10-Installationsdatei zu erstellen
- Führen Sie die Installationsdatei aus
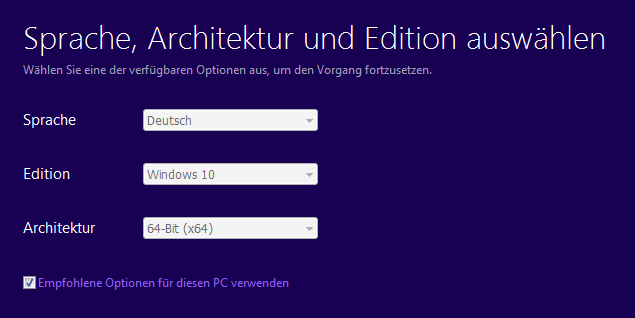
- Wählen Sie Upgrade aus
- Folgen Sie den Anweisungen, um eine Reparaturinstallation durchzuführen
- Überprüfen Sie auf fehlerhafte Treiber
- Öffnen Sie den Geräte-Manager
- Überprüfen Sie, ob gelbe Ausrufezeichen neben den Treibern angezeigt werden
- Aktualisieren Sie die Treiber oder deinstallieren Sie die fehlerhaften Treiber
- Starten Sie Ihren Computer neu
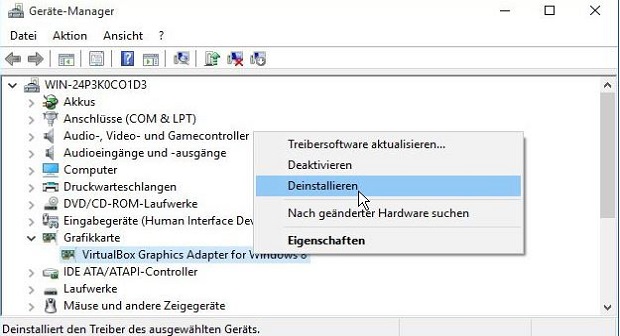
- Überprüfen Sie auf beschädigte Systemdateien
- Öffnen Sie die Eingabeaufforderung als Administrator
- Geben Sie den Befehl sfc /scannow ein und drücken Sie die Eingabetaste
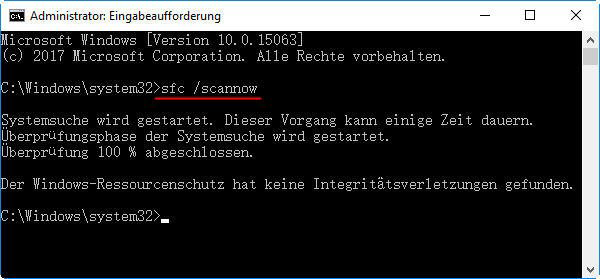
- Warten Sie, bis der Scan abgeschlossen ist
- Starten Sie Ihren Computer neu
- Überprüfen Sie auf Malware
- Verwenden Sie ein zuverlässiges Antivirenprogramm, um Ihren Computer auf Malware zu scannen
- Entfernen Sie jegliche Malware, die gefunden wird
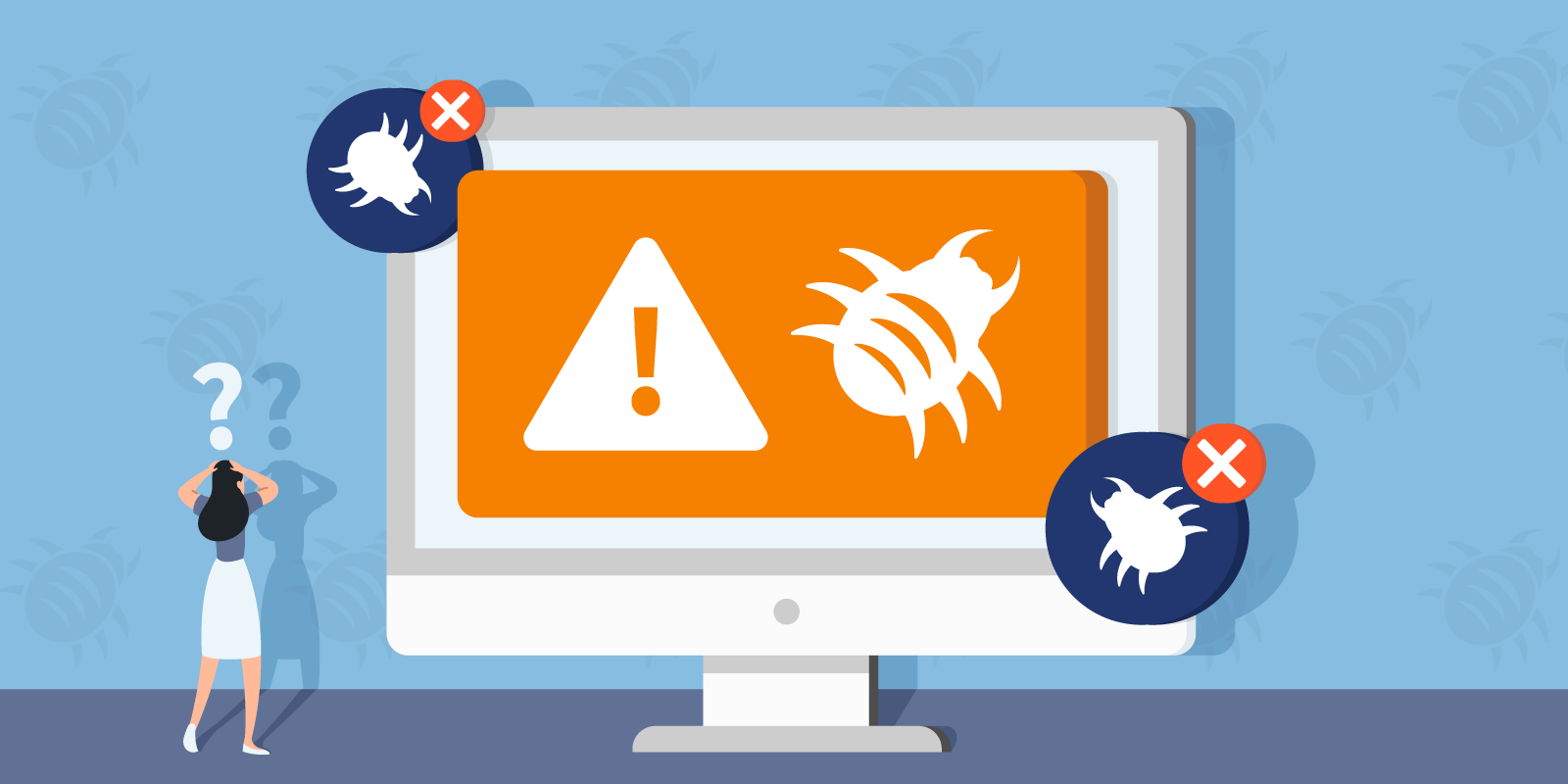
- Deaktivieren Sie nicht notwendige Startprogramme
- Öffnen Sie den Task-Manager durch Drücken von Strg+Shift+Esc
- Wechseln Sie zur Registerkarte Start
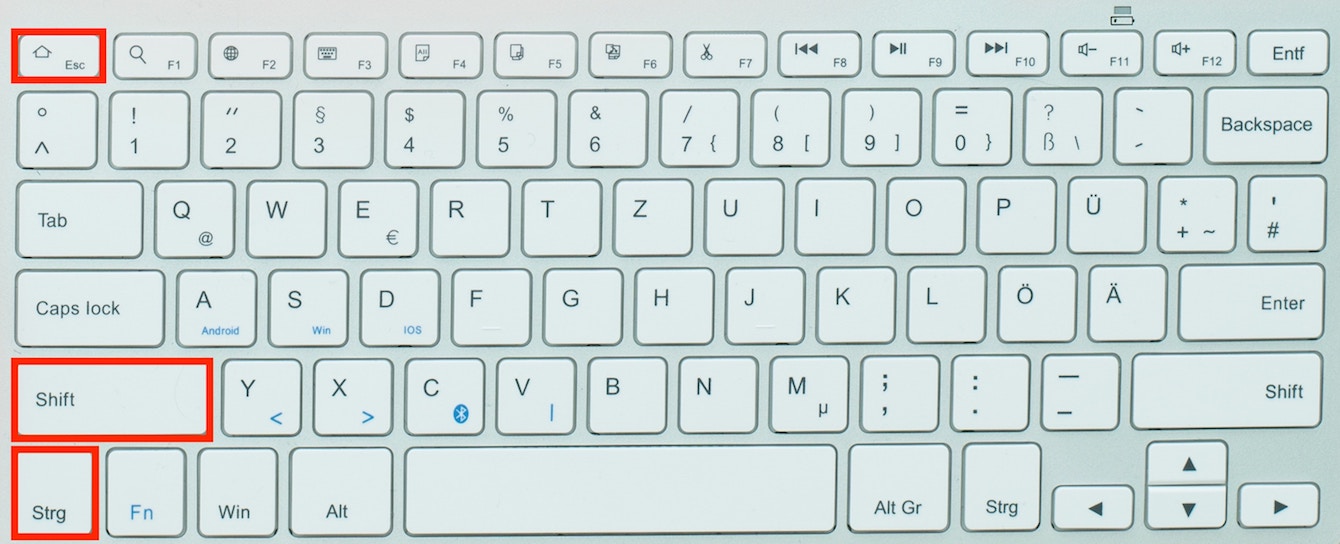
- Deaktivieren Sie alle nicht notwendigen Programme
- Starten Sie Ihren Computer neu
- Überprüfen Sie die Energieeinstellungen
- Öffnen Sie die Einstellungen
- Gehen Sie zu System
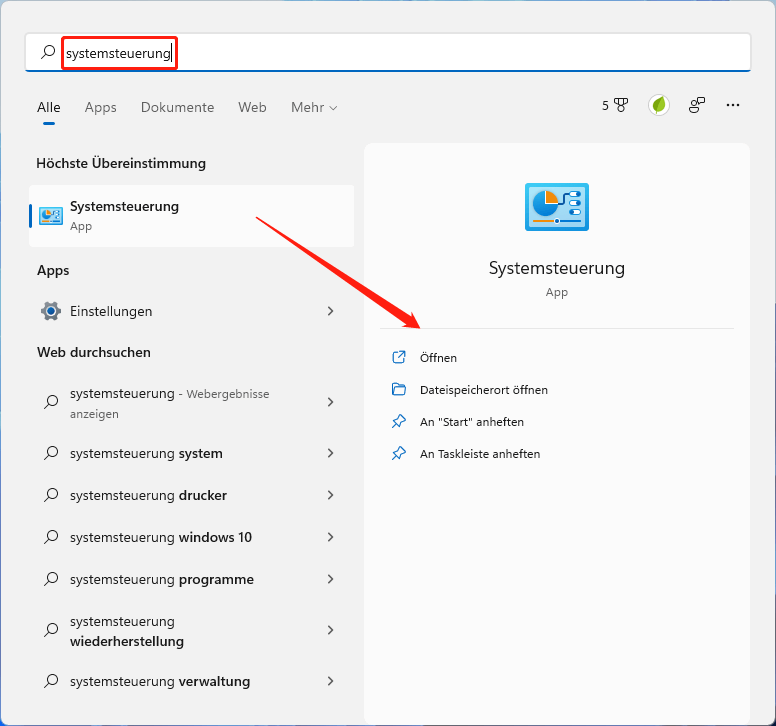
- Wählen Sie Netzbetrieb und Energiesparen aus
- Stellen Sie sicher, dass die Einstellungen angemessen konfiguriert sind
- Führen Sie eine Neuinstallation von Windows 10 durch
- Sichern Sie alle wichtigen Dateien
- Verwenden Sie das Media Creation Tool, um eine Windows 10-Installationsdatei zu erstellen
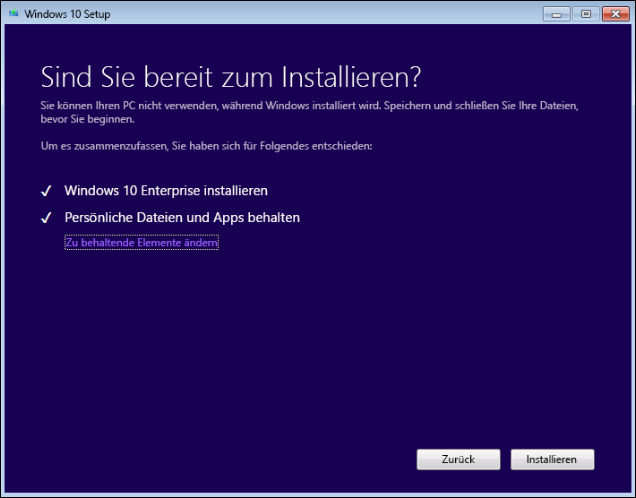
- Führen Sie die Neuinstallation durch und folgen Sie den Anweisungen
- Konsultieren Sie einen Fachmann
- Wenn alle vorherigen Lösungen nicht funktionieren, wenden Sie sich an einen Fachmann oder den technischen Support
- Sie können weitere Hilfe und Unterstützung erhalten
python
import time
def animate_loading_circle():
while True:
for i in range(4):
print(r + * i + . + * (3 - i), end=)
time.sleep(0.5)
print(r + * i + + * (3 - i), end=)
time.sleep(0.5)
# Aufruf der Funktion für die Animation des Ladekreises
animate_loading_circle()
Dieser Code erstellt eine einfache textbasierte Animation, die einen Ladekreis simuliert. Die Animation besteht aus einem sich drehenden Punkt, der sich über vier Positionen bewegt. Die `animate_loading_circle`-Funktion ruft eine Endlosschleife auf, die die Animation immer wieder wiederholt. Durch Drücken von Strg + C können Sie die Animation beenden.
Bitte beachten Sie, dass dies nur eine einfache textbasierte Simulation ist und nicht den tatsächlichen Windows-Ladekreis darstellt.
Schnelle Lösungen, wenn der drehende Kreis in Windows 10 stehen bleibt
- Überprüfen Sie die Hardwareverbindung:
- Stellen Sie sicher, dass alle Kabel ordnungsgemäß angeschlossen sind.
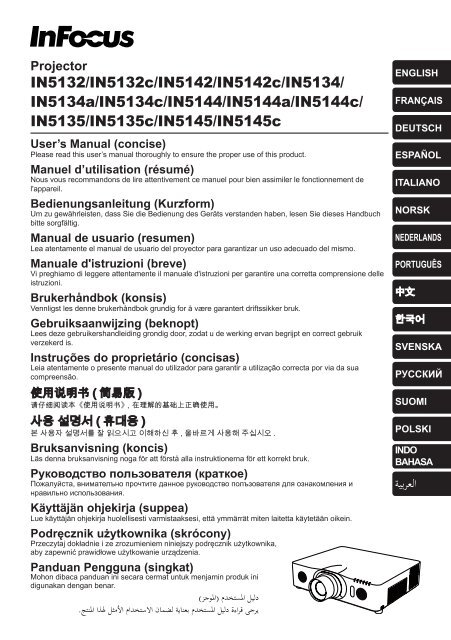
- Überprüfen Sie, ob die Hardware richtig funktioniert.
- Starten Sie den Computer neu:
- Klicken Sie auf Start und wählen Sie Neu starten.
- Warten Sie, bis der Computer vollständig heruntergefahren und wieder eingeschaltet ist.

- Führen Sie einen sauberen Neustart durch:
- Öffnen Sie den Task-Manager, indem Sie Strg+Shift+Esc drücken.
- Deaktivieren Sie alle nicht erforderlichen Programme und Dienste.
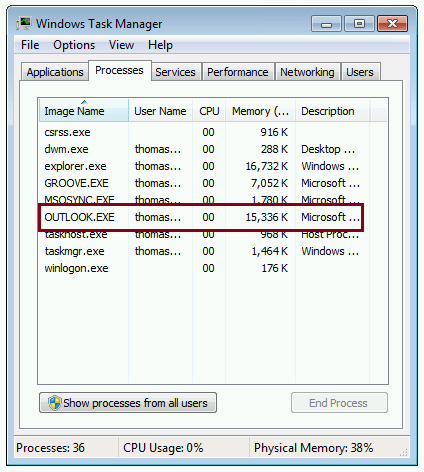
- Starten Sie den Computer neu und prüfen Sie, ob das Problem behoben ist.
- Aktualisieren Sie Ihre Treiber:
- Öffnen Sie den Geräte-Manager durch Eingabe von Geräte-Manager im Startmenü.
- Suchen Sie nach veralteten oder fehlerhaften Treibern.
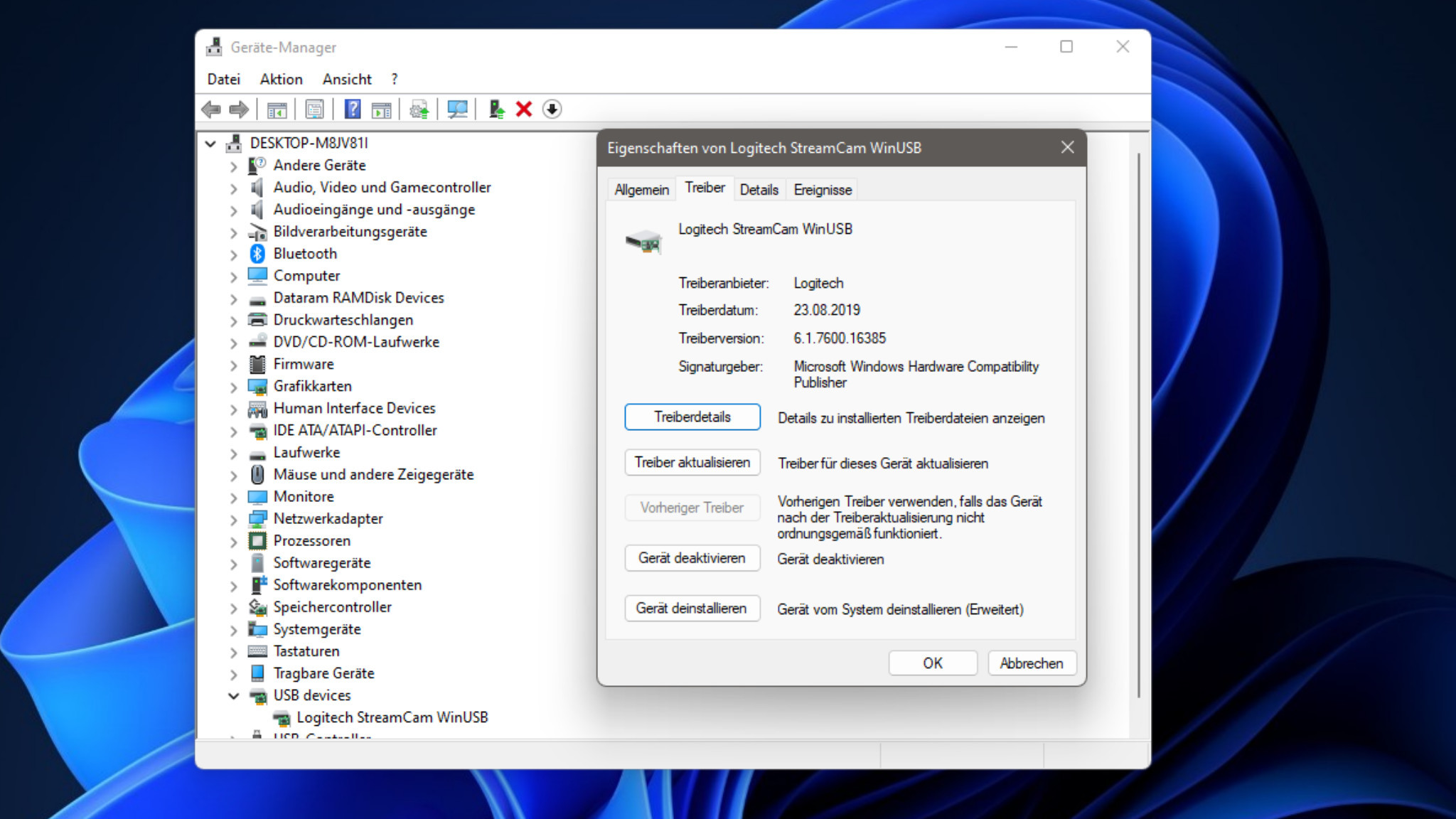
- Klicken Sie mit der rechten Maustaste auf den Treiber und wählen Sie Treiber aktualisieren.
- Führen Sie eine Systemwiederherstellung durch:
- Geben Sie Wiederherstellungspunkt in die Windows-Suchleiste ein und öffnen Sie Erstellen Sie einen Wiederherstellungspunkt.
- Wählen Sie Systemwiederherstellung und folgen Sie den Anweisungen auf dem Bildschirm, um den Computer auf einen früheren Zeitpunkt zurückzusetzen.
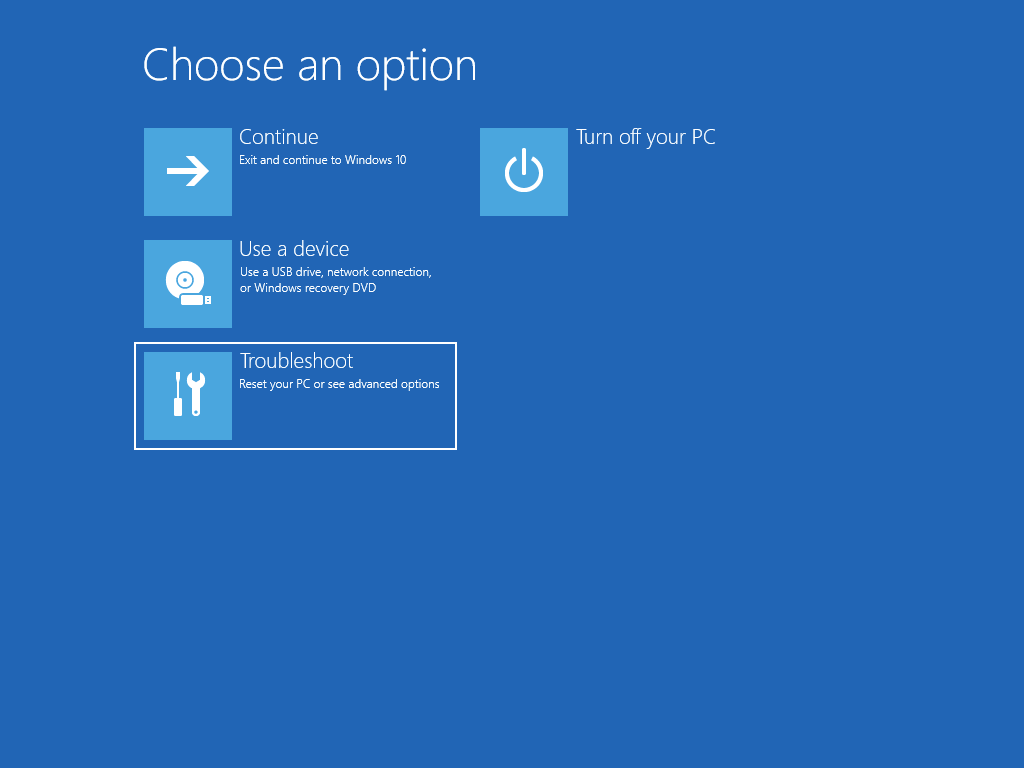
Verwendung der Tastenkombination Strg + Alt + Entf
– Die Tastenkombination Strg + Alt + Entf kann bei Problemen mit dem Windows 10-Ladebildschirm hilfreich sein.
– Drücken Sie Strg + Alt + Entf, um den Task-Manager aufzurufen und möglicherweise hängende Prozesse zu beenden.
– Dies kann helfen, das Problem mit dem spinnenden Kreis auf dem Ladebildschirm zu lösen.
– Beachten Sie, dass die Tastenkombination je nach Windows-Version unterschiedliche Optionen anzeigen kann.
– Weitere Lösungen für das Problem finden Sie in Hilfe-Foren oder auf Microsoft-Websites.
– Stellen Sie sicher, dass Ihr System auf dem neuesten Stand ist, indem Sie Windows-Updates installieren.
– Wenn das Problem weiterhin besteht, können Sie auch eine Systemwiederherstellung oder eine Überprüfung des Systems durchführen.
– Vergessen Sie nicht, Anti-Viren-Software zu überprüfen, da diese manchmal Konflikte verursachen kann.
– Wenn alle Stricke reißen, können Sie auch professionelle Tools wie MiniTool verwenden, um das Problem zu beheben.
Quelle: [Link zu Microsoft-Website]
Entfernen aller externen Speichergeräte
Entfernen Sie alle externen Speichergeräte wie USB-Sticks oder externe Festplatten von Ihrem Computer, wenn Sie das Problem mit dem spinnenden Kreis-Ladebildschirm unter Windows 10 beheben möchten. Diese Geräte können manchmal zu Konflikten führen und den Ladevorgang blockieren. Versuchen Sie auch, Windows im abgesicherten Modus zu starten, um mögliche Softwarekonflikte auszuschließen. Wenn das Problem weiterhin besteht, können Sie MiniTool Partition Wizard verwenden, um die Festplatte zu überprüfen und eventuelle Fehler zu beheben.
Weitere mögliche Lösungen finden Sie in den Hilfe-Foren von Windows 10.
Deinstallation von Antivirensoftware von Drittanbietern
Deinstallieren Sie die Antivirensoftware von Drittanbietern, um das Problem mit dem spinnenden Kreis-Ladebildschirm in Windows 10 zu lösen.
1. Öffnen Sie die Systemsteuerung und suchen Sie nach Programme deinstallieren.
2. Wählen Sie die Antivirensoftware aus der Liste der installierten Programme aus.
3. Klicken Sie mit der rechten Maustaste darauf und wählen Sie Deinstallieren.
4. Befolgen Sie die Anweisungen des Deinstallationsassistenten, um die Software vollständig zu entfernen.
5. Starten Sie Ihren Computer neu und überprüfen Sie, ob das Problem behoben ist.
Wenn das Problem weiterhin besteht, können Sie in Hilfe-Foren nach weiteren Lösungen suchen oder Windows Update ausführen, um sicherzustellen, dass Ihr Betriebssystem auf dem neuesten Stand ist.
Überprüfung und Entfernung von Viren oder Malware
Wenn Sie Probleme mit dem spinnenden Kreis Ladebildschirm haben, kann dies durch Viren oder Malware verursacht werden. Überprüfen Sie Ihr System mit einer zuverlässigen Anti-Virus-Software und entfernen Sie alle schädlichen Dateien. Überprüfen Sie auch Foren oder Hilfeseiten für Lösungen zu diesem speziellen Problem. Wenn das Problem weiterhin besteht, können Sie versuchen, die Windows-Wiederherstellungsoptionen zu nutzen oder eine Systemwiederherstellung durchzuführen. Vergessen Sie nicht, Ihr Passwort zu kennen, da es zur Authentifizierung benötigt wird.
Überprüfung im abgesicherten Modus von Windows
1. Starten Sie Ihren Computer neu und drücken Sie die Taste F8, um das erweiterte Boot-Menü aufzurufen.
2. Wählen Sie Abgesicherter Modus aus und drücken Sie Enter.
3. Im abgesicherten Modus wird Windows mit den minimalen Treibern und Diensten gestartet, um mögliche Probleme zu isolieren.
4. Überprüfen Sie, ob der Kreis-Ladebildschirm immer noch hängen bleibt.
5. Wenn das Problem im abgesicherten Modus nicht auftritt, kann dies auf einen Konflikt mit einer installierten Software oder einem Treiber hinweisen.
6. Versuchen Sie, das Problem zu beheben, indem Sie kürzlich installierte Software oder Treiber deinstallieren oder aktualisieren.
7. Starten Sie den Computer neu und prüfen Sie, ob das Problem behoben ist.
Wenn das Problem weiterhin besteht, können Sie weitere Lösungen in den Hilfe-Foren von Windows oder auf der offiziellen Microsoft-Website finden.
Quelle: https://learn.microsoft.com/en-us/windows/unbranded-boot
Deinstallation kürzlich installierter Windows-Updates
Deinstallieren Sie kürzlich installierte Windows-Updates, um das Problem mit dem spinnenden Kreis-Ladebildschirm in Windows 10 zu lösen. Öffnen Sie die Einstellungen, gehen Sie zu Update und Sicherheit und wählen Sie Windows Update. Klicken Sie auf Update-Verlauf anzeigen und dann auf Installierte Updates deinstallieren. Wählen Sie die kürzlich installierten Updates aus und klicken Sie auf Deinstallieren.
Starten Sie Ihren Computer neu, um die Änderungen zu übernehmen. Überprüfen Sie, ob das Problem behoben wurde. Wenn nicht, suchen Sie nach weiteren Lösungen in Hilfe-Foren oder wenden Sie sich an den technischen Support.
Neuinstallation des Grafikkartentreibers
Grafikkartentreiber neu installieren:
1. Öffnen Sie den Geräte-Manager, indem Sie mit der rechten Maustaste auf das Startmenü klicken und Geräte-Manager auswählen.
2. Erweitern Sie die Kategorie Grafikkarten und klicken Sie mit der rechten Maustaste auf Ihre Grafikkarte.
3. Wählen Sie Deinstallieren und aktivieren Sie das Kontrollkästchen Treibersoftware für dieses Gerät löschen.
4. Starten Sie Ihren Computer neu.
5. Laden Sie den neuesten Grafikkartentreiber von der Website des Herstellers herunter.
6. Installieren Sie den Treiber, indem Sie die heruntergeladene Datei ausführen.
7. Starten Sie Ihren Computer erneut.
Diese Schritte sollten Ihnen helfen, das Problem mit dem spinnenden Kreis auf dem Ladebildschirm zu lösen. Wenn das Problem weiterhin besteht, suchen Sie nach Lösungen in Hilfeforen oder wenden Sie sich an den technischen Support.
Deaktivierung der automatischen Treiberaktualisierung in Windows 10
Deaktivieren Sie die automatische Treiberaktualisierung in Windows 10, um das Problem des spinnenden Kreis-Ladebildschirms zu lösen. Gehen Sie zu den Einstellungen und öffnen Sie Update und Sicherheit. Wählen Sie Windows Update und klicken Sie dann auf Erweiterte Optionen. Deaktivieren Sie die Option Treiber für Geräte von Microsoft Update beziehen. Dadurch wird verhindert, dass Windows automatisch Treiber für Ihre Hardware aktualisiert, was das Problem beheben kann.
Beachten Sie jedoch, dass Sie die Treiber manuell aktualisieren müssen.
Fehlerbehebung des drehenden Kreises von Windows 10 mit Hilfe der Eingabeaufforderung
1. Starten Sie den Computer neu und drücken Sie während des Startvorgangs die F8-Taste, um das erweiterte Startmenü aufzurufen.
2. Wählen Sie Eingabeaufforderung aus dem Menü aus.
3. Geben Sie den Befehl bootrec /fixmbr ein und drücken Sie die Eingabetaste.
4. Geben Sie den Befehl bootrec /fixboot ein und drücken Sie die Eingabetaste.
5. Geben Sie den Befehl bootrec /scanos ein und drücken Sie die Eingabetaste.
6. Geben Sie den Befehl bootrec /rebuildbcd ein und drücken Sie die Eingabetaste.
Überprüfen Sie anschließend, ob das Problem mit dem drehenden Kreis behoben wurde. Wenn nicht, suchen Sie in den Windows 10-Hilfeforen nach weiteren Lösungen.
Überprüfung und Reparatur der Systemdateien
1. Öffnen Sie das Startmenü und geben Sie Eingabeaufforderung ein.
2. Klicken Sie mit der rechten Maustaste auf Eingabeaufforderung und wählen Sie Als Administrator ausführen.
3. Geben Sie den Befehl sfc /scannow ein und drücken Sie die Eingabetaste. Dieser Befehl überprüft und repariert beschädigte Systemdateien.
4. Warten Sie, bis der Vorgang abgeschlossen ist, und starten Sie dann Ihren Computer neu.
Wenn das Problem weiterhin besteht, können Sie auch die Wiederherstellungsoptionen von Windows 10 verwenden. Gehen Sie dazu folgendermaßen vor:
1. Starten Sie Ihren Computer neu und halten Sie die Umschalttaste gedrückt, während er hochfährt.
2. Wählen Sie Problembehandlung und dann Erweiterte Optionen.
3. Wählen Sie Eingabeaufforderung und führen Sie den Befehl bootrec /fixboot aus, gefolgt von bootrec /fixmbr und bootrec /rebuildbcd.
4. Starten Sie Ihren Computer neu und prüfen Sie, ob das Problem behoben wurde.
Wenn diese Lösungen nicht funktionieren, können Sie auch Hilfe in Windows 10 Hilfeforen suchen oder sich an den Microsoft-Support wenden.
Behebung mit den Tools BOOTREC und CHKDSK
Behebung des Problems mit dem Windows 10 Spinnenden Kreis Ladebildschirm: Verwenden Sie die Tools BOOTREC und CHKDSK, um das Problem zu beheben.
1. Starten Sie den Computer neu und drücken Sie F8, um die erweiterten Startoptionen anzuzeigen.
2. Wählen Sie Problembehandlung und dann Erweiterte Optionen.
3. Wählen Sie Eingabeaufforderung und geben Sie bootrec /fixmbr ein, gefolgt von bootrec /fixboot und bootrec /rebuildbcd.
4. Führen Sie dann chkdsk aus, um das Laufwerk auf Fehler zu überprüfen und diese zu beheben.
Dies sollte das Problem mit dem spinnenden Kreis Ladebildschirm beheben. Wenn das Problem weiterhin besteht, suchen Sie Hilfe in den Windows-Hilfe-Foren oder wenden Sie sich an den technischen Support.
Beheben des drehenden Kreises durch Überprüfung des Arbeitsspeichers
Beheben Sie das Problem des drehenden Kreises, indem Sie den Arbeitsspeicher überprüfen. Überprüfen Sie, ob der Arbeitsspeicher fehlerhaft ist, indem Sie die folgenden Schritte ausführen:
1. Öffnen Sie den Task-Manager, indem Sie Strg + Shift + Esc drücken.
2. Gehen Sie zum Tab Leistung und klicken Sie auf Arbeitsspeicher.
3. Überprüfen Sie die Auslastung des Arbeitsspeichers. Wenn die Auslastung hoch ist, kann dies zu Leistungsproblemen führen.
4. Führen Sie einen Speicherdiagnosetest durch, indem Sie auf Speicherdiagnose starten klicken.
5. Folgen Sie den Anweisungen des Tests, um festzustellen, ob der Arbeitsspeicher fehlerhaft ist.
Wenn der Arbeitsspeicher das Problem ist, sollten Sie ihn möglicherweise ersetzen. Andernfalls können andere Lösungen für das drehende Kreisproblem erforderlich sein.
Überprüfung des Speichers und Durchführung von Speicherdiagnosen
Überprüfen Sie den Speicher und führen Sie Speicherdiagnosen durch. Wenn Sie mit dem Problem des spinnenden Kreis-Ladebildschirms konfrontiert sind, können Sie zunächst den Speicher Ihres Windows 10-Computers überprüfen und Speicherdiagnosen durchführen. Dies kann helfen, mögliche Probleme mit dem Speicher zu identifizieren und zu beheben. Überprüfen Sie auch, ob Ihr Betriebssystem und Ihre Treiber auf dem neuesten Stand sind. In einigen Fällen kann das Problem durch fehlerhafte Treiber oder Inkompatibilität mit bestimmter Software verursacht werden.
Wenn Sie weitere Hilfe benötigen, können Sie sich an Hilfe-Foren wenden, in denen Benutzer möglicherweise ähnliche Probleme hatten und Lösungen anbieten können.
Zurücksetzen des CMOS-Speichers und Austausch der Batterie
1. Schalten Sie Ihren Computer aus und trennen Sie ihn vom Stromnetz.
2. Öffnen Sie das Gehäuse Ihres Computers.
3. Suchen Sie das CMOS-Batteriefach auf dem Motherboard.
4. Entfernen Sie vorsichtig die Batterie und warten Sie einige Minuten.
5. Setzen Sie die Batterie wieder ein und schließen Sie das Gehäuse.
6. Schließen Sie Ihren Computer wieder an das Stromnetz an.
7. Starten Sie Ihren Computer neu und überprüfen Sie, ob das Problem mit dem Spinnenden Kreis Ladebildschirm behoben ist.
Wenn das Problem weiterhin besteht, sollten Sie weitere Lösungen in Hilfe-Foren oder auf den Microsoft-Supportseiten suchen.
Behebung des Problems durch Reparatur oder Zurücksetzen von Windows 10
1. Starten Sie Ihren Computer neu und halten Sie die Taste F8 gedrückt, um den abgesicherten Modus zu öffnen.
2. Öffnen Sie die Einstellungen, indem Sie auf das Windows-Symbol in der Taskleiste klicken und dann auf Einstellungen klicken.
3. Klicken Sie auf Update und Sicherheit und dann auf Wiederherstellung.
4. Wählen Sie entweder Diesen PC zurücksetzen oder Erweiterte Startoptionen.
5. Befolgen Sie die Anweisungen auf dem Bildschirm, um entweder eine Reparatur oder ein Zurücksetzen durchzuführen.
6. Überprüfen Sie auch Ihre Anti-Virus-Software, da sie möglicherweise das Problem verursacht.
7. Wenn das Problem weiterhin besteht, suchen Sie in Hilfe-Foren nach Lösungen oder wenden Sie sich an den Microsoft-Support.
Behebung mit den erweiterten Optionen von Windows 10
Behebung des Windows 10 Spinnender Kreis Ladebildschirm Problems mit erweiterten Optionen:
1. Starten Sie Ihren Computer neu und drücken Sie mehrmals die F8-Taste, um das erweiterte Startmenü zu öffnen.
2. Wählen Sie Erweiterte Optionen aus und klicken Sie dann auf Problembehandlung.
3. Wählen Sie Erweiterte Optionen erneut und klicken Sie auf Starteinstellungen.
4. Drücken Sie die Taste 4 oder F4, um den abgesicherten Modus zu starten.
5. Öffnen Sie den Geräte-Manager und deinstallieren Sie alle kürzlich installierten Programme oder Treiber, die das Problem verursachen könnten.
6. Starten Sie Ihren Computer neu und prüfen Sie, ob das Problem behoben ist.
Wenn das Problem weiterhin besteht, empfehle ich Ihnen, Hilfe in Windows 10 Hilfe-Foren zu suchen oder sich an den Microsoft Support zu wenden.
Deaktivierung der automatischen Reparatur in Windows 10
1. Starten Sie Ihren Computer neu und drücken Sie mehrmals die F8-Taste, um das erweiterte Startmenü aufzurufen.
2. Wählen Sie Reparieren und dann Problembehandlung.
3. Klicken Sie auf Erweiterte Optionen und dann auf Automatische Reparatur deaktivieren.
4. Starten Sie Ihren Computer neu, um die Änderungen zu übernehmen.
Hinweis: Die automatische Reparatur kann nützlich sein, wenn Ihr Computer Probleme hat. Wenn Sie jedoch den Kreis-Ladebildschirm-Fehler beheben möchten, kann das Deaktivieren der automatischen Reparatur helfen.
Weitere Lösungen und Hilfe finden Sie in den Windows 10-Hilfeforen und auf der offiziellen Microsoft-Website.
Zurücksetzen des Computers
Wenn der Windows 10-Kreisladungsbildschirm nicht richtig funktioniert, kann ein Zurücksetzen des Computers helfen.
1. Drücken Sie die Windows-Taste + I, um die Einstellungen zu öffnen.
2. Klicken Sie auf Update und Sicherheit und dann auf Wiederherstellung.
3. Wählen Sie unter Diesen PC zurücksetzen die Option Los geht’s.
4. Wählen Sie entweder Alles entfernen oder Nur meine Dateien entfernen.
5. Folgen Sie den Anweisungen, um den Zurücksetzungsvorgang abzuschließen.
Beachten Sie: Stellen Sie sicher, dass Sie wichtige Dateien sichern, da der Zurücksetzungsvorgang alle Daten auf dem Computer löscht.
Austausch der Festplatte für Windows 10
Festplattenproblem beim Windows 10 Ladebildschirm? Wenn der Kreis mit den Punkten endlos dreht, gibt es einen einfachen Lösungsansatz. Starten Sie den Computer im abgesicherten Modus und wechseln Sie zur Eingabeaufforderung. Geben Sie chkdsk /f /r ein, um eine Festplattenüberprüfung und -reparatur durchzuführen. Starten Sie den Computer neu und prüfen Sie, ob das Problem behoben ist.
Wenn nicht, können Sie auch versuchen, Windows 10 im abgesicherten Modus zu starten und die Festplatte auszutauschen. Wenn Sie weitere Hilfe benötigen, können Sie sich an Windows 10 Hilfe-Foren wenden.
Neuinstallation von Windows 10 von Grund auf
Neuinstallation von Windows 10:
1. Starten Sie den Computer von der Windows 10-Installations-DVD oder einem bootfähigen USB-Laufwerk.
2. Wählen Sie während der Installation die Option Benutzerdefinierte Installation aus.
3. Löschen Sie alle vorhandenen Partitionen auf der Festplatte.
4. Erstellen Sie eine neue Partition für die Installation von Windows 10.
5. Wählen Sie die neu erstellte Partition aus und klicken Sie auf Weiter, um die Installation fortzusetzen.
6. Befolgen Sie die Anweisungen auf dem Bildschirm, um die Installation abzuschließen.
7. Nach der Installation können Sie Ihre Dateien und Programme von der alten Windows-Installation wiederherstellen.
Hinweis: Sichern Sie Ihre wichtigen Dateien vor der Neuinstallation, da alle vorhandenen Daten auf der Festplatte gelöscht werden.
Weitere Hilfe und Lösungen zu Windows 10-Problemen finden Sie in den Microsoft-Hilfeforen oder in den offiziellen Support-Ressourcen von Microsoft.
Abschluss der Artikel
– Wenn Sie das Problem mit dem spinnenden Kreis-Ladebildschirm in Windows 10 haben, gibt es einige Lösungen, die Ihnen helfen können.
– Überprüfen Sie zunächst Ihre Recovery-Optionen, um zu sehen, ob Sie das Problem dort beheben können.
– Ein weiterer möglicher Grund für das Problem könnte eine beschädigte Datei sein. Versuchen Sie, das System mit einem Boot-Datenträger zu starten und die Dateien zu reparieren.
– Überprüfen Sie auch, ob Ihre Anti-Virus-Software das Problem verursacht. Deaktivieren Sie es vorübergehend und sehen Sie, ob das Problem behoben ist.
– Eine weitere Lösung besteht darin, den Mauszeiger und das Cursor-Design zu ändern. Überprüfen Sie die Microsoft Store oder suchen Sie nach passenden Themes im Internet.
– Wenn nichts davon funktioniert, können Sie versuchen, den Ladebildschirm mit HTML und CSS anzupassen. Es gibt Ressourcen und Anleitungen online, die Ihnen dabei helfen können.
– Denken Sie daran, dass es verschiedene Szenarien und Gründe für das Problem geben kann. Probieren Sie verschiedene Lösungen aus, um die beste für Ihr spezifisches Problem zu finden.
Line breaks:
– Wenn Sie das Problem mit dem spinnenden Kreis-Ladebildschirm in Windows 10 haben, gibt es einige Lösungen, die Ihnen helfen können.
– Überprüfen Sie zunächst Ihre Recovery-Optionen, um zu sehen, ob Sie das Problem dort beheben können.
– Ein weiterer möglicher Grund für das Problem könnte eine beschädigte Datei sein. Versuchen Sie, das System mit einem Boot-Datenträger zu starten und die Dateien zu reparieren.
– Überprüfen Sie auch, ob Ihre Anti-Virus-Software das Problem verursacht. Deaktivieren Sie es vorübergehend und sehen Sie, ob das Problem behoben ist.
– Eine weitere Lösung besteht darin, den Mauszeiger und das Cursor-Design zu ändern. Überprüfen Sie die Microsoft Store oder suchen Sie nach passenden Themes im Internet.
– Wenn nichts davon funktioniert, können Sie versuchen, den Ladebildschirm mit HTML und CSS anzupassen. Es gibt Ressourcen und Anleitungen online, die Ihnen dabei helfen können.
– Denken Sie daran, dass es verschiedene Szenarien und Gründe für das Problem geben kann. Probieren Sie verschiedene Lösungen aus, um die beste für Ihr spezifisches Problem zu finden.
