Willkommen zu diesem kurzen Artikel über ein häufiges Problem: YouTube funktioniert nicht auf Chrome. In diesem Beitrag werden wir Ihnen zeigen, wie Sie dieses Problem lösen können.
Chrome über den Task-Manager schließen
Schließen Sie Chrome über den Task-Manager, um das Problem mit YouTube zu lösen. Öffnen Sie den Task-Manager, indem Sie Strg + Umschalt + Esc drücken. Suchen Sie den Prozess Chrome und klicken Sie auf Task beenden. Starten Sie Chrome erneut und überprüfen Sie, ob das Problem behoben ist. Wenn nicht, können Sie auch versuchen, Cookies und den Cache zu löschen, indem Sie Strg + Umschalt + Entf drücken. Überprüfen Sie auch Ihre Internetverbindung, youtube-funktioniert-nicht-auf-chrome/” title=”YouTube funktioniert nicht auf Chrome [Gelöst]”>ob sie stabil ist.
Wenn das Problem weiterhin besteht, können Sie eine andere Browsererweiterung deaktivieren oder Chrome neu installieren.
Einstellungen in Chrome konfigurieren
1. Öffnen Sie Google Chrome.
2. Klicken Sie auf die drei Punkte oben rechts im Browserfenster.
3. Wählen Sie Einstellungen aus dem Dropdown-Menü.
4. Scrollen Sie nach unten und klicken Sie auf Erweitert, um weitere Optionen anzuzeigen.
5. Klicken Sie unter Datenschutz und Sicherheit auf Inhaltseinstellungen.
6. Wählen Sie Cookies aus.
7. Aktivieren oder deaktivieren Sie die gewünschten Optionen, indem Sie das Kontrollkästchen an- oder abwählen.
8. Klicken Sie auf Speichern, um die Änderungen zu übernehmen.
Wenn YouTube immer noch nicht funktioniert, können Sie auch versuchen, den Cache und die Cookies zu löschen oder eine andere Browsererweiterung zu deaktivieren. Überprüfen Sie auch Ihre Internetverbindung und stellen Sie sicher, dass Ihr Router und Modem ordnungsgemäß funktionieren.
Den Cache löschen
YouTube auf Chrome nicht funktioniert? Löschen Sie den Cache, um das Problem zu beheben. Öffnen Sie den Chrome-Browser und klicken Sie oben rechts auf das Menüsymbol. Wählen Sie Einstellungen und scrollen Sie nach unten zu Erweitert. Klicken Sie auf Datenschutz und Sicherheit und dann auf Browserdaten löschen. Aktivieren Sie die Checkbox neben Cache und klicken Sie auf Daten löschen.
Starten Sie Chrome neu und prüfen Sie, ob YouTube jetzt funktioniert. Wenn nicht, können Sie auch andere Lösungen wie das Deaktivieren von Browsererweiterungen oder das Überprüfen Ihrer Internetverbindung ausprobieren.
Deaktivierte Erweiterungen überprüfen
- Öffnen Sie Google Chrome und klicken Sie auf das Menüsymbol in der oberen rechten Ecke des Browsers.
- Wählen Sie Weitere Tools aus dem Dropdown-Menü und klicken Sie dann auf Erweiterungen.
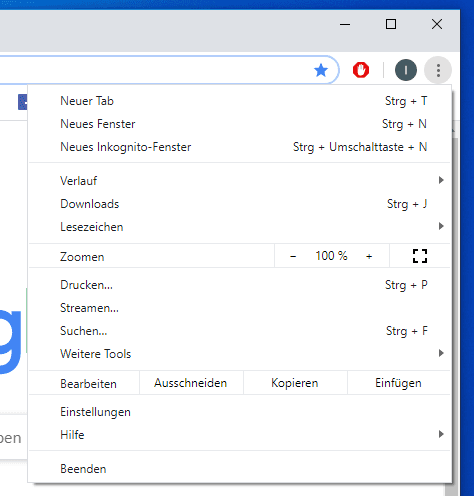
- Überprüfen Sie die Liste der installierten Erweiterungen.
- Wenn Sie verdächtige oder nicht benötigte Erweiterungen sehen, deaktivieren Sie sie, indem Sie das Kästchen neben jeder Erweiterung deaktivieren.
- Schließen Sie den Chrome-Browser und starten Sie ihn erneut.
- Überprüfen Sie, ob das Problem behoben ist und ob YouTube jetzt ordnungsgemäß funktioniert.
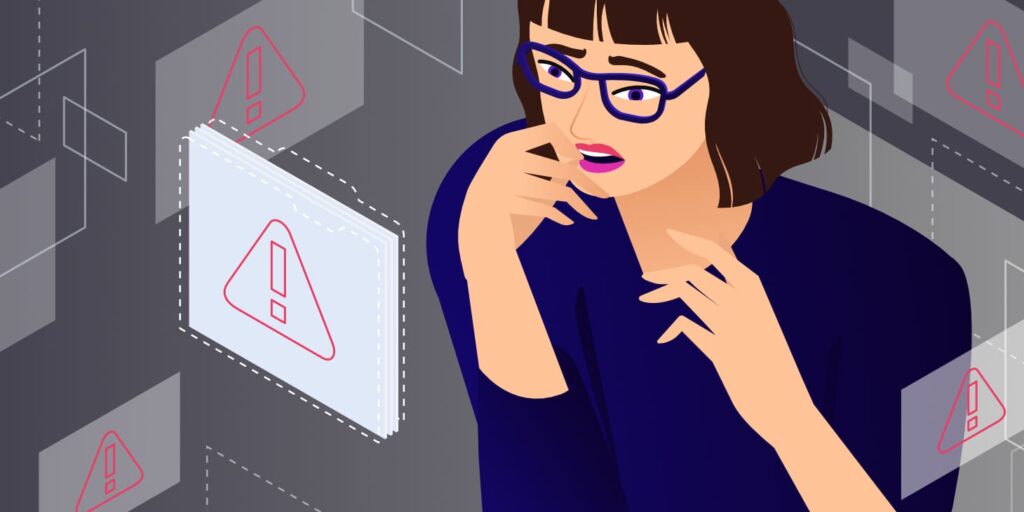
Chrome deinstallieren und neu installieren
1. Öffnen Sie den Chrome-Browser.
2. Klicken Sie auf das Menü-Symbol oben rechts (drei vertikale Punkte).
3. Wählen Sie Einstellungen aus.
4. Scrollen Sie nach unten und klicken Sie auf Erweitert.
5. Klicken Sie auf Browserdaten löschen.
6. Wählen Sie den Zeitraum aus, für den Sie die Daten löschen möchten.
7. Aktivieren Sie das Kontrollkästchen für Cookies und andere Websitedaten und Bilder und Dateien im Cache.
8. Klicken Sie auf Daten löschen.
9. Klicken Sie erneut auf das Menü-Symbol oben rechts.
10. Wählen Sie Hilfe aus und dann Über Google Chrome.
11. Stellen Sie sicher, dass die neueste Version installiert ist. Wenn nicht, wird ein Update durchgeführt.
12. Wenn die neueste Version installiert ist, klicken Sie auf Chrome bereinigen und dann auf Browserdaten löschen.
13. Starten Sie den Computer neu.
14. Öffnen Sie den Chrome-Browser und versuchen Sie, YouTube zu verwenden.
Video-Treiber aktualisieren
YouTube funktioniert nicht auf Chrome [Gelöst]
Um das Problem zu beheben, dass YouTube nicht auf Chrome funktioniert, können Sie Ihre Video-Treiber aktualisieren.
1. Öffnen Sie den Geräte-Manager, indem Sie Geräte-Manager in die Windows-Suchleiste eingeben und Enter drücken.
2. Erweitern Sie die Kategorie Bildschirmadapter und klicken Sie mit der rechten Maustaste auf Ihren Grafikkartentreiber.
3. Wählen Sie Treiber aktualisieren und folgen Sie den Anweisungen auf dem Bildschirm, um den neuesten Treiber herunterzuladen und zu installieren.
4. Starten Sie Ihren Computer neu und versuchen Sie, YouTube in Chrome erneut zu öffnen.
Diese Schritte sollten helfen, das Problem zu lösen und YouTube wieder zum Laufen zu bringen.
Auf einen anderen Browser wechseln
1. Öffnen Sie den Task-Manager (Windows) mit der Tastenkombination Strg+Shift+Esc.
2. Beenden Sie alle Chrome-Prozesse, um sicherzustellen, dass der Browser vollständig geschlossen ist.
3. Öffnen Sie einen anderen Browser wie Firefox oder Edge.
4. Überprüfen Sie Ihre Internetverbindung und stellen Sie sicher, dass Sie Zugriff auf das World Wide Web haben.
5. Löschen Sie den Cache und die Cookies in den Browsereinstellungen.
6. Deaktivieren Sie vorübergehend alle Browsererweiterungen, um mögliche Konflikte auszuschließen.
7. Starten Sie Ihren Router und Modem neu, um die Verbindung zu erneuern.
8. Überprüfen Sie, ob Ihr Betriebssystem (z.B. Windows 10) auf dem neuesten Stand ist und alle Treiber ordnungsgemäß installiert sind.
9. Aktivieren oder deaktivieren Sie die Hardwarebeschleunigung in den Browsereinstellungen, um mögliche Grafikprobleme zu beheben.
10. Wenn nichts funktioniert, kontaktieren Sie Ihren Internetdienstanbieter, um mögliche Netzwerkprobleme auszuschließen.
Hoffentlich können Sie YouTube jetzt reibungslos auf einem anderen Browser nutzen!
Chat mit einem Experten online
Wenn YouTube nicht auf Chrome funktioniert, gibt es einige Lösungsansätze, die du ausprobieren kannst.
1. Überprüfe deine Internetverbindung und stelle sicher, dass du Zugang zum World Wide Web hast.
2. Lösche den Cache deines Browsers. Öffne den Task-Manager (Windows) und beende alle Browser-Erweiterungen.
3. Überprüfe die Einstellungen deines Browsers. Aktiviere JavaScript und prüfe, ob der Hardwarebeschleuniger aktiviert ist.
4. Überprüfe, ob du die neueste Version von Chrome verwendest. Aktualisiere gegebenenfalls deinen Browser.
5. Starte deinen Router neu und überprüfe deine Netzwerkeinstellungen.
6. Wenn das Problem weiterhin besteht, kannst du versuchen, Chrome neu zu installieren oder eine andere Browser-Alternative wie Firefox oder Safari zu verwenden.
7. Wenn nichts davon funktioniert, wende dich an deinen Internetdienstanbieter oder chatte mit einem Experten online, um weitere Unterstützung zu erhalten.
Hoffentlich konnte dir diese Anleitung helfen, das Problem mit YouTube auf Chrome zu beheben.
Ursachen für YouTube-Probleme in Chrome und Lösungen
UTF-8>
Ursachen für YouTube-Probleme in Chrome und Lösungen
| Problem | Ursache | Lösung |
|---|---|---|
| YouTube-Videos laden nicht | Veralteter Browser-Cache | Browser-Cache leeren und Seite neu laden |
| YouTube-Videos stottern oder frieren ein | Schwache Internetverbindung | Internetverbindung überprüfen und ggf. verbessern |
| YouTube-Videos werden nicht abgespielt | Deaktivierte Flash Player-Erweiterung | Flash Player-Erweiterung aktivieren oder aktualisieren |
| YouTube-Seite lädt nicht richtig | Browser-Erweiterungen oder Plugins stören | Erweiterungen deaktivieren oder aktualisieren |
| YouTube-Videos können nicht im Vollbildmodus wiedergegeben werden | Fehlende HTML5-Unterstützung | Browser auf neueste Version aktualisieren oder anderen Browser nutzen |
